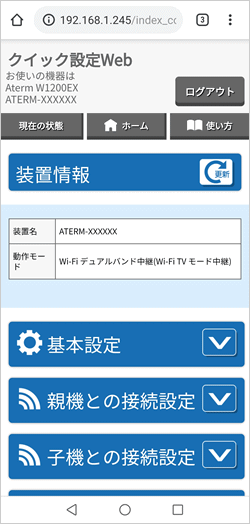eo無線LAN中継機の設定は、必ず親機(無線ブロードバンドルーター)の近くで実施してください。
eo無線LAN中継機(NEC製 PA-W1200EX) 設定方法(手動)
eo無線LAN中継機(NEC製 PA-W1200EX)の初期設定(クイック設定Webで設定)する方法を説明します。
WPS機能がないブロードバンドルーターの場合は、クイック設定Webで設定を行います。
WPSを利用して設定する場合は「eo無線LAN中継機(NEC製 PA-W1200EX) の設定方法(WPS利用)」をご確認ください。
BUFFALO製 WEX-1166DHPLをお使いの場合は、以下リンク先をご確認ください。
eo無線LAN中継機(BUFFALO製 WEX-1166DHPL) 設定方法(手動)
インターネット設定が完了しているブロードバンドルーターの近くで中継機の初期設定を行います。
ブロードバンドルーターの無線設定が必要な場合はメーカー取扱説明書や各メーカーサイトをご確認ください。
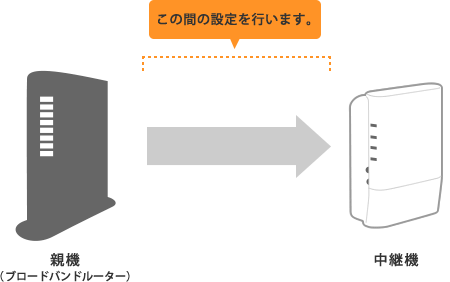
ご確認ください
有線接続(パソコン)
STEP1/6
eo無線LAN中継機の本体に記載の、「Web PW」をメモしてください。
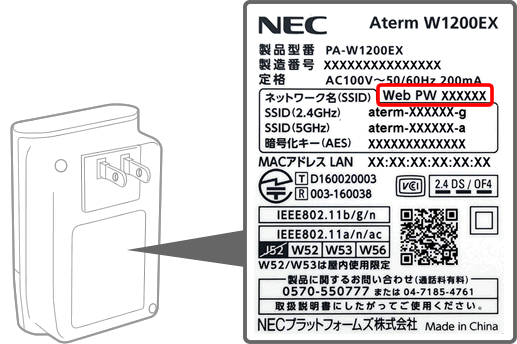
STEP2/6
eo無線LAN中継機をコンセントからはずした状態で、「eo無線LAN中継機」と「パソコン」をLANケーブルで接続します。
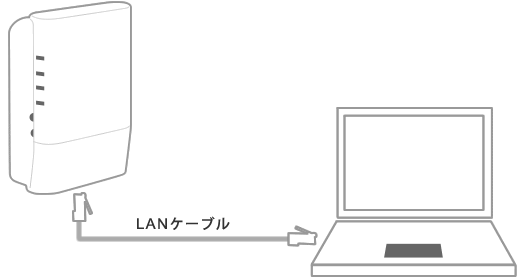
STEP3/6
eo無線LAN中継機のWPSボタン(SETボタン)を押しながら、コンセントに接続します。
2.4GHzランプが赤点滅したら、WPSボタン(SETボタン)を離します。
※ブロードバンドルーターとのWi-Fi接続は、いったん切断されます。
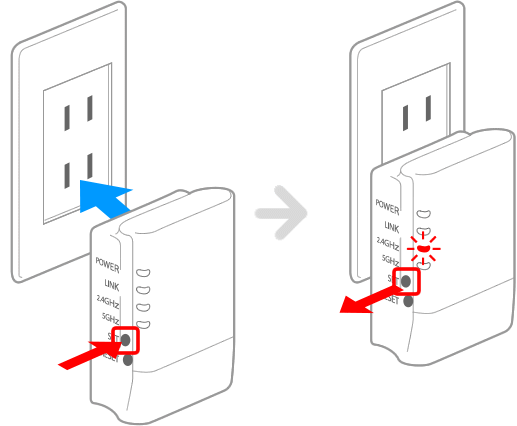
STEP4/6
eo無線LAN中継機と接続したパソコンを起動します。
ブラウザーを起動し、アドレス欄に「http://192.168.1.245/」を入力して、Enterキーを押します。
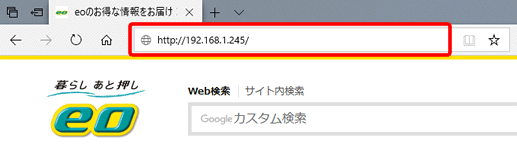
STEP5/6
「ユーザー名」に「admin」を、「パスワード」にSTEP 1で確認した「Web PW」を入力して、「ログイン」を押します。
※パスワードを変更している場合は、変更後のパスワードを入力してください。
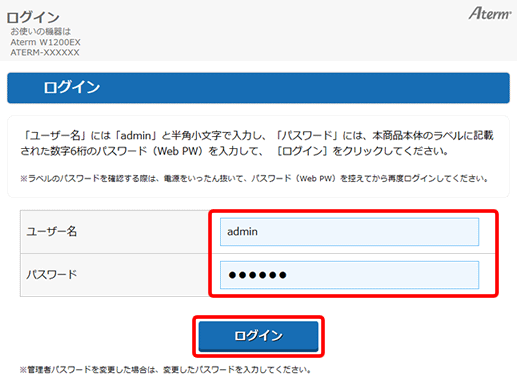
STEP6/6
クイック設定Webのホーム画面が表示されます。
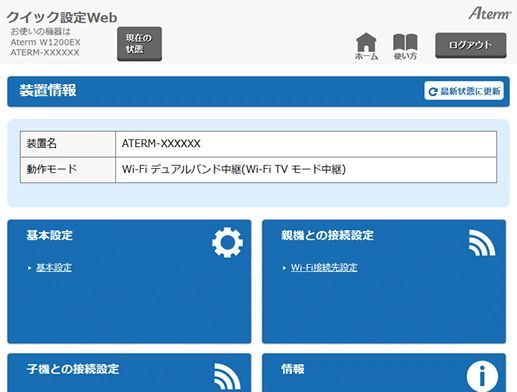
無線接続(スマートフォンなど)
STEP1/9
eo無線LAN中継機の本体に記載の、「SSID(2.4GHz)」、「暗号化キー」、「Web PW」をメモしてください。

STEP2/9
eo無線LAN中継機のWPSボタン(SETボタン)を押しながら、コンセントに接続します。
2.4GHzランプが赤点滅したら、WPSボタン(SETボタン)を離します。
※ブロードバンドルーターとのWi-Fi接続は、いったん切断されます。
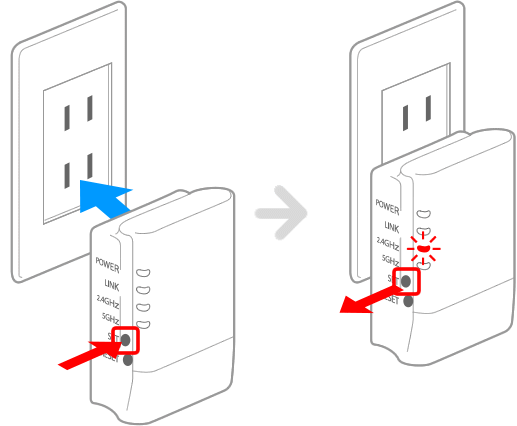
STEP3/9
eo無線LAN中継機とスマートフォンを無線で接続します。
設定したいスマートフォンの〔設定〕→〔ネットワークとインターネット〕→〔Wi-Fi〕を押します。
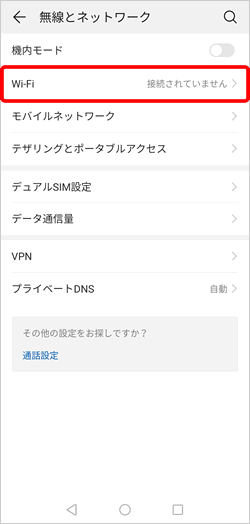
STEP4/9
Wi-Fiをオンにし、STEP 1で確認した〔2.4GHz帯のSSID〕を押します。
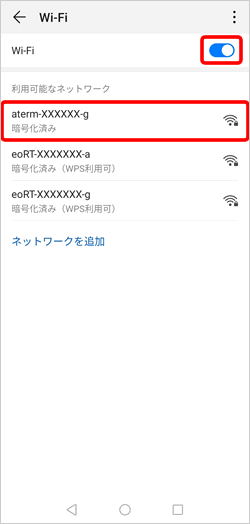
STEP5/9
「パスワード」にSTEP 1で確認した「暗号化キー」を入力し、〔接続〕を押します。
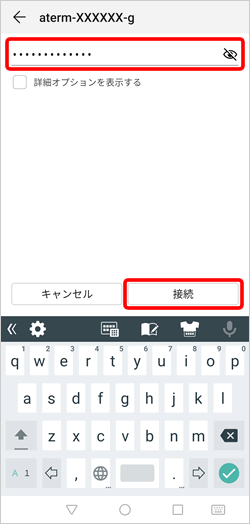
STEP6/9
ネットワーク名の下部に〔接続済み〕と表示されたことを確認します。
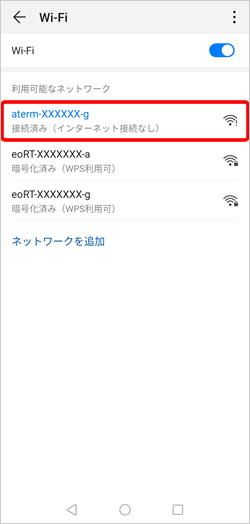
STEP7/9
ブラウザーを起動し、アドレス欄に「http://192.168.1.245/」を入力して、〔![]() 〕を押します。
〕を押します。
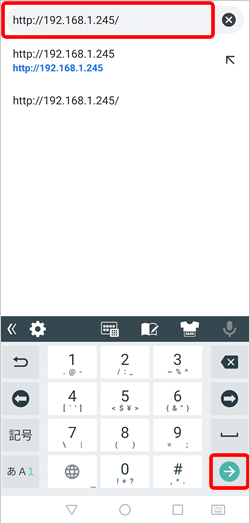
STEP8/9
「ユーザー名」に「admin」を、「パスワード」にSTEP 1で確認した「Web PW」を入力して、〔ログイン〕を押します。
※パスワードを変更している場合は、変更後のパスワードを入力してください。
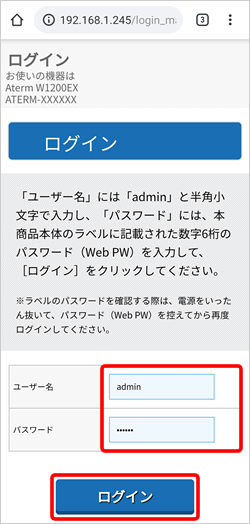
STEP9/9
クイック設定Webのホーム画面が表示されます。