eo無線LAN中継機(NEC製 PA-W1200EX) 接続状態の確認
子機(パソコン、スマートフォンなど)がeo無線LAN中継機(NEC製 PA-W1200EX)とつながっているか確認する方法を説明します。
BUFFALO製 WEX-1166DHPLをお使いの場合は、以下リンク先をご確認ください。
eo無線LAN中継機(BUFFALO製 WEX-1166DHPL) 接続状態の確認
親機と中継機の設定確認方法
設置場所が決定したら、中継機をコンセントに差して利用できる状態にします。
中継機のLINKランプが、緑(または橙)に点灯したあと、利用したい場所で子機(スマートフォン/タブレット端末など)が利用可能かどうかを確認してください。
※子機がつながりにくい場合は、中継機の設置位置を再検討してください。
親機(ブロードバンドルーター)と接続している周波数帯は、中継機のLINKランプで確認できます。

| LINKランプの色 | 接続状況 |
|---|---|
| 緑 | 2.4GHzで親機と接続 |
| 橙 | 5GHzで親機と接続 |
子機側でどの周波数帯に接続されているか、端末側の設定画面からご確認ください。
中継機から発している周波数帯と子機の周波数帯が同じものになるよう子機側の設定が必要です。
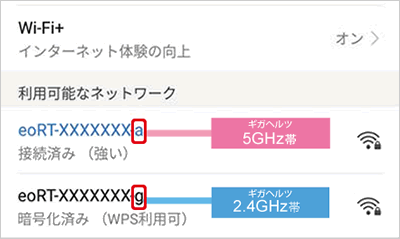
※上の画像はeo光多機能ルーターを例にしています。
※無線ルーターや端末が5GHz帯に対応していない場合、「-a」のSSIDは表示されません。
お手持ちのルーターの対応規格やSSIDの表示については、説明書などをご覧ください。
2.4GHz帯の子機利用時の注意点
eo無線LAN中継機は、ご利用のブロードバンドルーターの5GHz帯の電波を優先的に延伸します。
そのため、eo無線LAN中継機と(スマートフォンなどの)子機を2.4GHz帯で接続したい場合などは、別途無線設定が必要です。
eo無線LAN中継機の接続の仕様イメージ、2.4GHz帯での子機設定方法は本ページをご覧ください。
eo無線LAN中継機の接続の仕様イメージ
<前提>
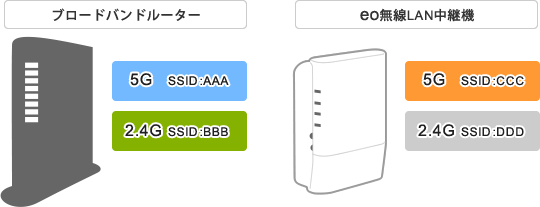
ルーターが「5G帯のみ」もしくは「2.4GHz帯・5GHz帯の両方」の電波を発している
ブロードバンドルーターの5GHz帯の電波を優先的に延伸します。
子機を2.4G帯に接続したい場合は、設定変更が必要です。
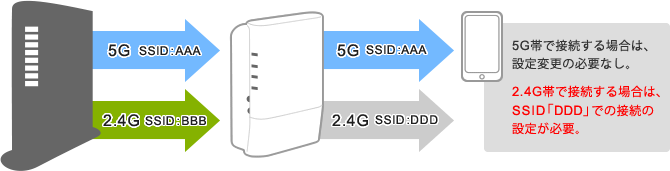
ルーターが「2.4GHz帯」の電波を発している
ブロードバンドルーターが2.4GHz帯の電波のみの場合は、その電波を延伸します。
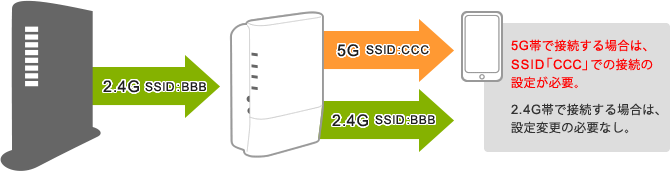
eo無線LAN中継機のSSIDに接続を変更する
「eo無線LAN中継機の接続の仕様イメージ」をご覧いただき、eo無線LAN中継機と子機(スマートフォン/パソコンなど)の接続設定が必要な場合は、以下手順をご覧ください。
※ここでは、eo無線LAN中継機とスマートフォン(Android)を2.4GHz帯で接続する方法を説明します。
以下手順は、ブロードバンドルーターとeo無線LAN中継機の初期設定が完了していることが、前提です。
STEP1/6
eo無線LAN中継機の本体に記載の、「SSID(2.4GHz)」、「暗号化キー」をメモしてください。
(このあとの設定に必要です)

STEP2/6
eo無線LAN中継機をコンセントに差し込みます。
本体のLINKランプが緑点灯していることを確認します。
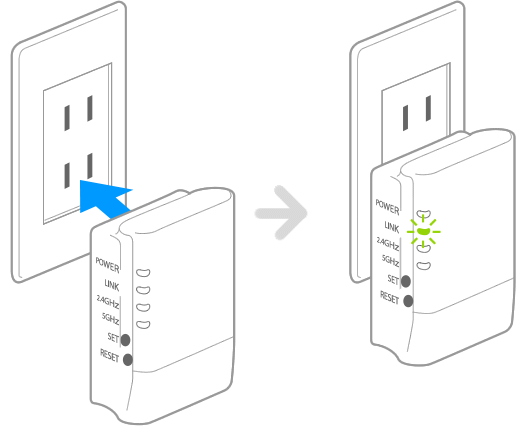
STEP3/6
設定したいスマートフォンの〔設定〕→〔ネットワークとインターネット〕→〔インターネット〕をタップします。〔Wi-Fi〕項目のボタンをクリックして、〔オン(右側)〕にします。
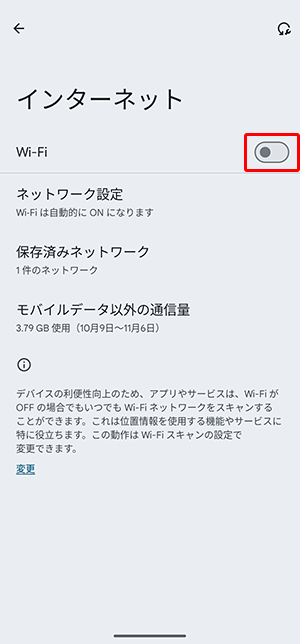
STEP4/6
Wi-Fiをオンにし、STEP 1で確認した〔2.4GHz帯のSSID〕をタップします。
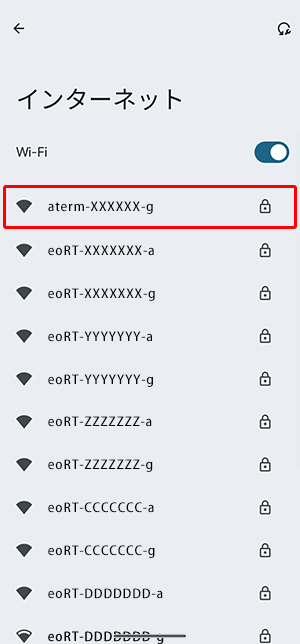
STEP5/6
「パスワード」にSTEP 1で確認した「暗号化キー」を入力し、〔接続〕をタップします。
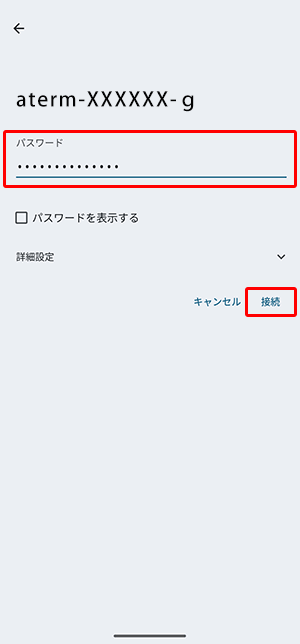
STEP6/6
ネットワーク名の下部に〔接続済み〕と表示されたことを確認します。
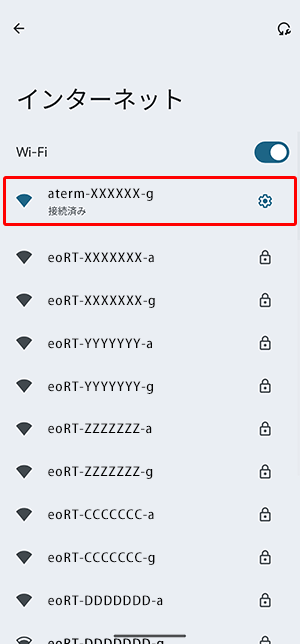
以上で、スマートフォンと中継機の接続は完了です。