ここで設定されたパスワードは、「10ギガ対応eo光多機能ルーター クイック設定Web」を表示する場合に必要になりますので、忘れないようにメモなどにお控えください。
クイック設定Webの起動方法|eo-RT150(N)
10ギガ対応eo光多機能ルーター「クイック設定Web」についてご説明します。
eo光多機能ルーターの設定画面を「eo光多機能ルーター クイック設定Web」と呼びます。
「Microsoft Edge」「Safari」などのブラウザーソフトを利用して、アクセスしてください。
クイック設定Webご利用環境
| 対象OS | 対象ブラウザー |
|---|---|
| Windows |
|
| macOS |
|
| iOS 13以降 |
|
| Android 9以降 |
|
設定前にご確認ください
「クイック設定Web」をご利用いただくには、本機器がパソコンなどの端末と接続されている必要があります。
※ここでは一例として、Microsoft Edgeの画面で説明しています。ほかのOSやブラウザーでも同じ手順で設定いただけます。
※ご利用の環境・時期により画面が異なる場合があります。
「eo光多機能ルーター クイック設定Web」の起動方法
STEP1/5
ご利用のブラウザーを起動します。
ブラウザーのアドレス欄に〔http://192.168.0.1/〕と入力し、キーボードの〔Enter〕キーまたは〔return〕を押します。

ページが表示されない場合
STEP2/5
初期パスワードを入力するログイン画面が表示されます。初めて設定される場合は、〔クイック設定Webパスワード〕の設定が必要です。
10ギガ対応eo光多機能ルーターの本体側面シール、または同梱の「設定情報シート」に記載された、「クイック設定Web 初期パスワード」を入力し、〔次へ〕ボタンを押します。
※この画面は、[クイック設定Webパスワード]が未設定の場合に表示されます。表示されない場合は、STEP5にお進みください。
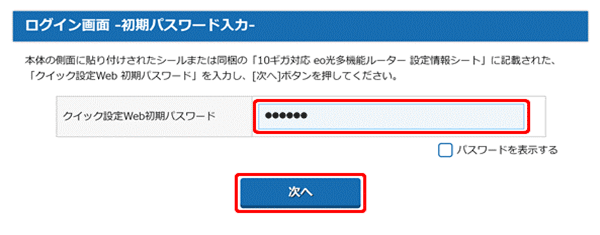
STEP3/5
パスワードの変更画面が表示されます。
〔パスワード〕および〔パスワード再入力〕に、「パスワードに設定したい任意の文字列」を半角英数字で入力し、〔パスワード変更〕を押します。
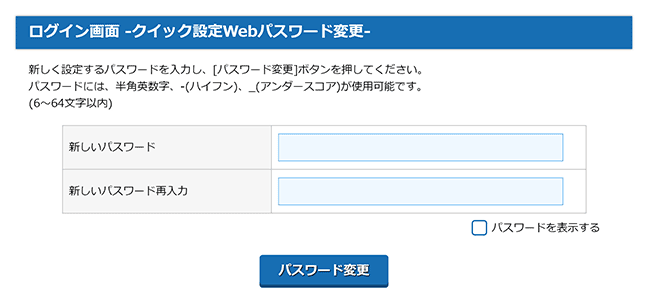
ご確認ください
STEP4/5
パスワード変更完了画面が表示されますので、〔ログイン画面へ〕を押します。
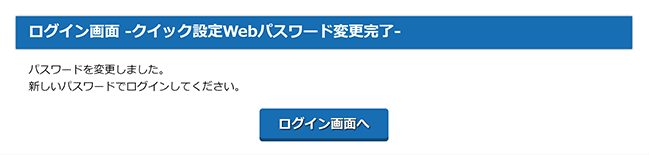
STEP5/5
ログイン画面が表示されますので、先ほど設定したクイック設定Webパスワードを入力し、[ログイン]を押します。
[10ギガ対応eo光多機能ルータークイック設定Web]が表示されれば完了です。
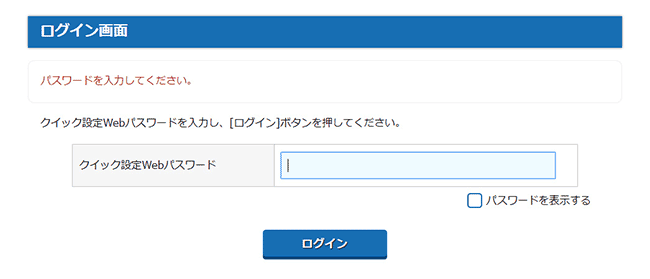
以上でクイック設定Webの起動は完了です。