ここで説明している設定は、eoホームゲートウェイ/eo光多機能ルーターの「詳細設定」をお届け時の状態から変更していない場合です。
変更している場合は、変更した設定に合った値を入力してください
IPアドレスの固定(DHCP設定) Mac
eoホームゲートウェイまたはeo光多機能ルーターをご利用中で、eo光電話のみをご契約の場合や、eo光多機能ルーターの「ルーターモード」または「DHCPサーバー機能」のチェックを外した場合、 クイック設定Webをご利用いただくためには、IPアドレスを固定する必要があります。
macOS 13以降
※OSのバージョンによって画面が異なる可能性があります。
以下は、macOS 14.6.1の画面を掲載しています。
STEP1/12
〔アップルメニュー(![]() )〕→〔システム設定〕をクリックします。
)〕→〔システム設定〕をクリックします。
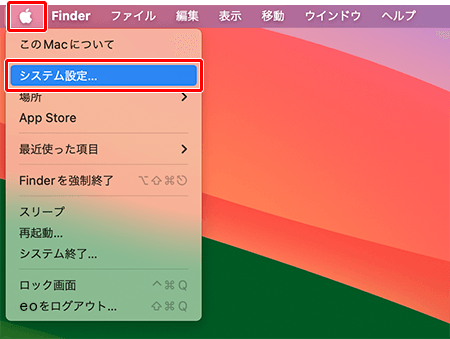
STEP2/12
〔ネットワーク〕をクリックします。
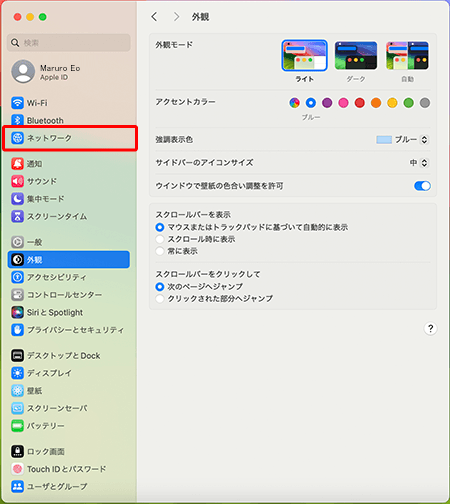
STEP3/12
画面右下の〔![]() 〕をクリックし、表示されたメニューから〔サービスを追加…〕クリックします。
〕をクリックし、表示されたメニューから〔サービスを追加…〕クリックします。

STEP4/12
〔インターフェイス〕を選択・「サービス名」に任意の名前を入力し、〔作成〕をクリックします。
※「インターフェイス」項目は、有線LAN接続で使用しているインターフェイスを選択してください。
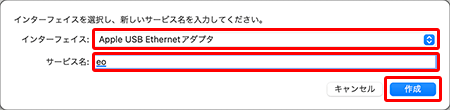
STEP5/12
「STEP4」で作成した〔任意の名前のサービス〕をクリックします。
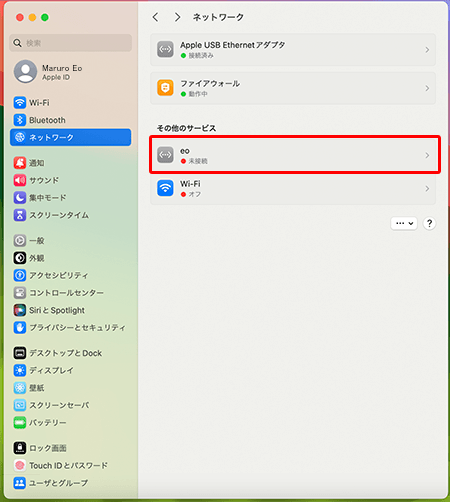
STEP6/12
〔詳細...〕をクリックします。
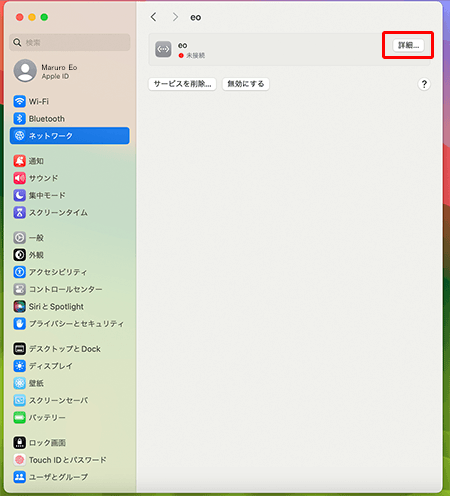
STEP7/12
〔TCP/IP〕をクリックします。
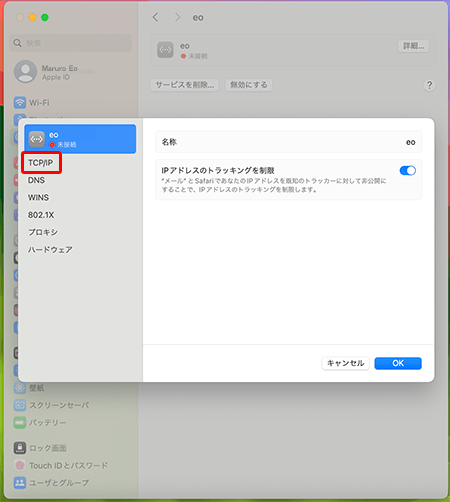
STEP8/12
〔DHCPサーバを使用〕をクリックします。

STEP9/12
表示されたメニューから〔手動〕をクリックします。
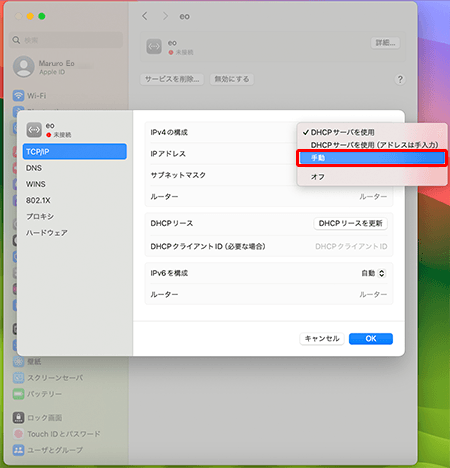
STEP10/12
各項目を入力し、〔DNS〕をクリックします。
ご確認ください
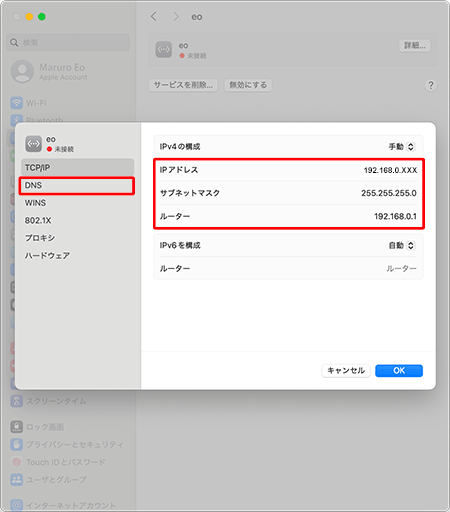
| IPアドレス | 「192.168.0.XXX」 ※半角入力 ※XXXには、初期状態ではDHCP割当範囲外となる34~254の任意の値をご入力ください。 |
|---|---|
| サブネットマスク | 「255.255.255.0」 |
| ルーター | 「192.168.0.1」 |
STEP11/12
DNSサーバの〔+〕ボタンをクリックします。
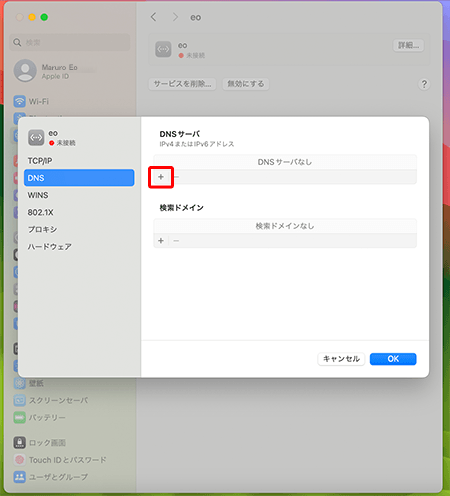
STEP12/12
入力欄に「192.168.0.1」と入力し、〔OK〕をクリックします。
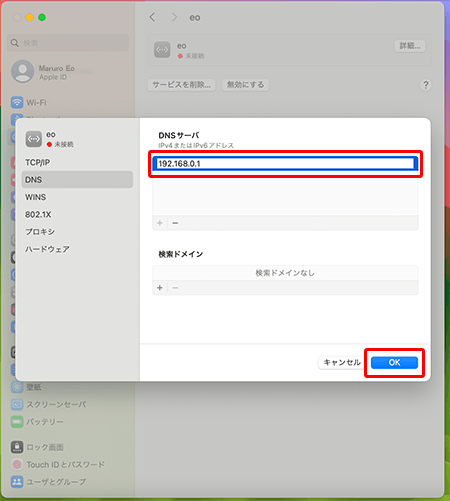
以上で、macOS 13以降での「IPアドレスの固定」は完了です。
macOS 12以前
※OSのバージョンによって画面が異なる可能性があります。
以下はmacOS 11の画面を掲載しています。
STEP1/10
〔アップルメニュー(![]() )〕→〔システム環境設定〕をクリックします。
)〕→〔システム環境設定〕をクリックします。
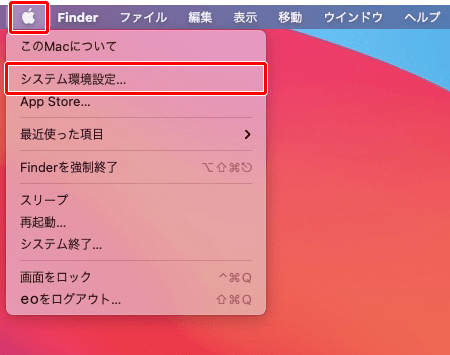
STEP2/10
〔ネットワーク〕をクリックします。
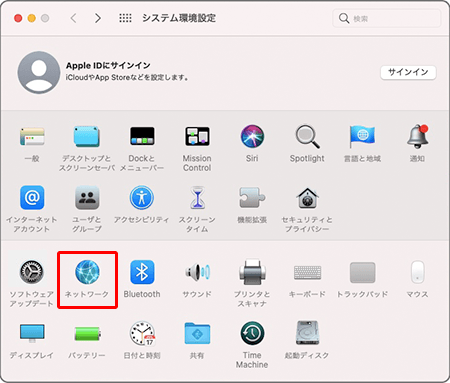
STEP3/10
〔ネットワーク環境〕のプルダウンメニューから、〔ネットワーク環境を編集〕をクリックします。
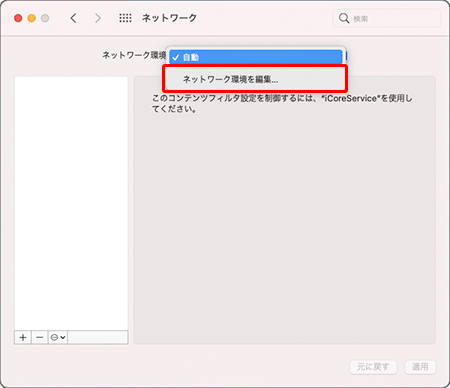
STEP4/10
〔+〕をクリックし、「入力項目」に任意の名前を入力します。
〔完了〕をクリックします。
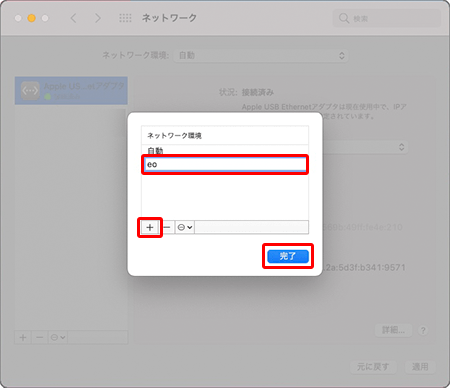
STEP5/10
〔ネットワーク環境〕のプルダウンメニューから「STEP 4」で入力した任意の名前をクリックします。
IPアドレスを固定したいアダプター名をクリックします。
※環境によって名称が異なります。パソコンにLANアダプタが内蔵されている場合「Ethernet」などになっています。
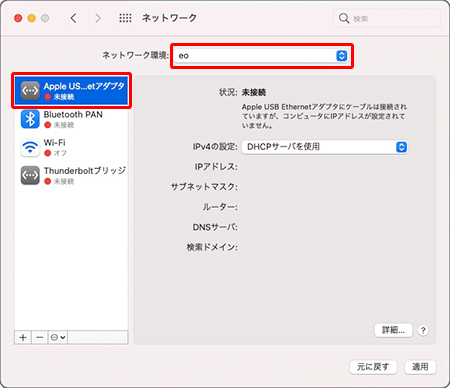
STEP6/10
〔IPv4の設定〕のプルダウンメニューから、〔手入力〕をクリックします。
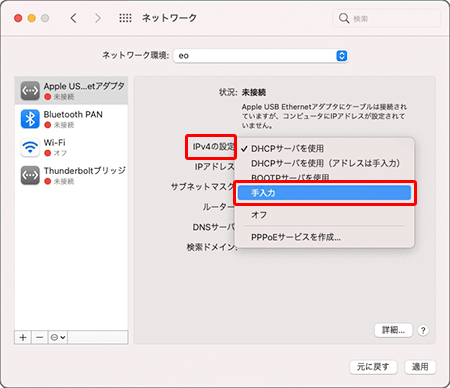
STEP7/10
各項目を入力し、〔詳細〕をクリックします。
ご確認ください
ここで説明している設定は、eoホームゲートウェイ/eo光多機能ルーターの「詳細設定」をお届け時の状態から変更していない場合です。
変更している場合は、変更した設定に合った値を入力してください
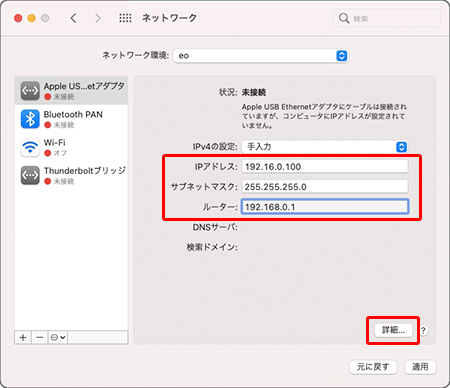
| IPアドレス | 「192.168.0.XXX」 ※半角入力 ※XXXには、初期状態ではDHCP割当範囲外となる34~254の任意の値をご入力ください。 |
|---|---|
| サブネットマスク | 「255.255.255.0」 |
| ルーター | 「192.168.0.1」 |
STEP8/10
〔DNS〕タブをクリックし、〔+〕をクリックします。
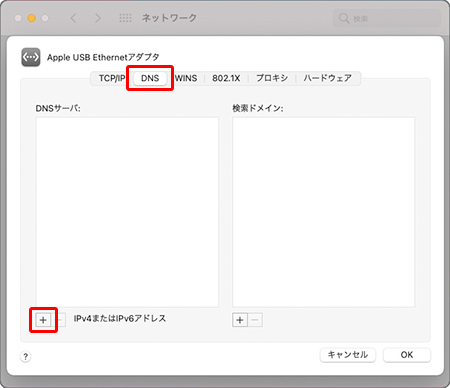
STEP9/10
入力欄に「192.168.0.1」と入力します。と入力します。
〔OK〕をクリックします。
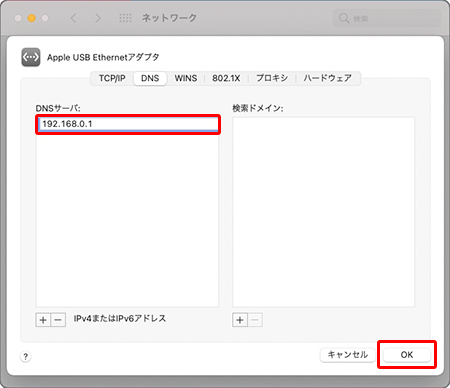
STEP10/10
〔適用〕をクリックします。
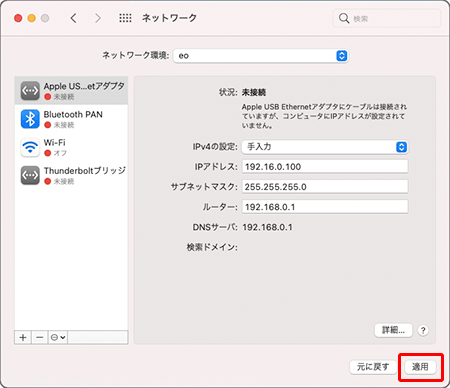
以上で、macOS 12以前での「IPアドレスの固定」は完了です。