ここで説明している設定は、eoホームゲートウェイ/eo光多機能ルーターの「詳細設定」をお届け時の状態から変更していない場合です。
変更している場合は、変更した設定に合った値を入力してください
IPアドレスの固定(DHCP設定) Windows 11
eoホームゲートウェイまたはeo光多機能ルーターをご利用中で、eo光電話のみをご契約の場合や、eo光多機能ルーターの「ルーターモード」または「DHCPサーバー機能」のチェックを外した場合、クイック設定Webをご利用いただくためには、IPアドレスを固定する必要があります。
IPアドレスの固定(DHCP設定)
※本画面は、「バージョン23H2」で作成しています。バージョンにより表示が異なる場合があります。
STEP1/9
画面下の〔スタートボタン( ![]() )〕を右クリックします。
)〕を右クリックします。
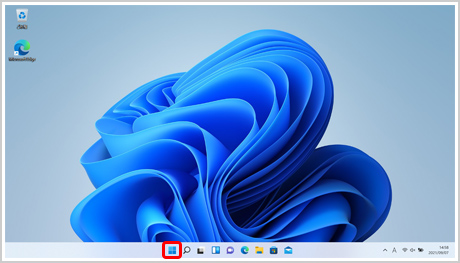
STEP2/9
クイックアクセスメニューから〔ネットワーク接続〕をクリックします。
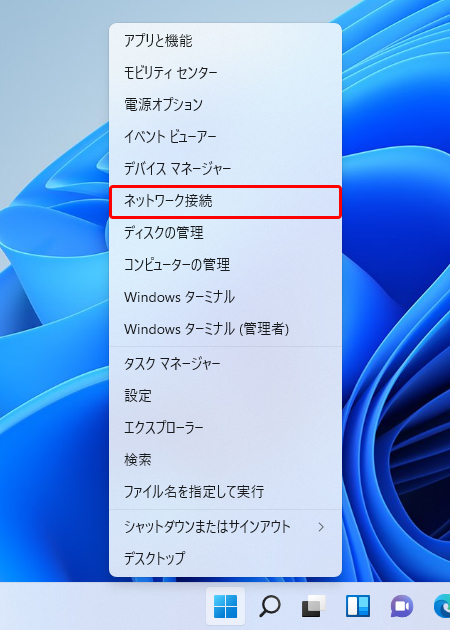
STEP3/9
〔ネットワークの詳細設定〕をクリックします。
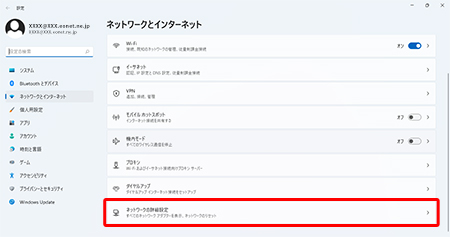
STEP4/9
〔イーサネット〕をクリックします。
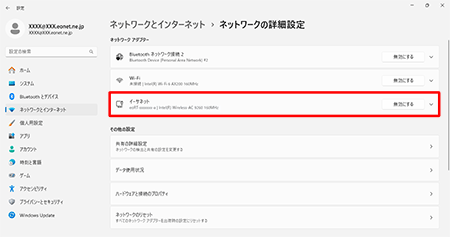
「イーサネット」欄がない場合
LAN機器が正常にインストールされていないことが考えられます。詳しくはご利用の機器のメーカーまでお問い合わせください。
「イーサネット」欄が「未接続」と表示されている場合
LANケーブルが正常に接続されていないか、LANケーブルの種類の間違い、不良などが考えられます。一度LANケーブルを抜き差ししてみてください。
STEP5/9
〔その他のアダプターオプション〕欄にある〔編集〕ボタンをクリックします。
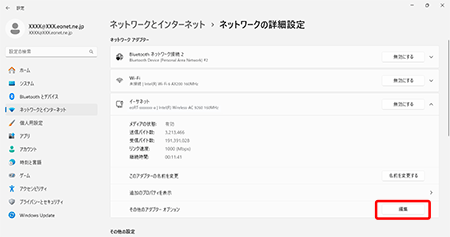
STEP6/9
〔ネットワーク〕タブが表示されていることを確認します。
〔インターネット プロトコル バージョン4(TCP/IPv4)〕にチェックが入っていることを確認してから選択し、〔プロパティ〕をクリックします。
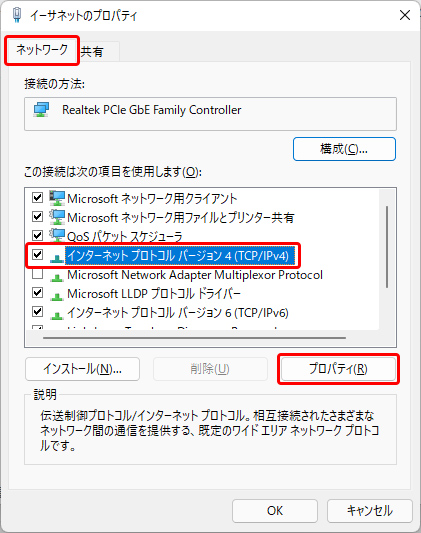
STEP7/9
〔次の IP アドレスを使う〕にチェックを入れます。
〔次のDNSサーバーのアドレスを使う〕にチェックを入れます。
各項目を入力し、〔OK〕をクリックします。
ご確認ください
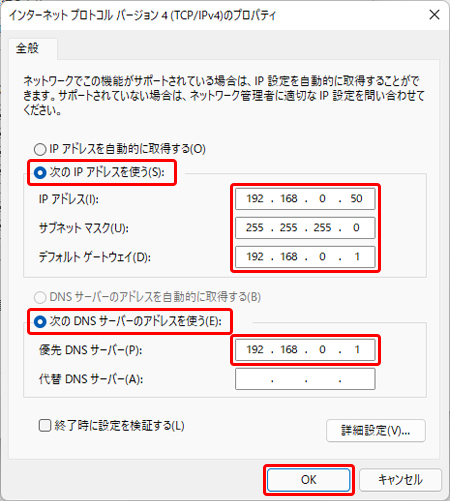
各入力項目一覧
| IPアドレス | 「192.168.0.XXX」 ※半角入力
※XXXには、初期状態ではDHCP割当範囲外となる34~254の任意の値をご入力ください。 |
|---|---|
| サブネットマスク | 「255.255.255.0」 |
| デフォルトゲートウェイ | 「192.168.0.1」 |
| 優先DNSサーバー | 「192.168.0.1」 |
STEP8/9
ダイアログ画面が表示されますので、〔はい〕をクリックします。
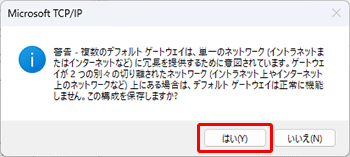
STEP9/9
〔閉じる〕をクリックします。
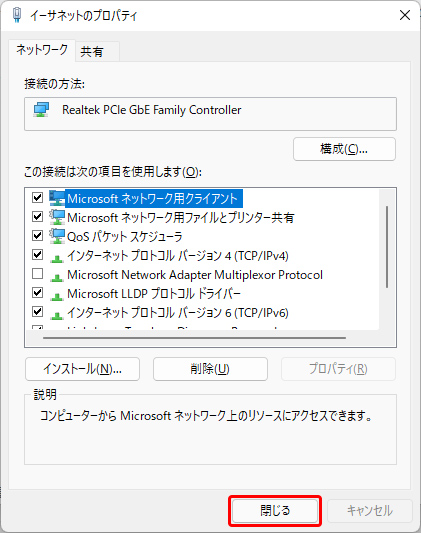
以上でWindows 11での「IPアドレスの固定」は完了です。