ここで説明している設定は、eoホームゲートウェイ/eo光多機能ルーターの「詳細設定」をお届け時の状態から変更していない場合です。
変更している場合は、変更した設定に合った値を入力してください
IPアドレスの固定(DHCP設定) Windows 10
eoホームゲートウェイまたはeo光多機能ルーターをご利用中で、eo光電話のみをご契約の場合や、eo光多機能ルーターの「ルーターモード」または「DHCPサーバー機能」のチェックを外した場合、 クイック設定Webをご利用いただくためには、IPアドレスを固定する必要があります。
IPアドレスの固定(DHCP設定)
※ご利用の環境・時期により画面が異なる場合があります。
STEP1/7
画面左下の〔スタートボタン( ![]() )〕を右クリックします。
)〕を右クリックします。
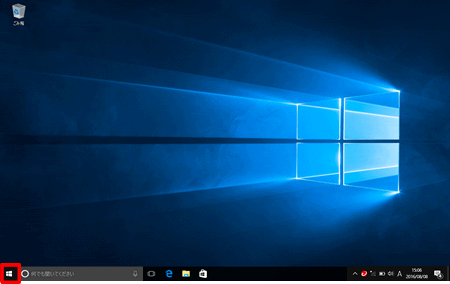
STEP2/7
〔ネットワーク接続(W)〕をクリックします。
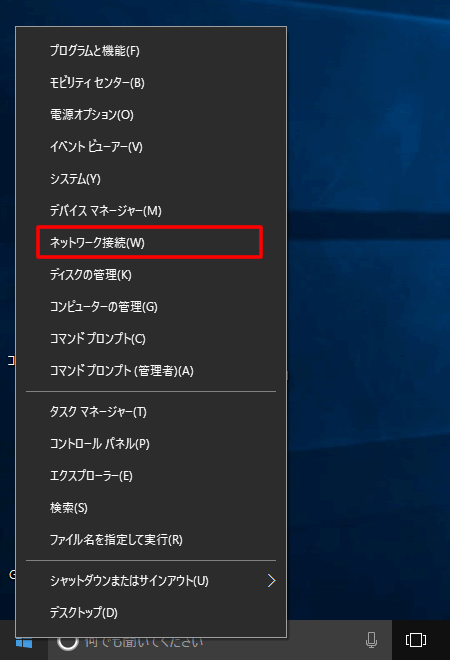
STEP3/7
〔ネットワークとインターネット〕画面が開きます。
〔アダプターオプションを変更する〕をクリックします。
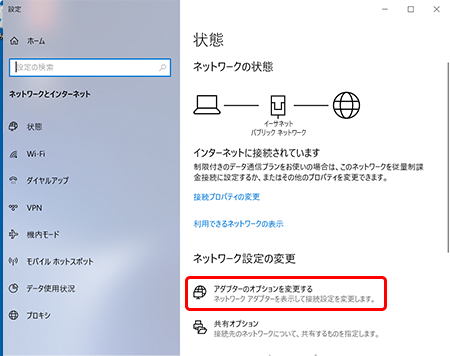
STEP4/7
〔イーサネット〕のアイコンを右クリックし、〔プロパティ(R)〕をクリックします。
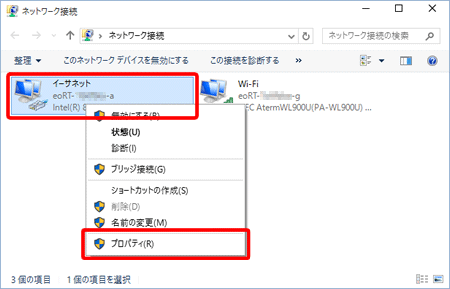
「ネットワーク接続の管理」の中に「イーサネット」のアイコンがない場合
LAN機器が正常にインストールされていないことが考えられます。詳しくはご利用の機器のメーカーまでお問い合わせください。
「イーサネット」のアイコンに「×」マークが表示されている場合
LANケーブルが正常に接続されていないか、LANケーブルの種類のまちがい、不良などが考えられます。 一度LANケーブルを抜き差ししてみてください。
STEP5/7
〔インターネットプロトコル バージョン4(TCP/IPv4)〕にチェックが入っていることを確認してから選択し、〔プロパティ(R)〕をクリックします。
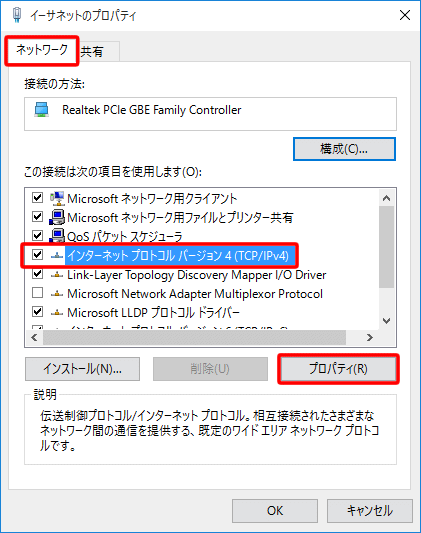
STEP6/7
〔次のIPアドレスを使う(S)〕にチェックを入れます。
〔次のDNSサーバーのアドレスを使う(E)〕にチェックを入れます。
各項目を入力します。〔OK〕をクリックします。
ご確認ください
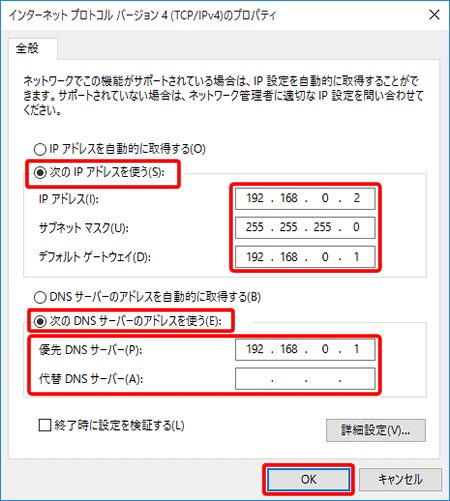
各入力項目一覧
| IPアドレス | 「192.168.0.XXX」 ※半角入力 ※XXXには、初期状態ではDHCP割当範囲外となる34~254の任意の値をご入力ください。 |
|---|---|
| サブネットマスク | 「255.255.255.0」 |
| デフォルトゲートウェイ | 「192.168.0.1」 |
| 優先DNSサーバー | 「192.168.0.1」 |
STEP7/7
〔OK〕をクリックして画面を閉じます。
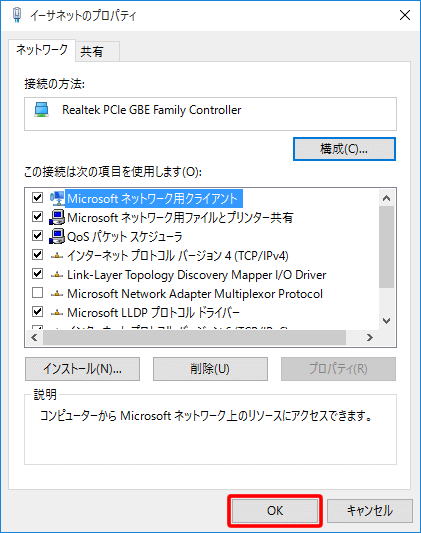
これでIPアドレスの固定(DHCP設定)は完了です。
ご確認ください
eoホームゲートウェイまたはeo光多機能ルーターの「DMZホスト機能」や「ポートマッピング設定」を利用して、パソコンをサーバーとして外部に公開する場合、以下の点にご注意ください。
- サーバーとして外部に公開するためには、Windowsファイアウォール等で「サーバーを公開するために必要なポート」のブロックを解除する設定になっている必要があります。
確認方法や設定の詳細はパソコンのメーカーサポート窓口にお問い合わせください。 - DMZホスト機能を設定している場合、[NWLINK NetBEUI]のコンポーネントがないことを確認します。
表示されていた場合は、チェックを外します。