【ウイルスバスター クラウド 月額版 for eo を解約済みのお客さま】
以前ご利用いただいていたウイルスバスター クラウド 月額版 for eo が現在解約済みの場合、ライセンスが0個のご契約として、サービス利用登録が残っています。 再度ご利用される場合は、新規申し込みではなく、「追加ライセンスをお申し込みの方」に沿ってお申し込みください。
※ ウイルスバスター月額版 for eo を解約済みの方が再申し込みする場合は、 〔新規お申し込みの方〕に沿ってお申し込みください。
管理番号:3005389 最終更新:2025/07/18
ウイルスバスター クラウド 月額版 for eo のお申し込み方法は、以下をご確認ください。
ご利用までの流れについては、「ウイルスバスター クラウド 月額版 for eo を申し込んでから利用するまでの流れを知りたい」をご覧ください。
※ ウイルスバスター クラウド 月額版 for eo は1ライセンス契約(シリアル番号)で、パソコンやAndroid™/iOS搭載のスマートフォン、タブレット合計3台までご利用いただけます。4台以上の端末でご利用になる場合のお申し込みは、以下〔追加ライセンスをお申し込みの方〕をご確認ください。
こんなときは?
【ウイルスバスター クラウド 月額版 for eo を解約済みのお客さま】
以前ご利用いただいていたウイルスバスター クラウド 月額版 for eo が現在解約済みの場合、ライセンスが0個のご契約として、サービス利用登録が残っています。 再度ご利用される場合は、新規申し込みではなく、「追加ライセンスをお申し込みの方」に沿ってお申し込みください。
※ ウイルスバスター月額版 for eo を解約済みの方が再申し込みする場合は、 〔新規お申し込みの方〕に沿ってお申し込みください。
新規申し込みの方
※ ご利用の環境・時期により画面が異なる場合があります。
「eoマイページログイン画面」から「eoID」と「eoIDパスワード」などを入力し、ログインします。
※ eoID・eoIDパスワードがご不明の方は、以下リンク先からお手続きください。
eoID・eoIDパスワードがわからない場合
※ サービスご利用開始前のお客さまは、ログイン時に初期登録画面が表示される場合があります。
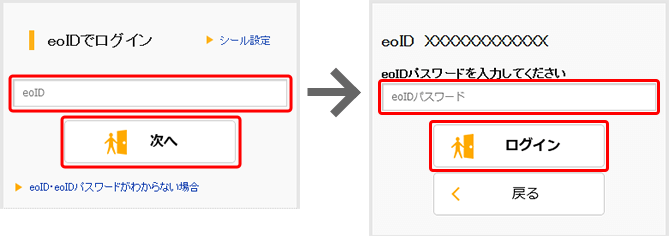
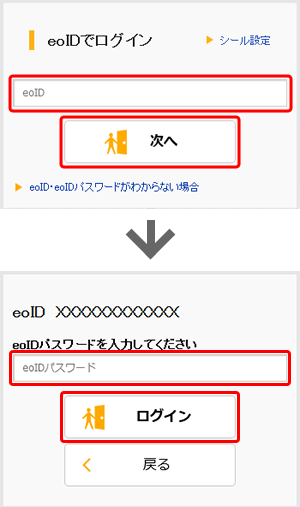
こんなときは?
ログイン後に以下のような画面が表示される場合は、リンク先をご参照ください。
〔ご契約サービスの照会/変更〕を押します。
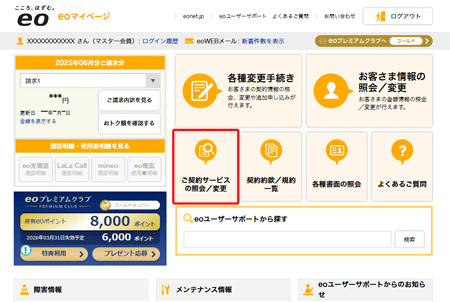
サービスご利用開始前のお客さま
ログイン時に初期登録画面が表示される場合があります。
初期登録完了後に表示されるeoマイページで同じ項目を押すと、以降は同様の画面が表示されます。
〔ご契約サービスの照会/変更〕画面から、〔eo光ネット〕を選択し、〔ウイルスバスター クラウド 月額版 for eo〕の〔お申し込み〕を押します。
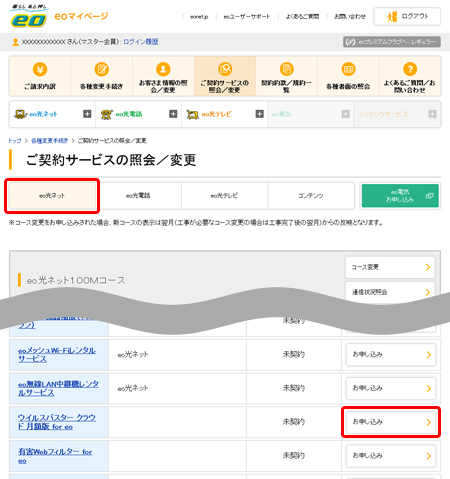
〔ウイルスバスター クラウド 月額版 for eo〕画面が開きます。
〔申込利用規約〕および〔使用許諾契約書〕を確認し、〔ウイルスバスター クラウド 月額版 for eo のお申し込み〕を押します。
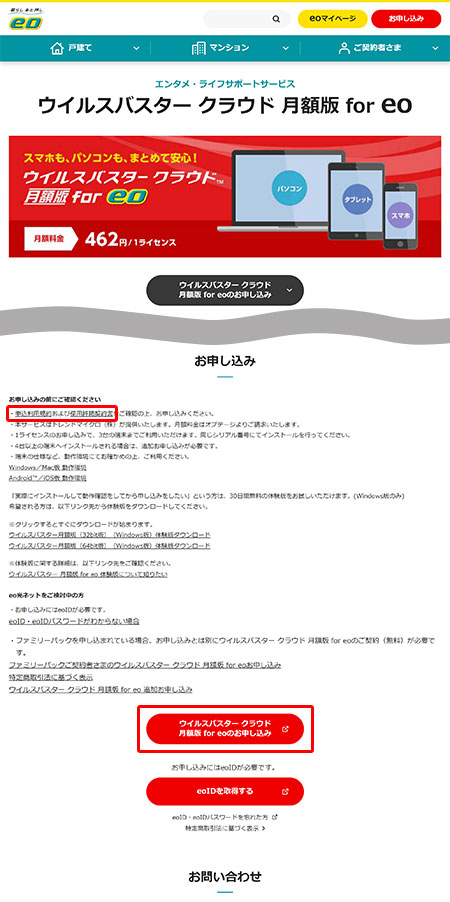
※ すでに利用登録が完了していた場合、以下のエラーメッセージが表示されます。(解約などでライセンス数が『0』になっても、利用登録は残ります)
「追加ライセンス申し込み」を行ってください。
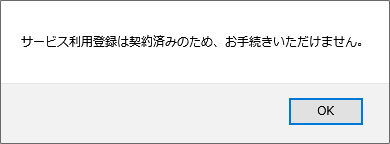
〔契約コンテンツ確認〕画面で、〔次へ〕を押します。
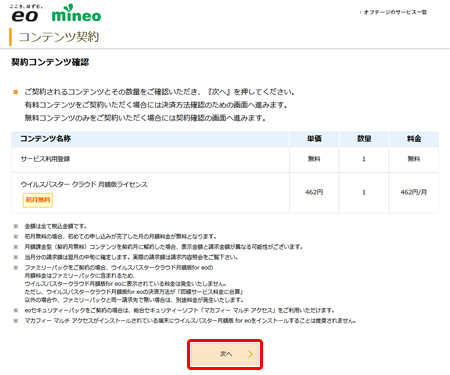
〔決済方法選択〕画面で、〔決済方法〕を選択し、〔確認〕を押します。
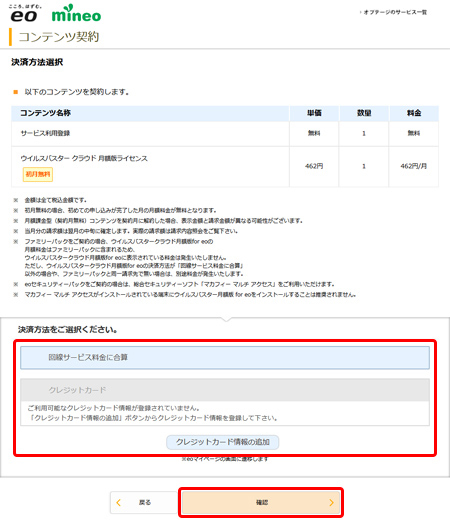
※ ファミリーパック契約時は支払方法が「回線サービス料金に合算」に設定されている必要があります。
「回線サービス料金に合算」に設定されていない場合は、ファミリーパックが適用されませんので、ご注意ください。
「クレジットカード決済」のクレジットカードを変更または新規登録する場合
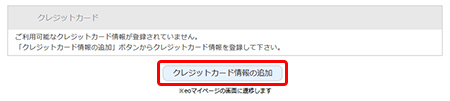
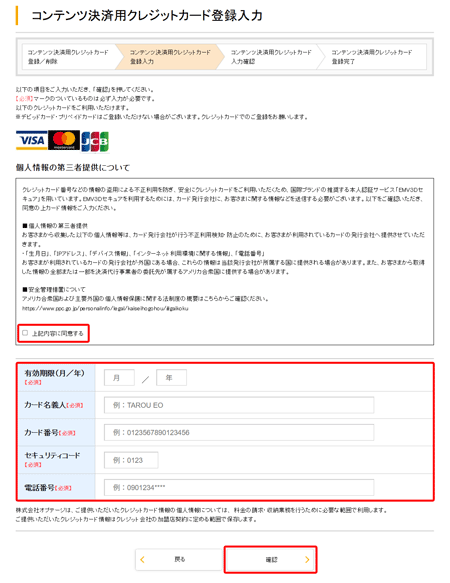

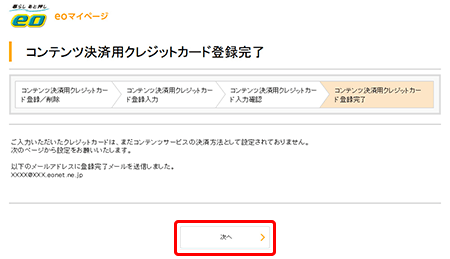
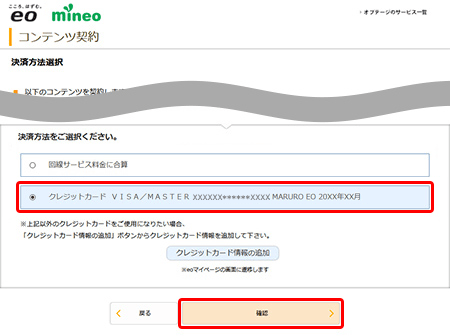
〔契約確認〕画面で、表示内容に問題がなければ、〔契約〕を押して、申し込みます。
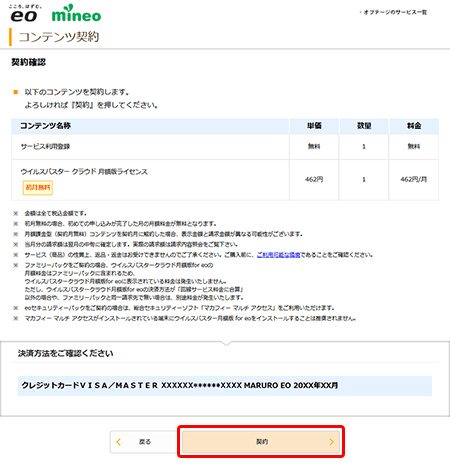
こんなときは?
【コンテンツサービスを重複して契約されているお客さま】
〔契約確認〕画面に遷移した際に、ポップアップメッセージが表示されます。
〔OK〕を押すと、ポップアップが閉じます。
〔契約完了〕画面が表示されます。
〔ダウンロードへ〕を押し、ウイルスバスター クラウド 月額版 for eo のインストール・ダウンロードを行います。
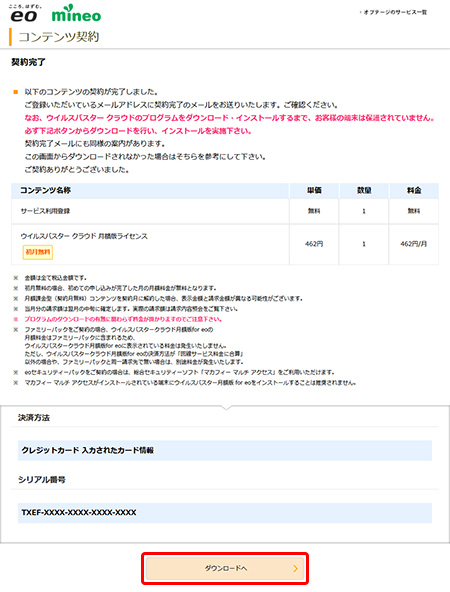
インストール・ダウンロードの詳細については、「ウイルスバスター クラウド 月額版 for eo の設定方法」のインストール方法をご覧ください。
追加ライセンスをお申し込みの方
※ ご利用の環境・時期により画面が異なる場合があります。
「eoマイページログイン画面」から「eoID」と「eoIDパスワード」などを入力し、ログインします。
※ eoID・eoIDパスワードがご不明の方は、以下リンク先からお手続きください。
eoID・eoIDパスワードがわからない場合
※ サービスご利用開始前のお客さまは、ログイン時に初期登録画面が表示される場合があります。
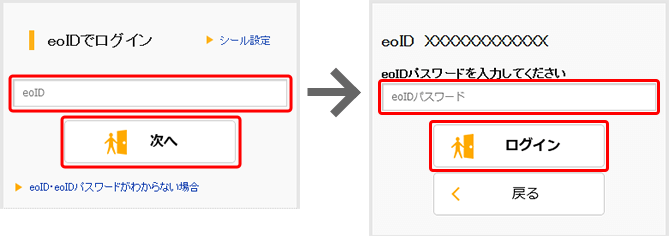
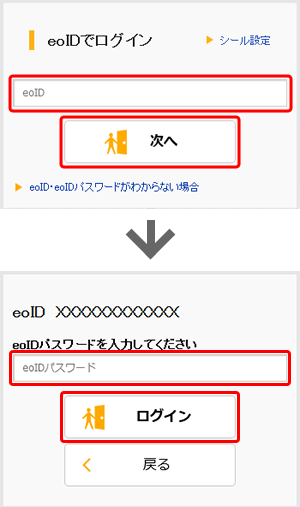
こんなときは?
ログイン後に以下のような画面が表示される場合は、リンク先をご参照ください。
〔ご契約サービスの照会/変更〕を押します。
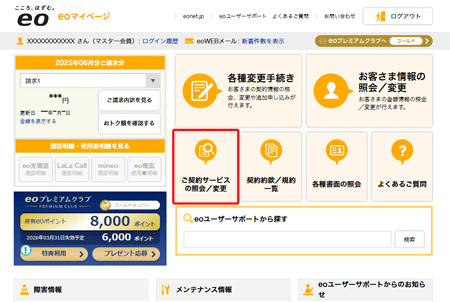
サービスご利用開始前のお客さま
ログイン時に初期登録画面が表示される場合があります。
初期登録完了後に表示されるeoマイページで同じ項目を押すと、以降は同様の画面が表示されます。
〔ご契約サービスの照会/変更〕画面から、〔ウイルスバスター クラウド 月額版 for eo〕の〔お申し込み〕を押します。
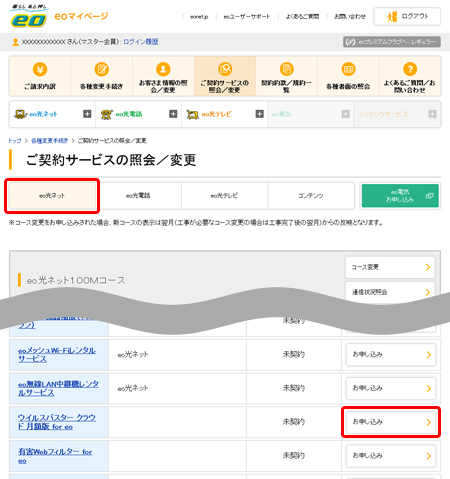
〔ウイルスバスター クラウド 月額版 for eo〕画面が開きます。
〔ウイルスバスター クラウド 月額版 for eo 追加お申し込み〕を押します。
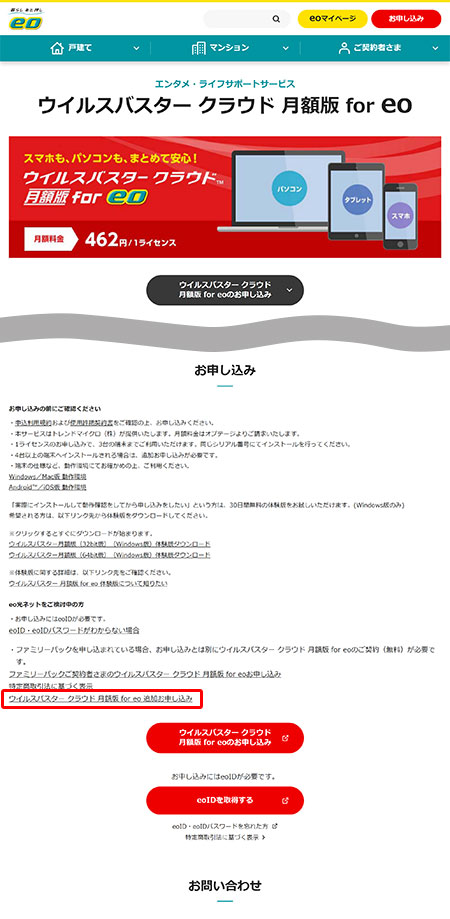
〔契約コンテンツ確認〕画面で、〔次へ〕を押します。
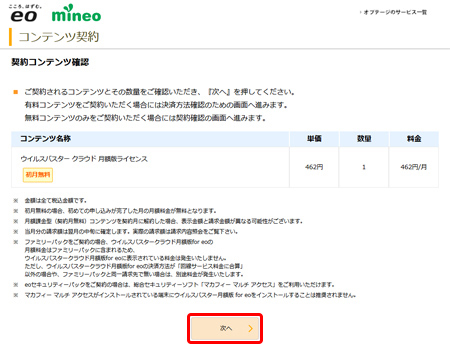
〔決済方法選択〕画面で、〔決済方法〕を選択し、〔確認〕を押します。
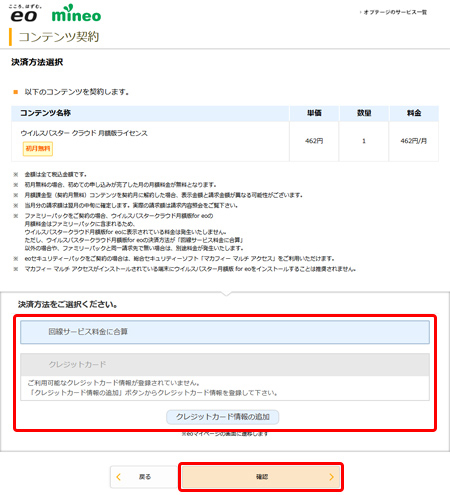
「クレジットカード決済」のクレジットカードを変更または新規登録する場合
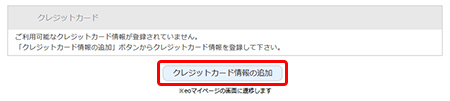
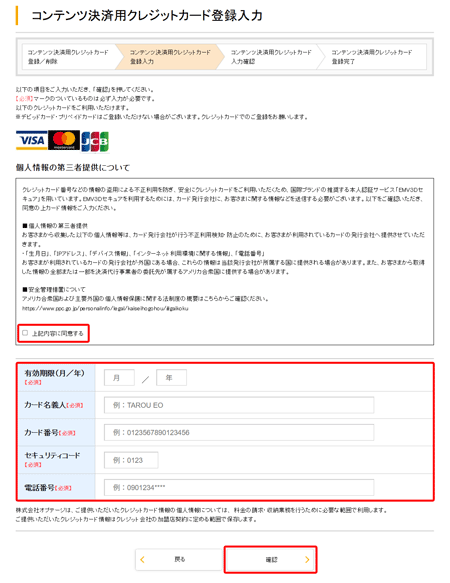

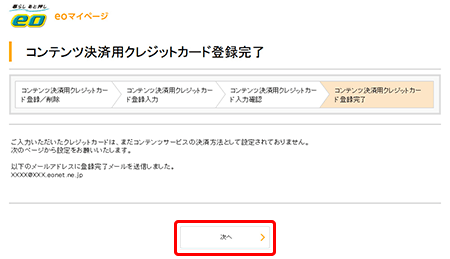
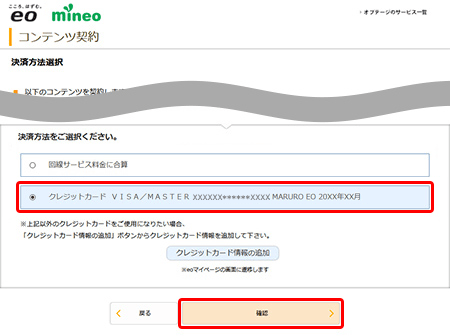
〔契約確認〕画面で、表示内容に問題がなければ、〔契約〕を押して、申し込みます。
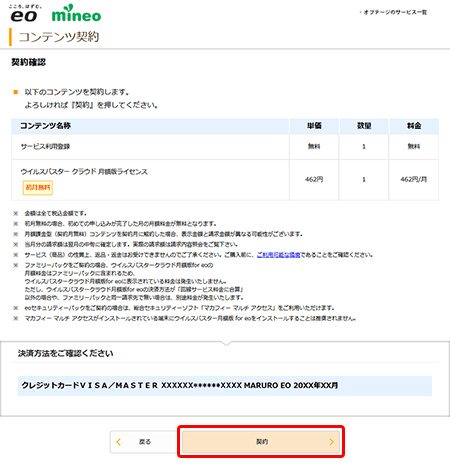
こんなときは?
【コンテンツサービスを重複して契約されているお客さま】
〔契約確認〕画面に遷移した際に、ポップアップメッセージが表示されます。
〔OK〕を押すと、ポップアップが閉じます。
〔契約完了〕画面が表示されます。
〔ダウンロードへ〕を押し、ウイルスバスター クラウド 月額版 for eo のインストール・ダウンロードを行います。
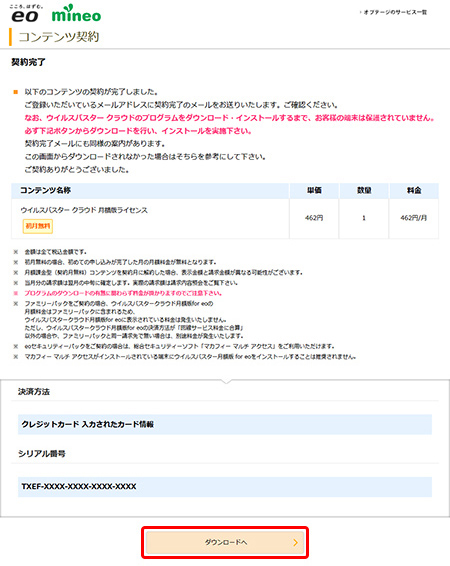
インストール・ダウンロードの詳細については、「ウイルスバスター クラウド 月額版 for eo 設定方法」のインストール方法をご覧ください。
ご利用までの流れについては、「ウイルスバスター クラウド 月額版 for eo を申し込んでから利用するまでの流れを知りたい」をご覧ください。
【関連リンク】