ログイン後に以下のような画面が表示される場合は、リンク先をご参照ください。
- ご利用の端末から初めてのログインです
「ご利用の端末から初めてのログインです」という画面が表示される - 個人情報の取り扱いについて
関西電力のグループ会社への個人情報の提供に関する設定(個人情報の取り扱い設定)について知りたい
管理番号:4084633 最終更新:2024/08/01
MYアルバムで新規のアルバムを作成して写真を登録する方法は、以下をご確認ください。
(アルバムをすでに作成している場合は、 「アルバムへの写真登録方法」をご覧ください)
※ ご利用の環境・時期により画面が異なる場合があります。
「eoマイページログイン画面」から契約者ご本人さま(マスター会員)の「eoID」と「eoIDパスワード」などを入力し、ログインします。
※ eoID・eoIDパスワードがご不明の方は、以下リンク先からお手続きください。
eoID・eoIDパスワードがわからない場合
※ サービスご利用開始前のお客さまは、ログイン時に初期登録画面が表示される場合があります。
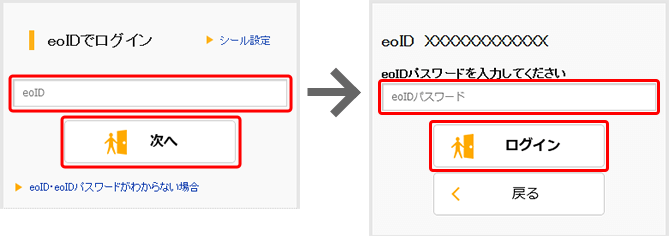
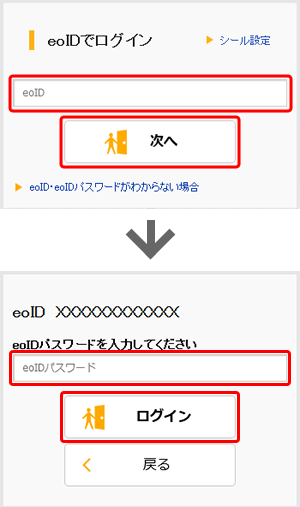
こんなときは?
ログイン後に以下のような画面が表示される場合は、リンク先をご参照ください。
〔ご契約サービスの照会/変更〕を押します。
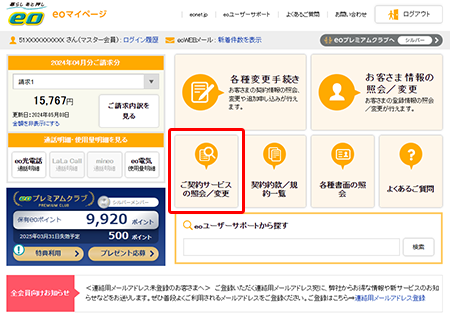
サービスご利用開始前のお客さま
ログイン時に初期登録画面が表示される場合があります。
初期登録完了後に表示されるeoマイページで同じ項目を押すと、以降は同様の画面が表示されます。
〔ご契約サービスの照会/変更〕画面から、〔ホームページサービス〕欄の〔詳細〕を押します。
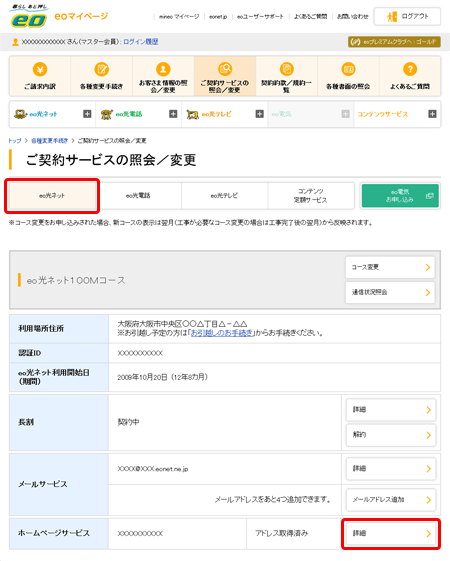
〔ホームページサービス詳細〕画面で、〔各種CGI機能の設定〕欄の〔設定〕を押します。
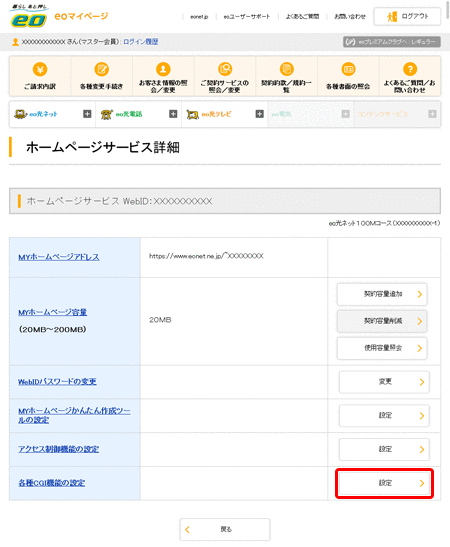
〔メンテナンス管理メニュー〕画面で、〔各種CGI設定〕を押します。
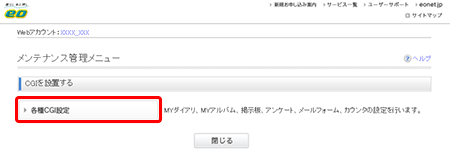
〔各種CGI設定〕画面で、〔MYアルバム〕を押します。
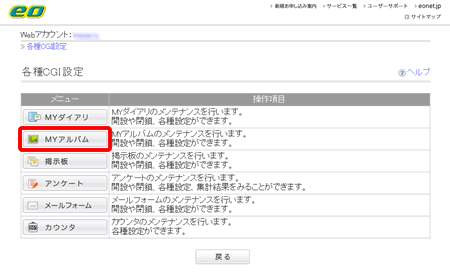
〔MYアルバム管理〕画面で、〔アルバム管理〕を押します。
※ 〔アルバム管理〕が表示されていない場合は、アルバム開設が行われていません。MYアルバムの開設を行ってください。
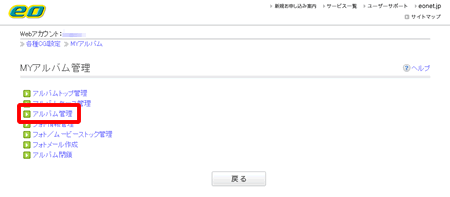
〔アルバム管理〕画面で、〔新規〕を押します。
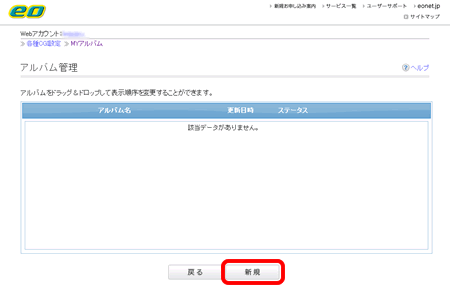
〔アルバム作成〕画面で、〔スタイル〕〔アルバム名〕〔コメント〕〔ステータス(公開/非公開設定)〕〔登録先〕欄を設定・入力し、〔登録〕を押します。
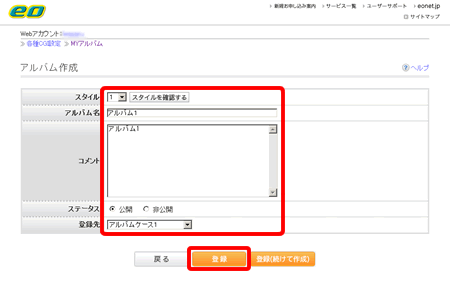
※ ご利用の環境・時期により画面が異なる場合があります。
「eoマイページログイン画面」から契約者ご本人さま(マスター会員)の「eoID」と「eoIDパスワード」などを入力し、ログインします。
※ eoID・eoIDパスワードがご不明の方は、以下リンク先からお手続きください。
eoID・eoIDパスワードがわからない場合
※ サービスご利用開始前のお客さまは、ログイン時に初期登録画面が表示される場合があります。
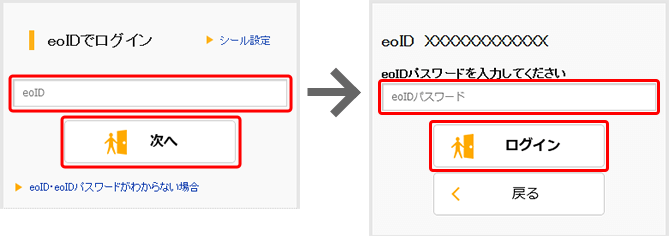
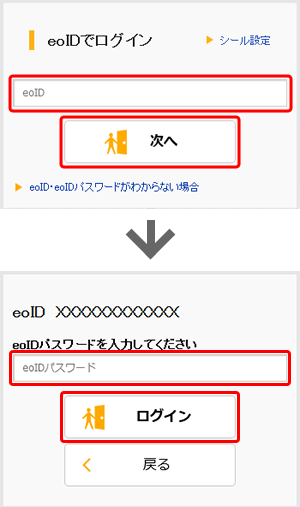
こんなときは?
ログイン後に以下のような画面が表示される場合は、リンク先をご参照ください。
〔ご契約サービスの照会/変更〕を押します。
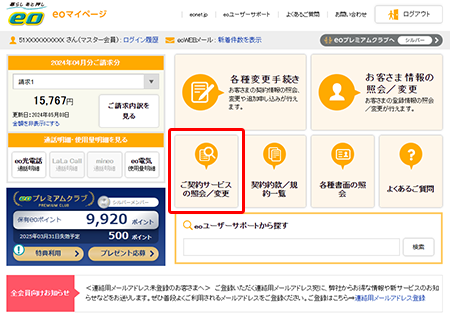
サービスご利用開始前のお客さま
ログイン時に初期登録画面が表示される場合があります。
初期登録完了後に表示されるeoマイページで同じ項目を押すと、以降は同様の画面が表示されます。
〔ご契約サービスの照会/変更〕画面から、〔ホームページサービス〕欄の〔詳細〕を押します。
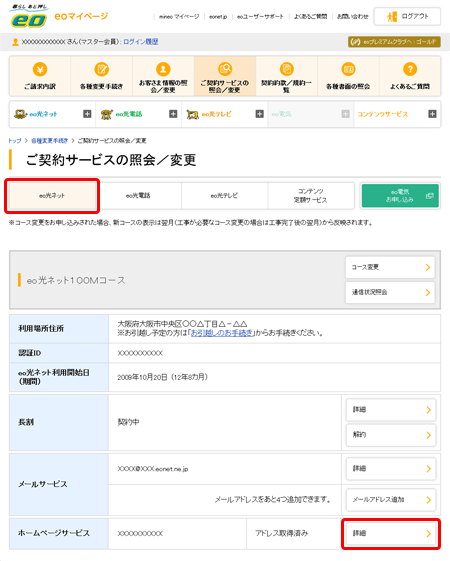
〔ホームページサービス詳細〕画面で、〔各種CGI機能の設定〕欄の〔設定〕を押します。
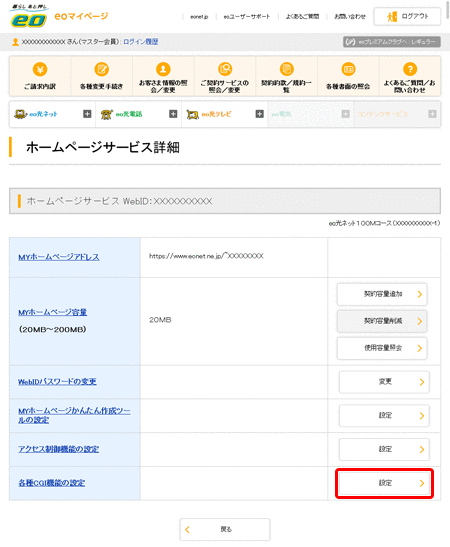
〔メンテナンス管理メニュー〕画面で、〔各種CGI設定〕を押します。
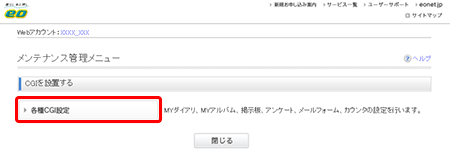
〔各種CGI設定〕画面で、〔MYアルバム〕を押します。
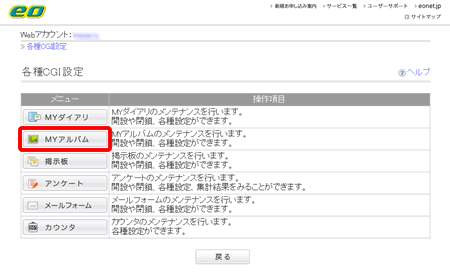
〔アルバム管理〕画面で、〔フォト情報管理〕を押します。
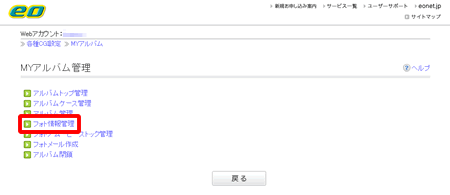
〔フォト情報管理〕画面で、〔アルバムにフォト追加〕を押します。
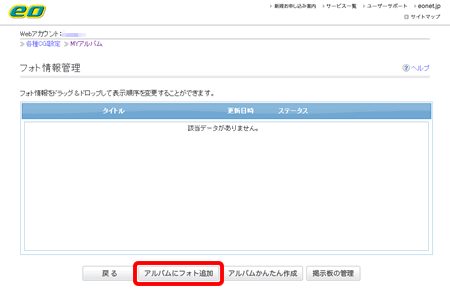
〔フォト情報作成〕画面で、〔スタイル〕〔タイトル〕〔コメント〕〔データ〕〔登録アルバム〕〔ステータス(公開/非公開)〕欄を設定・入力し、〔プレビュー〕を押します。
写真データは、データ欄で追加できます。
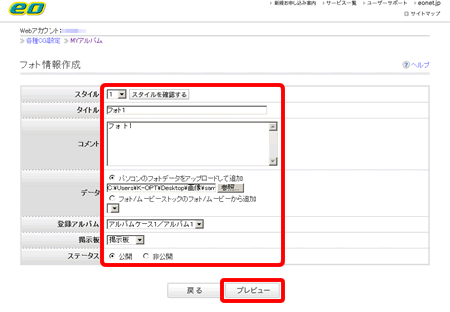
【パソコン上の写真などをアップロードして追加する場合】
〔パソコンのフォトデータをアップロードして追加〕にチェックを入れ、 〔参照〕を押し、パソコンの該当データを指定してください。
【すでにアップロードしている「フォト/ムービーストック」のデータを追加する場合】
〔フォト/ムービーストックのフォト/ムービーから追加〕にチェックを入れ、プルダウンから該当のデータを選択してください。
プレビューが表示されますので、画像方向をお好みの向きに設定し、
〔確定〕を押してください。
以上で、アルバムへの写真登録方法は完了です。
※ 詳細は 「MYアルバム設定方法」をご覧ください。