Finderのメニューバーの〔移動〕→〔アプリケーション〕を押してください。
〔アプリケーション〕画面が表示されるので〔メール〕をダブルクリックしてください。
メールに関するよくあるご質問
Mail 15.x(macOS 12)のメールアカウントの設定を確認したい
管理番号:40028790 最終更新:2024/03/13
Mail 15.x(macOS 12)でメール受信または送信時にエラーが表示された場合などは、メールの設定を以下の手順でご確認ください。
※ eo以外のメールアドレスの設定手順については、メールアドレスを提供している事業者さまにお問い合わせください。
デスクトップ画面上の〔Dock〕の中にある〔メール〕アイコンを押します。
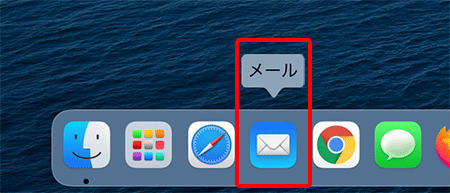
「Dock」や「メール」のアイコンがない場合
メニューバーの〔メール〕→〔環境設定...〕を押します。

〔アカウント〕を押します。
画面左のアカウント一覧の中からアカウントを選択し、〔サーバ設定〕タブを押します。
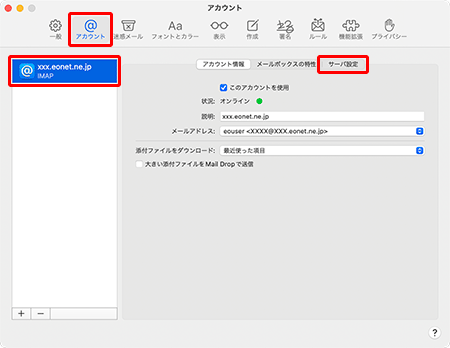
〔受信用メールサーバ(POP)〕または〔受信用メールサーバ(IMAP)〕項目の〔接続設定を自動的に管理〕のチェックをはずします。
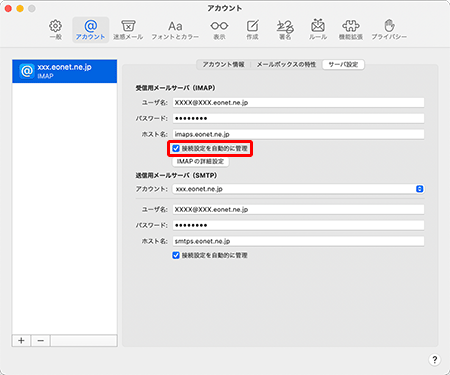
入力項目が下に展開しますので、各項目を確認します。
※ メールパスワードまたはPOPパスワードがわからない場合は、「メールアドレス・パスワードを確認したい」をご覧ください。
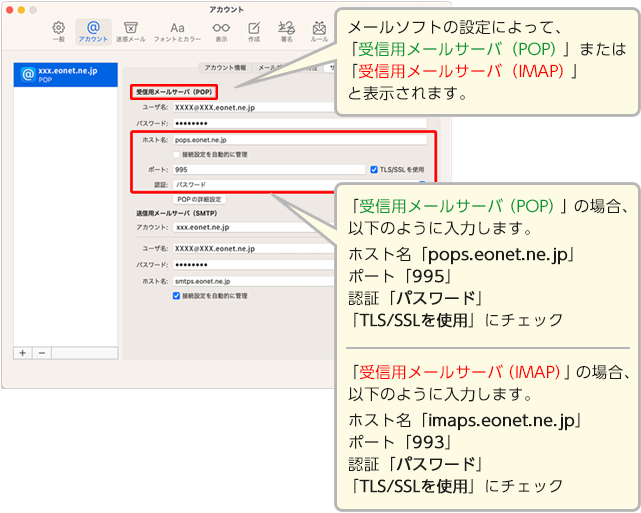
| ユーザ名 | お客さまの「メールアドレス」 |
|---|---|
| パスワード | お客さまの「メールパスワード(またはPOPパスワード)」 |
| ホスト名 | 「受信用メールサーバ(POP)」の場合「pops.eonet.ne.jp」 「受信用メールサーバ(IMAP)」の場合「imaps.eonet.ne.jp」 |
| ポート | 「受信用メールサーバ(POP)」の場合「995」 「受信用メールサーバ(IMAP)」の場合「993」 |
| TLS/SSLを使用 | チェックを入れます |
| 認証 | 「パスワード」を選択 |
〔送信用メールサーバ(SMTP)〕項目の〔接続設定を自動的に管理〕のチェックをはずします。
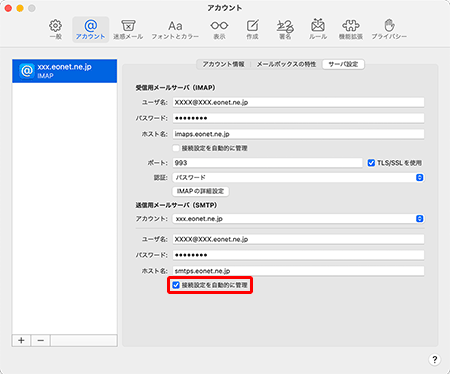
入力項目が下に展開しますので、各項目を確認します。

| ユーザ名 | お客さまの「メールアドレス」 |
|---|---|
| パスワード | お客さまの「メールパスワード(またはPOPパスワード)」 |
| ホスト名 | 「smtps.eonet.ne.jp」 |
| ポート | 「465」 |
| TLS/SSLを使用 | チェックを入れます |
| 認証 | 「パスワード」を選択 |
〔メールボックスの特性〕タブから各項目を確認します。
※ STEP 5で、「受信用メールサーバ(POP)」と表示されている場合は、下の画面は表示されません。

*1 フォルダーの表示設定を実施している場合
| 迷惑メッセージを消去 | 初期状態では〔しない〕に設定されています。 〔しない〕〔1日後〕〔1週間後〕〔1か月後〕〔"メール"の終了時〕から選択します。 |
|---|---|
| 削除したメッセージを完全に消去 | 初期状態では〔1か月後〕に設定されています。 〔しない〕〔1日後〕〔1週間後〕〔1か月後〕〔"メール"の終了時〕から選択します。 |
画面左上の〔![]() 〕を押して、Mailの環境設定の画面を閉じます。
〕を押して、Mailの環境設定の画面を閉じます。
変更を行った場合は、変更内容を保存するか確認のメッセージが表示されるので、〔保存〕を押します。

以上でメールの設定内容の確認は完了です
困ったときは