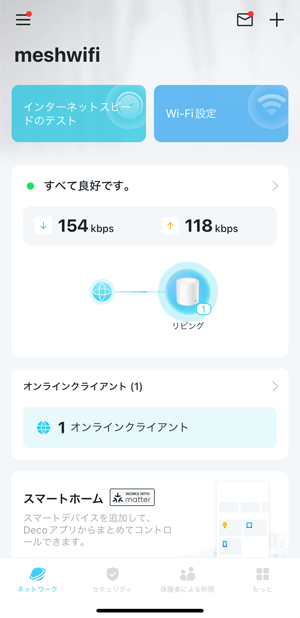事前に「Decoアプリ」をスマートフォンにインストールし、「TP-Link ID」を作成してください。
eoメッシュWi-Fi 設定用の「Decoアプリ」をインストールする
eoメッシュWi-Fiの初期設定方法をご説明します。
eo光多機能ルーターや市販ルーターに、eoメッシュWi-Fiを接続して使用しない場合は「eoメッシュWi-Fiをルーターとして利用する」をご確認ください。
以下の手順に沿って、eoメッシュWi-Fiを現在ご利用のルーターにつなぐ設定をしてください。
ご確認ください
事前に「Decoアプリ」をスマートフォンにインストールし、「TP-Link ID」を作成してください。
eoメッシュWi-Fi 設定用の「Decoアプリ」をインストールする
1台目(メイン機)となるeoメッシュWi-Fiの背面にあるLANポートと、eoホームゲートウェイ/eo光多機能ルーターをLANケーブルでつなぎます。
※どのeoメッシュWi-Fiを1台目にしても構いません。
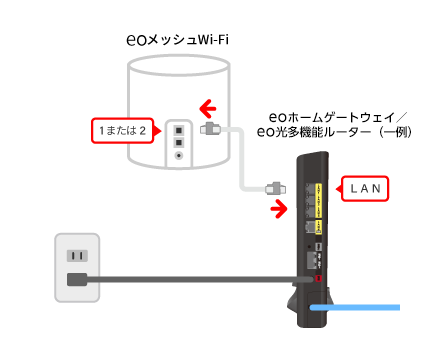
LANケーブルをつなげた後、eoメッシュWi-Fiに同梱のACアダプターを取り付け、電源コンセントに差し込みます。
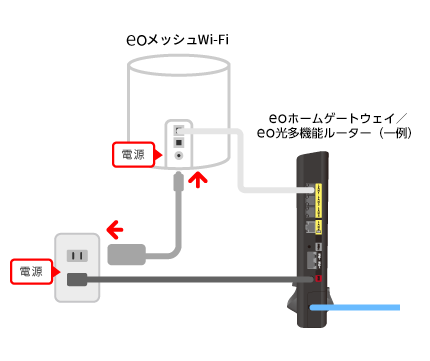
eoメッシュWi-Fiの電源が入ると、底面のランプが光ります。
ランプが黄色に点灯した後、青色の点滅に変わればeoメッシュWi-Fiの配線は完了です。
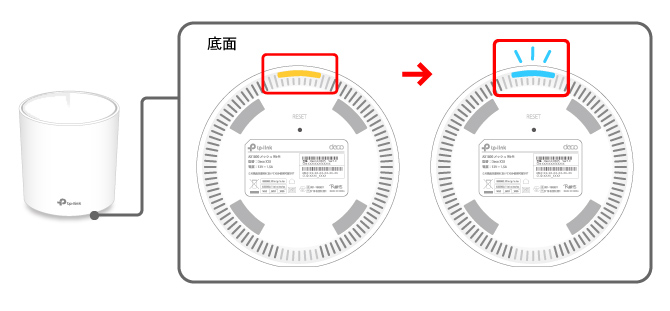
※画面はAndroid 11をもとにしています。
※Decoアプリの画面はバージョンによって異なる場合があります。
※ご利用の時期・環境により表示が異なる場合があります。
ご利用のスマートフォン(Android端末)で〔Decoアプリ〕を起動し、〔開始〕をタップします。
※アプリの操作は、eoメッシュWi-Fiの近くで行ってください。
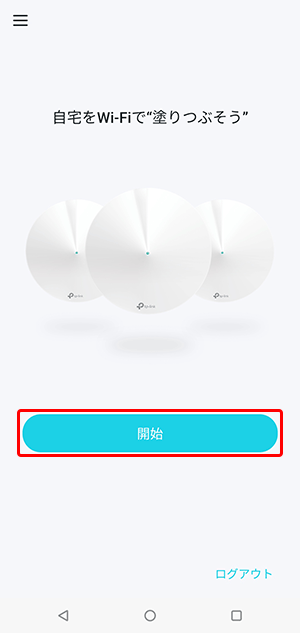
〔Decoを選択〕画面が表示されます。
「Xシリーズ」から〔X20/X21〕の型番の画像をタップします。
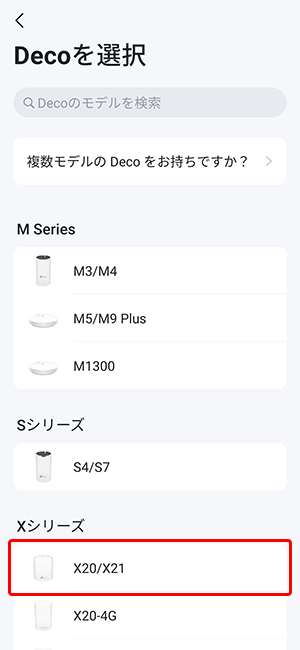
〔必要なもの〕画面が表示されます。
〔![]() 〕をタップします。
〕をタップします。
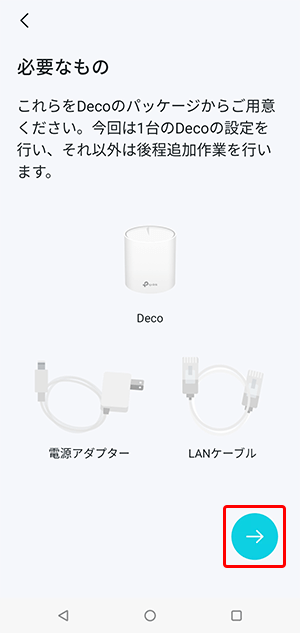
〔モデムの電源を切ります〕画面が表示されます。
〔![]() 〕をタップします。
〕をタップします。
※改めて回線終端装置やルーターの電源を切る必要はありません。
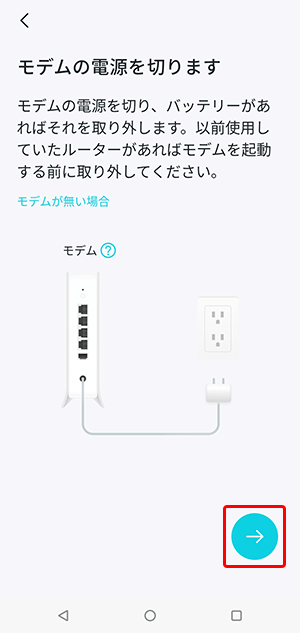
〔デバイスを接続します〕画面が表示されます。
〔![]() 〕をタップします。
〕をタップします。
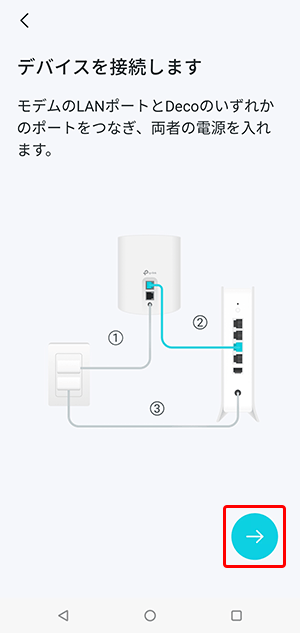
〔モデムの確認〕画面が表示されます。
〔![]() 〕をタップします。
〕をタップします。
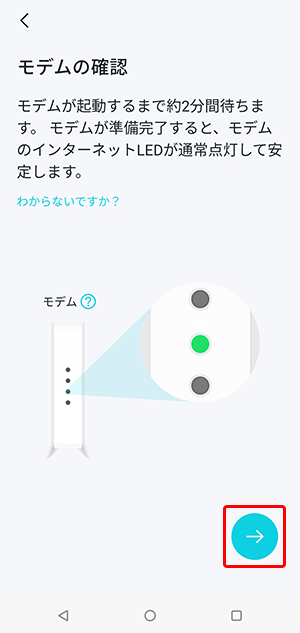
〔DecoのLEDが青点滅するまで待ちます〕画面が表示されます。
〔![]() 〕をタップします。
〕をタップします。
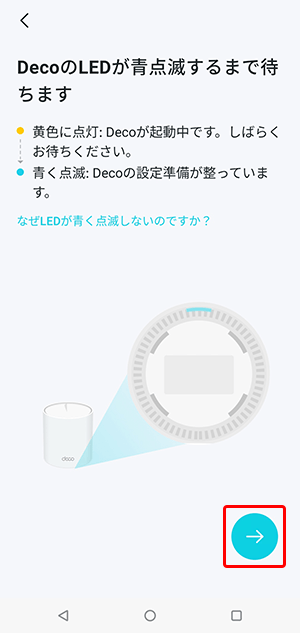
〔Decoを探しています...〕画面が表示されるので、しばらく待ちます。
※自動的に設定に使用しているスマートフォンとeoメッシュWi-Fiが無線接続されます。
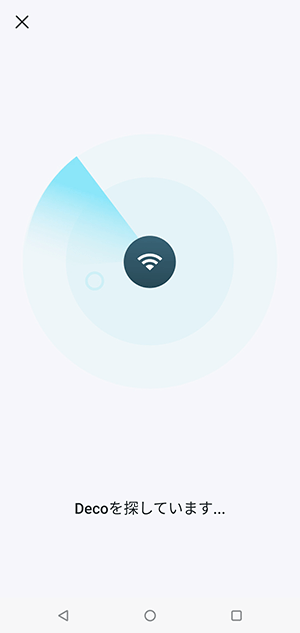
eoメッシュWi-Fi本体のランプが青色に点滅しているか確認してください。
ランプ状態に問題がなければ、再度スマートフォンを本体に近づけて〔再試行〕をタップします。
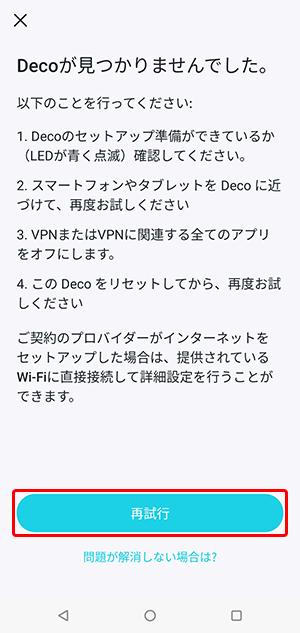
〔"Deco"が位置情報にアクセスするのを許可しますか?〕画面が表示されます。
〔許可〕をタップします。
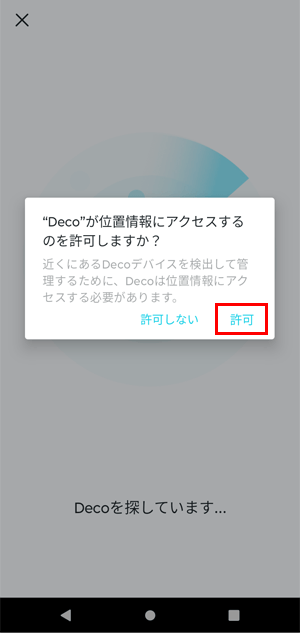
〔このデバイスの位置情報へのアクセスを「Deco」に許可しますか?〕画面が表示されます。
〔アプリの使用時のみ〕をタップします。
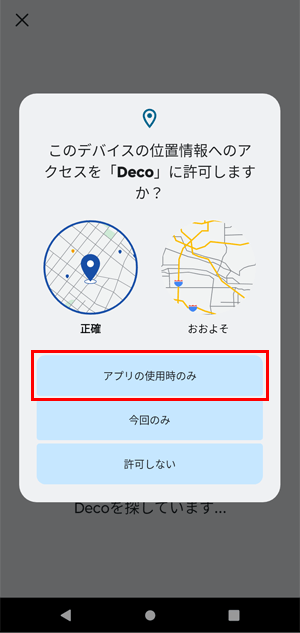
〔デバイスに接続〕画面が表示されます。
〔接続〕をタップします。
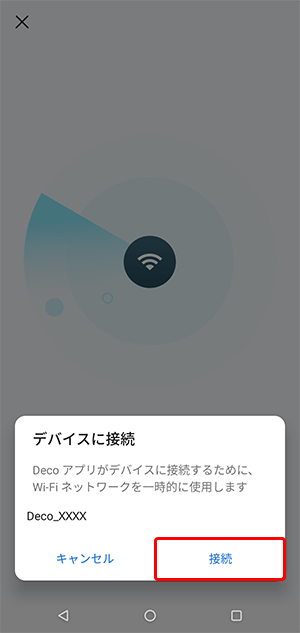
正常にeoメッシュWi-Fiの認識に成功すると、〔Decoをどこに設置しましたか?〕画面が表示されます。
一覧から現在設定中のeoメッシュWi-Fiの設置場所を選択し、〔接続〕をタップします。
ここで指定した設置場所の名前が、各メッシュWi-Fiの名前のような役割をします。
※あくまで識別用の名前ですので、実際の設置場所と異なっていても構いません。
※〔カスタム〕を選択すると、任意の名前を付けることができます。
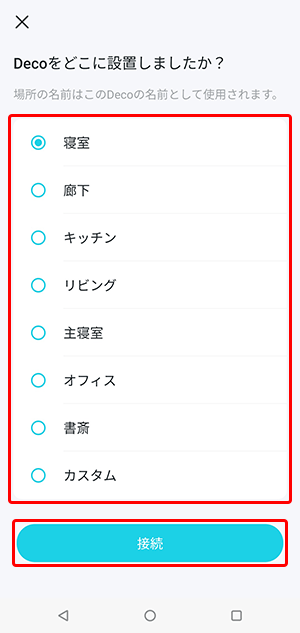
〔インターネット接続タイプを検出中...〕画面が表示されるので、しばらく待ちます。
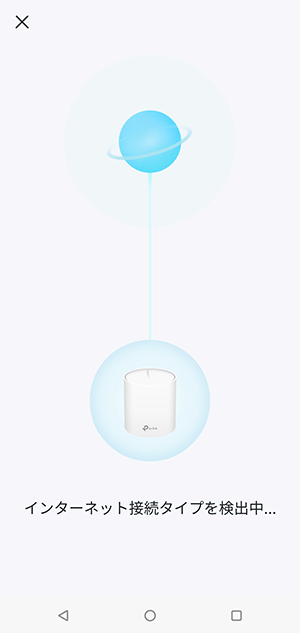
ルーターの電源が入っているか、eoメッシュWi-FiとルーターがLANケーブルで接続されているかなどを確認してください。
配線状態に問題がなければ、再度スマートフォンを本体に近づけて〔再試行〕をタップします。
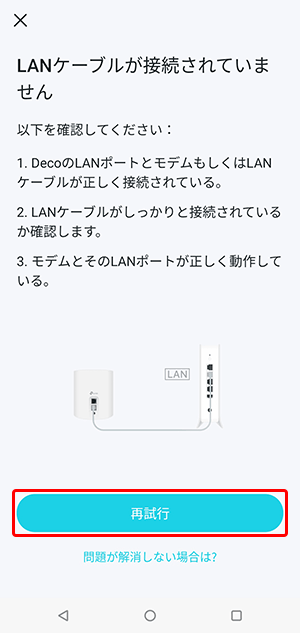
〔Decoをインターネットに接続〕画面が表示されます。
「インターネット接続タイプ」が「動的IP」となっていることを確認し、〔次へ〕をタップします。
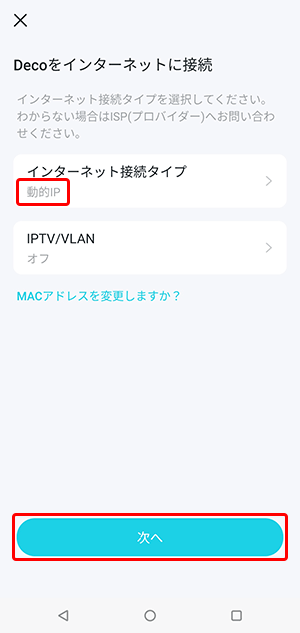
〔Wi-Fiネットワークを作成する〕画面が表示されます。
eoメッシュWi-Fiのネットワーク名(SSID)とパスワードを設定します。
各項目を入力し、〔次へ〕をタップします。
お客さまの任意で決めていただける設定内容は、今後eoメッシュWi-Fiに接続するために必要な情報となります。
設定したネットワーク名(SSID)とパスワードは、忘れないようメモ帳アプリなどに保管しておくことをおすすめします。
※ここでは例として、ネットワーク名に「meshwifi」と入力しています。
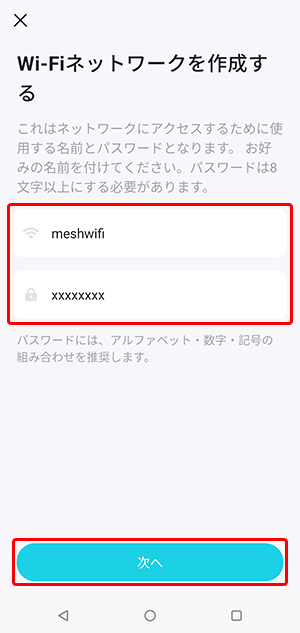
| ネットワーク名 | 任意の「ネットワーク名」
※ネットワーク名は「半角英数字記号」の組み合わせで作成することを推奨します。 |
|---|---|
| パスワード | 任意の「パスワード」 ※半角入力
※8文字以上の英数字記号 |
〔Decoを最新の状態に保つ〕画面が表示されます。
自動アップデートを有効にする場合は〔![]() 〕、無効にする場合は〔スキップ〕をタップします。
〕、無効にする場合は〔スキップ〕をタップします。
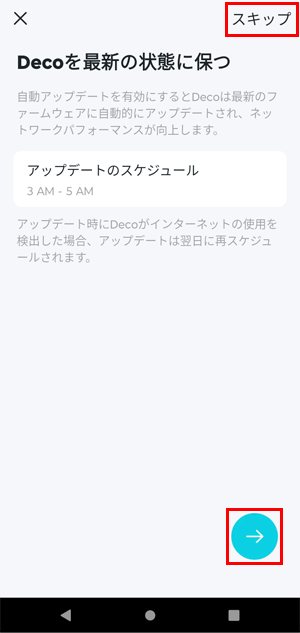
〔Wi-Fiネットワークを作成しています。〕画面が表示されるので、しばらく待ちます。
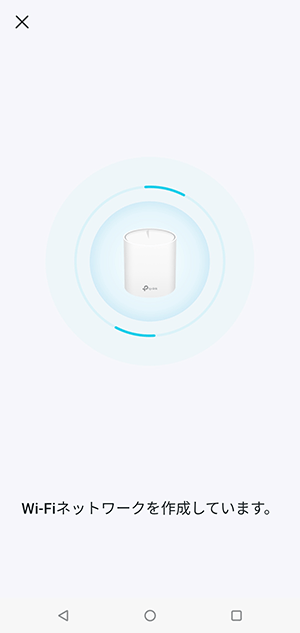
〔Wi-Fiネットワークをスマートフォンに保存〕画面が表示されます。
〔![]() 〕をタップします。
〕をタップします。
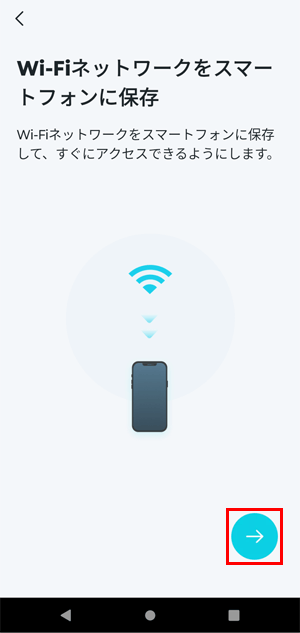
〔このネットワークを保存しますか?〕画面が表示されます。
〔保存〕をタップします。
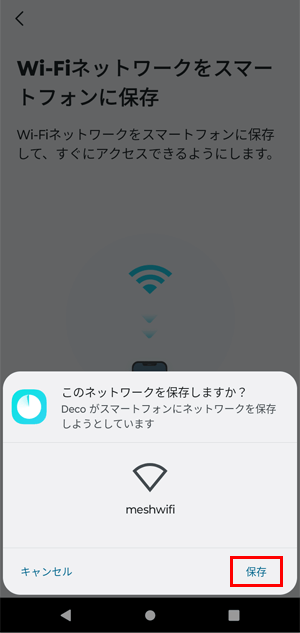
〔○○○(ネットワーク名)に接続中…〕画面が表示されるので、しばらく待ちます。
※設定に使用しているスマートフォンが、新しく設定したWi-Fiネットワークに自動的に接続されます。
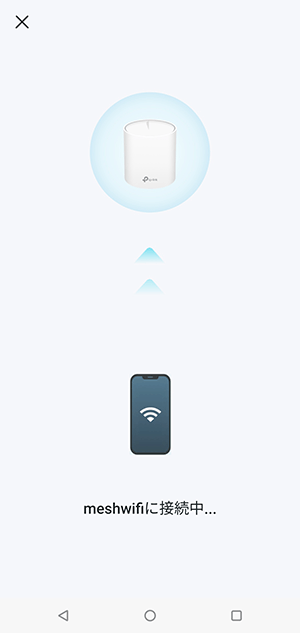
〔インターネットのスピードを計測中...〕画面が表示されるので、しばらく待ちます。
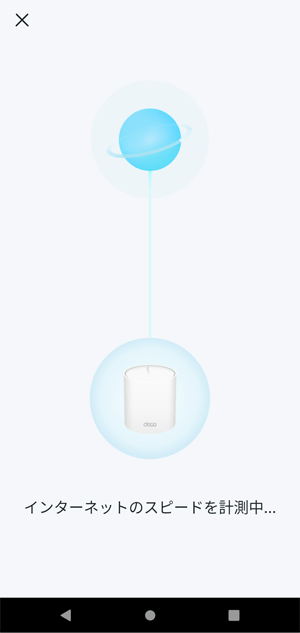
〔Decoの設定は完了しました。〕画面が表示されます。
〔次へ〕をタップします。
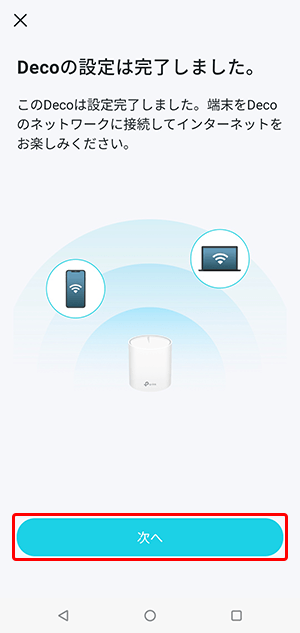
〔別のDecoを追加〕画面が表示されます。
〔次へ〕をタップします。
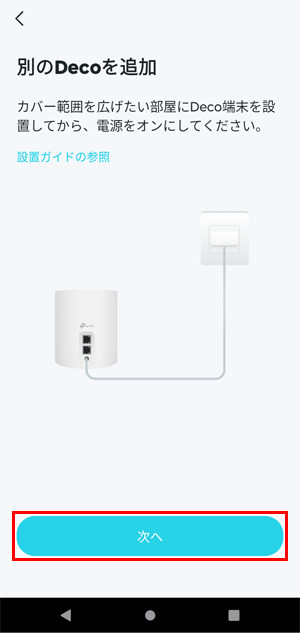
〔全てのLEDが青色に点滅するまでお待ちください〕画面が表示されます。
〔終了〕をタップします。
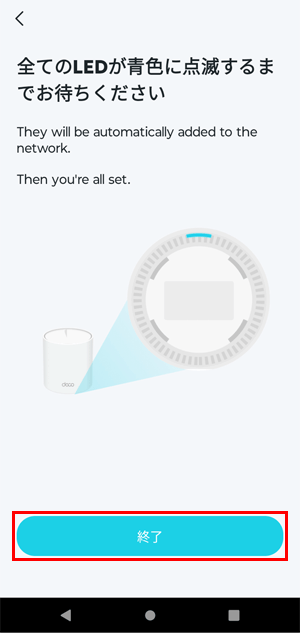
〔Decoアプリ〕のホーム画面が表示されます。
これで1台目(メイン機)の設定は完了です。
引き続き、2台目以降のeoメッシュWi-Fiをネットワークに追加する必要があります。
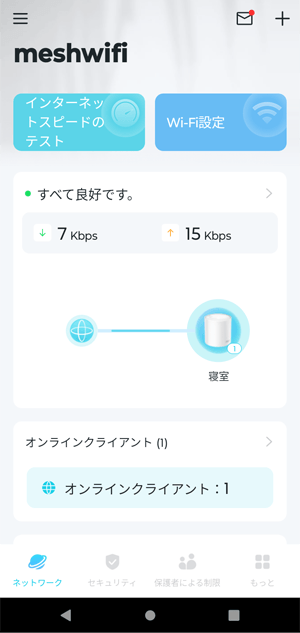
※画面はiOS 15をもとにしています。
※Decoアプリの画面はバージョンによって異なる場合があります。
※ご利用の時期・環境により表示が異なる場合があります。
ご利用のスマートフォン(iOS端末)で〔Decoアプリ〕を起動し、〔開始〕をタップします。
※アプリの操作は、eoメッシュWi-Fiの近くで行ってください。
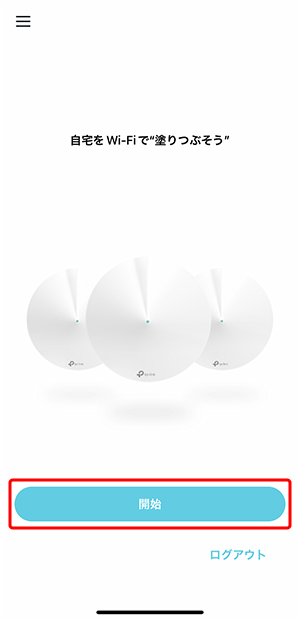
〔Decoを選択〕画面が表示されます。
「Xシリーズ」から〔X20/X21〕の型番の画像をタップします。
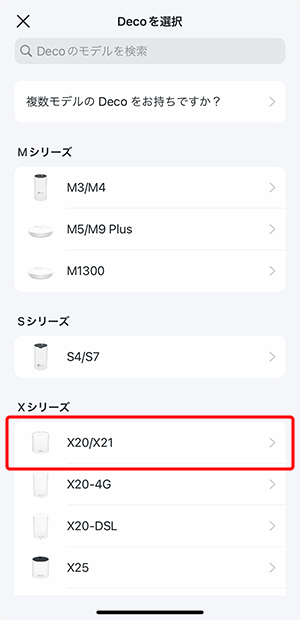
〔必要なもの〕画面が表示されます。
〔![]() 〕をタップします。
〕をタップします。
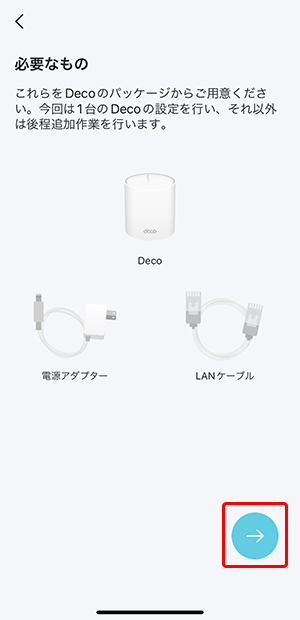
〔モデムの電源を切ります〕画面が表示されます。
〔![]() 〕をタップします。
〕をタップします。
※改めて回線終端装置やルーターの電源を切る必要はありません。
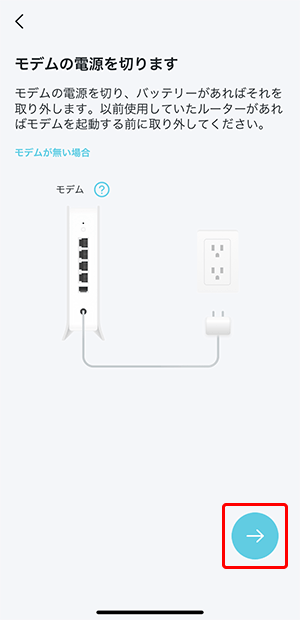
〔デバイスを接続します〕画面が表示されます。
〔![]() 〕をタップします。
〕をタップします。
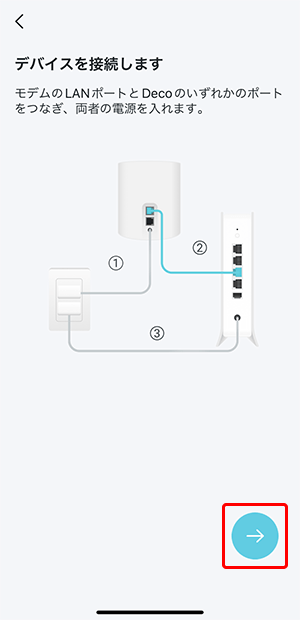
〔モデムの確認〕画面が表示されます。
〔![]() 〕をタップします。
〕をタップします。
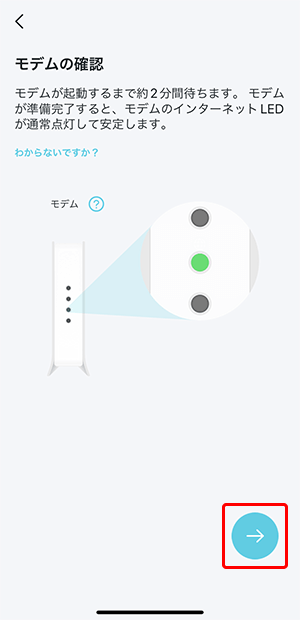
〔DecoのLEDが青点滅するまで待ちます〕画面が表示されます。
〔![]() 〕をタップします。
〕をタップします。
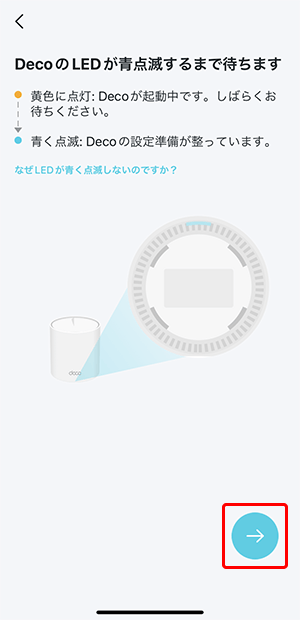
〔"Deco"に位置情報の使用を許可しますか?〕画面が表示されます。
〔アプリの使用中は許可〕をタップします。
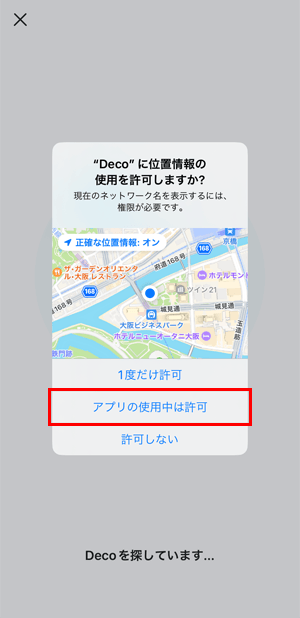
〔Decoを探しています...〕画面が表示されるので、しばらく待ちます。
※自動的に設定に使用しているスマートフォンとeoメッシュWi-Fiが無線接続されます。
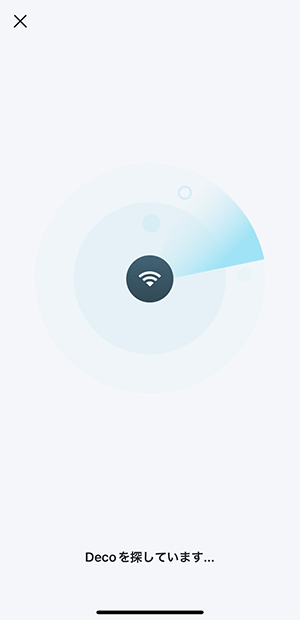
eoメッシュWi-Fi本体のランプが青色に点滅しているか確認してください。
ランプ状態に問題がなければ、再度スマートフォンを本体に近づけて〔再試行〕をタップします。
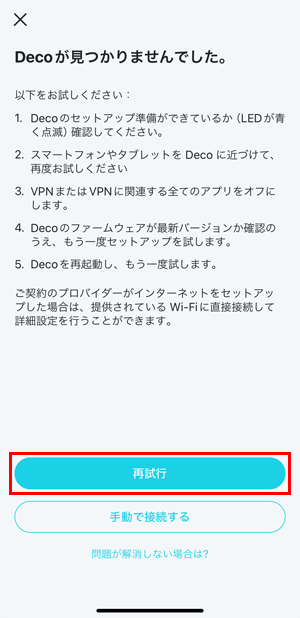
確認画面が表示されます。
〔接続〕をタップします。
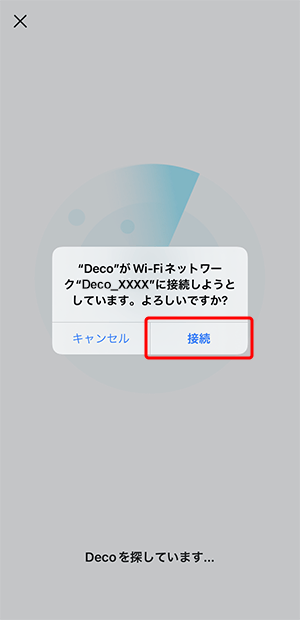
正常にeoメッシュWi-Fiの認識に成功すると、〔Decoをどこに設置しましたか?〕画面が表示されます。
一覧から現在設定中のeoメッシュWi-Fiの設置場所を選択し、〔次へ〕をタップします。
ここで指定した設置場所の名前が、各メッシュWi-Fiの名前のような役割をします。
※あくまで識別用の名前ですので、実際の設置場所と異なっていても構いません。
※〔カスタム〕を選択すると、任意の名前を付けることができます。
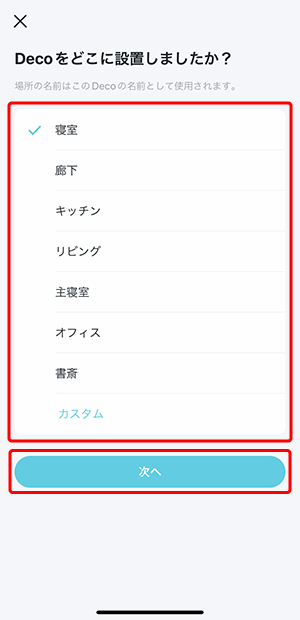
〔インターネット接続タイプを検出中...〕画面が表示されるので、しばらく待ちます。
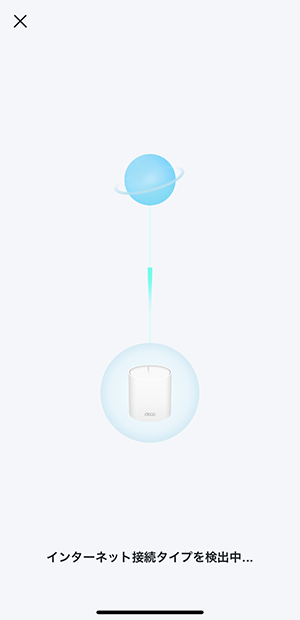
ルーターの電源が入っているか、eoメッシュWi-FiとルーターがLANケーブルで接続されているかなどを確認してください。
配線状態に問題がなければ、再度スマートフォンを本体に近づけて〔再試行〕をタップします。
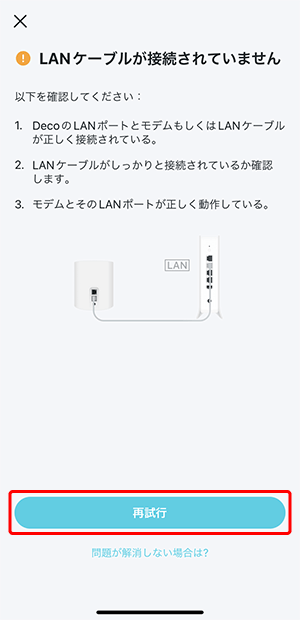
〔Decoをインターネットに接続〕画面が表示されます。
「インターネット接続タイプ」が「動的IP」となっていることを確認し、〔次へ〕をタップします。
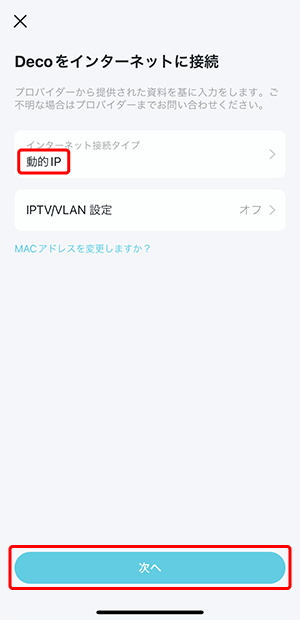
〔Wi-Fiネットワークの作成〕画面が表示されます。
eoメッシュWi-Fiのネットワーク名(SSID)とパスワードを設定します。
各項目を入力し、〔次へ〕をタップします。
お客さまの任意で決めていただける設定内容は、今後eoメッシュWi-Fiに接続するために必要な情報となります。
設定したネットワーク名(SSID)とパスワードは、忘れないようメモ帳アプリなどに保管しておくことをおすすめします。
※ここでは例として、ネットワーク名に「meshwifi」と入力しています。
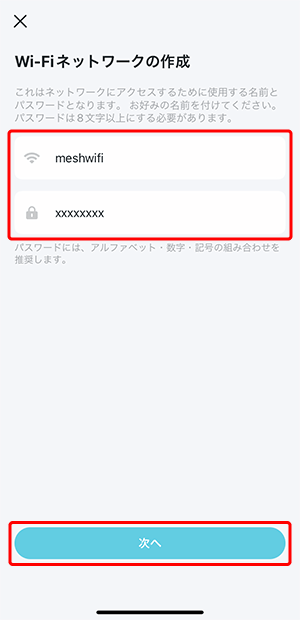
| ネットワーク名 | 任意の「ネットワーク名」
※ネットワーク名は「半角英数字記号」の組み合わせで作成することを推奨します。 |
|---|---|
| パスワード | 任意の「パスワード」 ※半角入力
※8文字以上の英数字記号 |
〔Decoを最新の状態に保つ〕画面が表示されます。
自動アップデートを有効にする場合は〔![]() 〕、無効にする場合は〔スキップ〕をタップします。
〕、無効にする場合は〔スキップ〕をタップします。
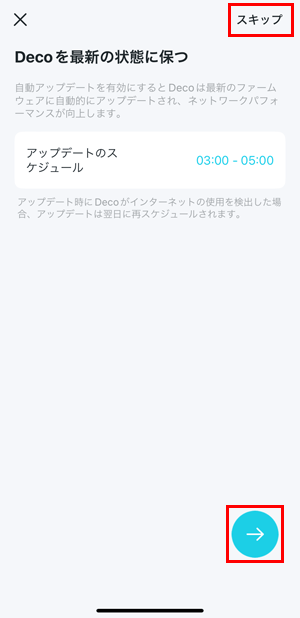
〔Wi-Fiネットワークを作成しています。〕画面が表示されるので、しばらく待ちます。
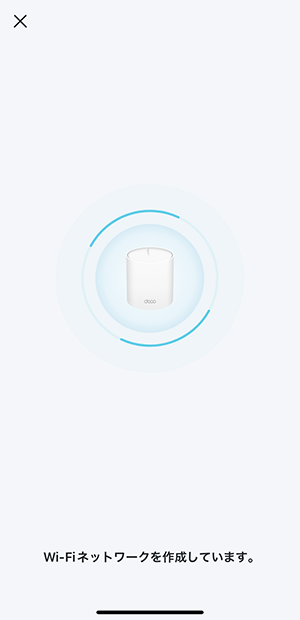
〔Deco Wi-Fiに接続〕画面が表示されます。
〔接続〕をタップします。
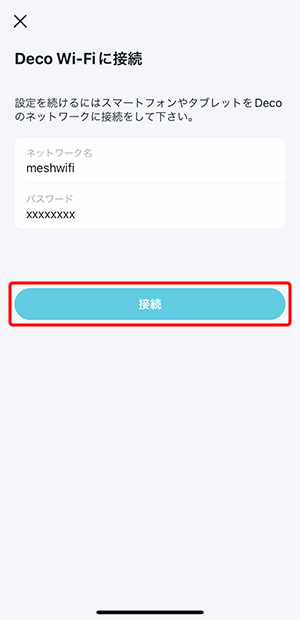
〔"Deco"がWi-Fiのネットワークに接続しようとしています。よろしいですか?〕画面が表示されます。
〔接続〕をタップします。
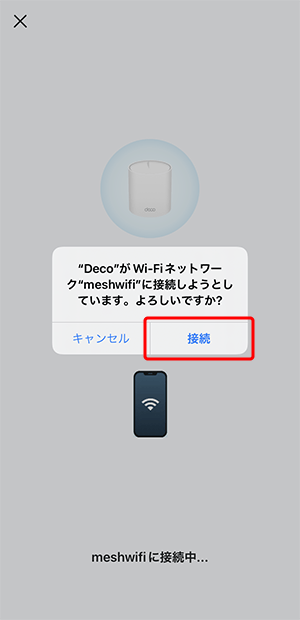
〔Decoの設定は完了しました。〕画面が表示されます。
〔次へ〕をタップします。
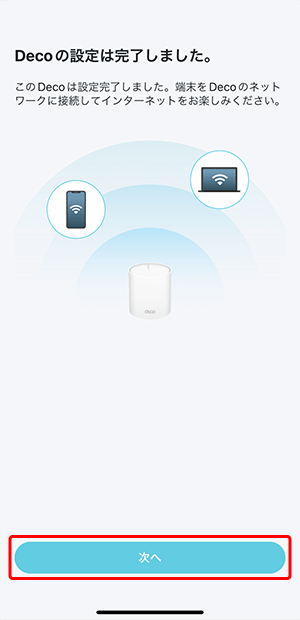
〔別のDecoを追加〕画面が表示されます。
〔次へ〕をタップします。
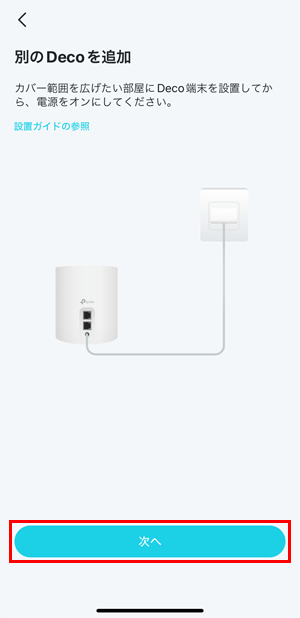
〔全てのLEDが青色に点滅するまでお待ちください〕画面が表示されます。
〔終了〕をタップします。
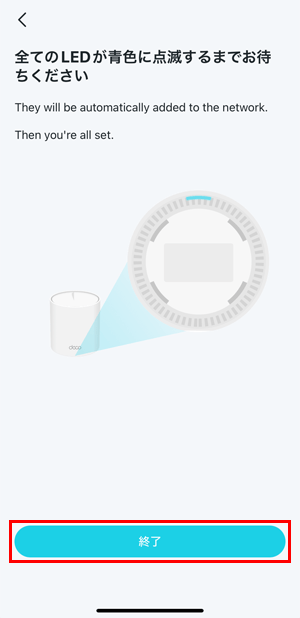
〔Decoアプリ〕のホーム画面が表示されます。
これで1台目(メイン機)の設定は完了です。
引き続き、2台目以降のeoメッシュWi-Fiをネットワークに追加する必要があります。