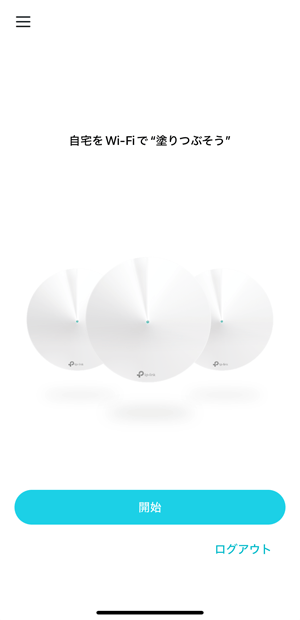事前に「Decoアプリ」をインストールしてください。
すでに「TP-Link ID」をお持ちの方はルーターとの接続へお進みください。
eoメッシュWi-Fiの初期設定方法をご説明します。
eoメッシュWi-Fiの設定用アプリ「Decoアプリ」を利用するには、初めに「TP-Link ID」の作成が必要です。
以下の手順に沿って、「Decoアプリ」をインストール済みのスマートフォンで「TP-Link ID」を作成してください。
※Decoアプリの画面はバージョンによって異なる場合があります。
表示画面が旧バージョンの場合は、アプリをアップデートして新バージョンに切り替えてください。
ご確認ください
事前に「Decoアプリ」をインストールしてください。
すでに「TP-Link ID」をお持ちの方はルーターとの接続へお進みください。
※画面はAndroid 14をもとにしています。
※ご利用の時期・環境により表示が異なる場合があります。
インストールした〔Decoアプリ〕を起動します。
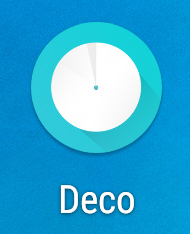
各項目にチェックを入れ、〔続行〕をタップします。
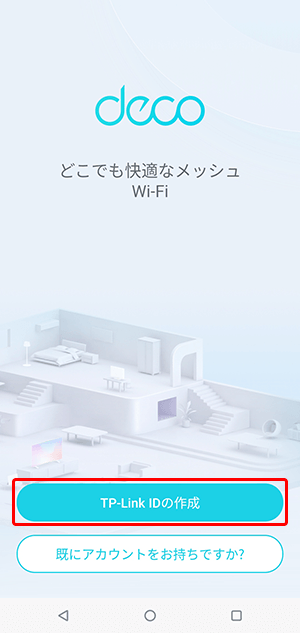
〔通知の送信を Deco に許可しますか?〕画面が表示されます。
〔許可しない〕をタップします。
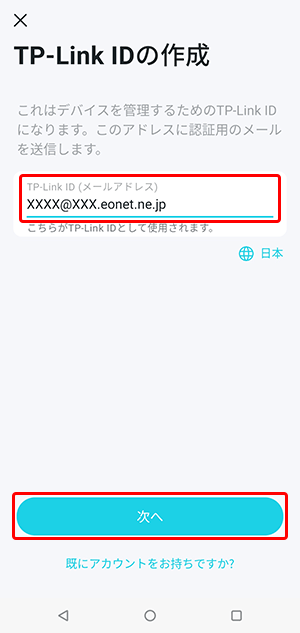
〔TP-Link IDの作成〕をタップします。
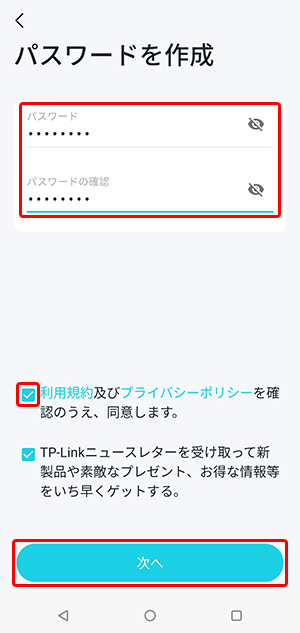
〔TP-Link IDの作成〕画面が表示されます。
入力欄に「任意のメールアドレス」を入力し、〔次へ〕をタップします。
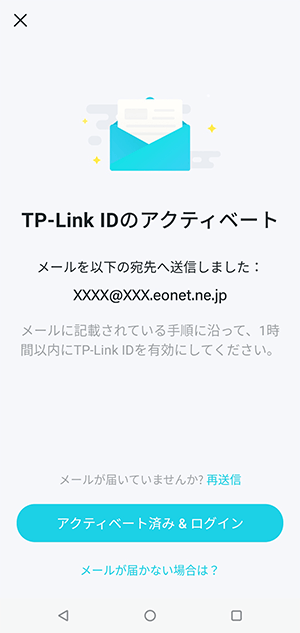
〔パスワードを作成〕画面が表示されます。
各項目を入力し、〔登録〕をタップします。
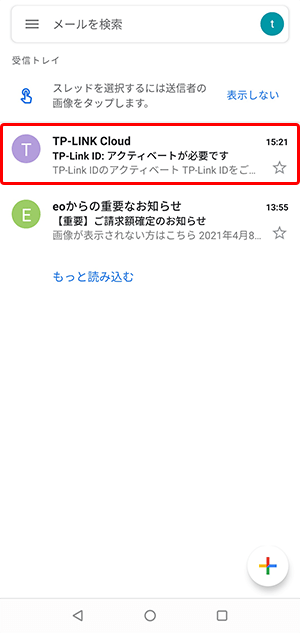
| パスワード | 任意の「パスワード」 ※半角入力
※スペースを除く、8~32文字の英数字記号の組み合わせ |
|---|---|
| パスワードの確認 | 「パスワード」欄と同じ内容を再入力 |
〔プライバシーポリシーと利用規約への同意〕画面が表示されます。
チェックを入れて、〔確認〕をタップします。
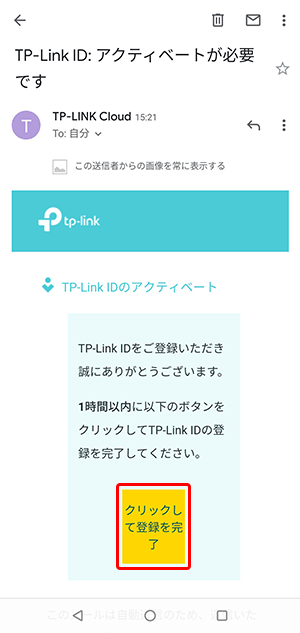
ご利用のメールソフトを起動して、「TP-LINK」からアクティベート用のメールが届いているか確認してください。
届いたメールを開きます。
※メールのタイトルは「TP-Link ID:アクティベートが必要です」となっています。
※送信元のメールアドレスはnoreply@tp-link.comです。
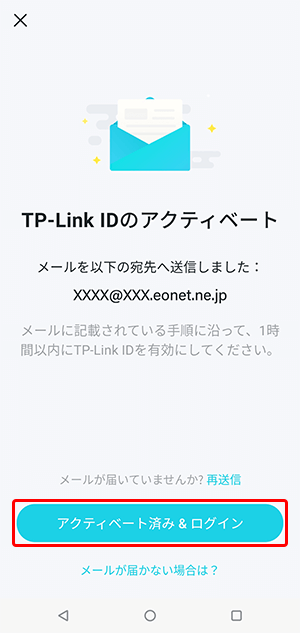
メールが届いていない場合は、受信拒否設定などを行っていないか確認してください。
「STEP 8」の画面右下の〔再送信〕をタップすると、アクティベート用のメールを再送信することができます。
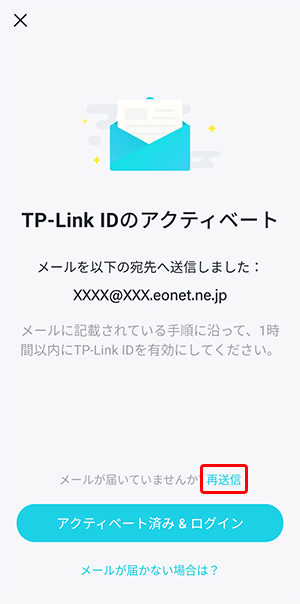
メール本文内にある〔クリックして登録を完了〕をタップします。
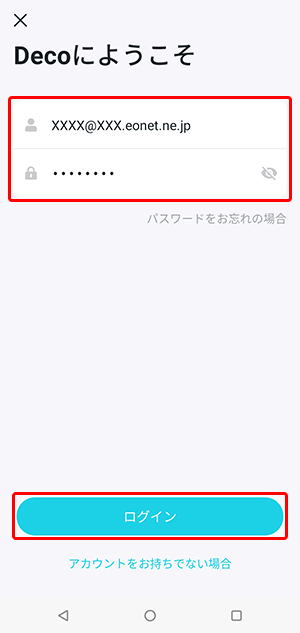
ブラウザーが起動し、〔アクティベート完了〕画面が表示されます。
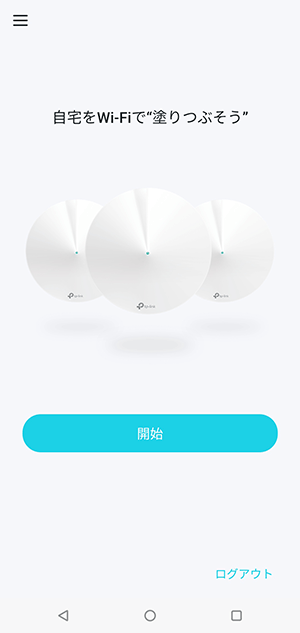
再度Decoアプリに戻って、「STEP 8」で開いていた〔TP-Link IDのアクティベート〕画面を表示します。
〔アクティベート済み&ログイン〕を押します。
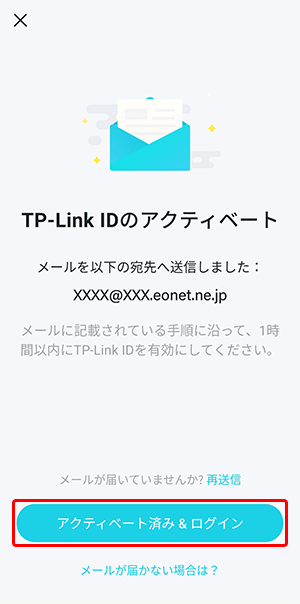
〔パスワードを Google パスワードマネージャー に保存しますか?〕画面が表示されます。
〔後で〕をタップします。
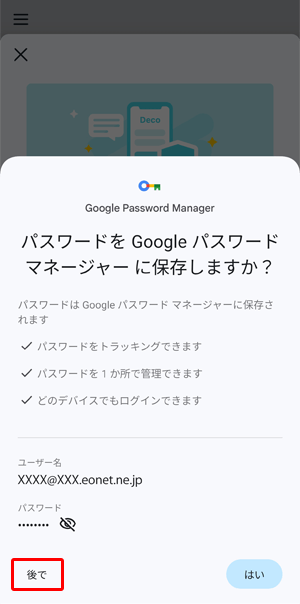
〔2段階認証でDecoアカウントを安全に保護しましょう〕画面が表示されます。
〔後で〕をタップします。
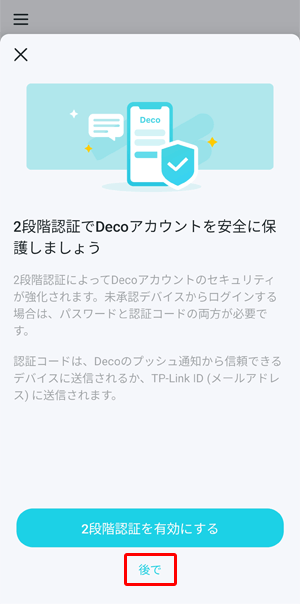
〔二段階認証は、後から アカウント > ログインセキュリティ で設定することができます。〕画面が表示されます。
〔OK〕をタップします。
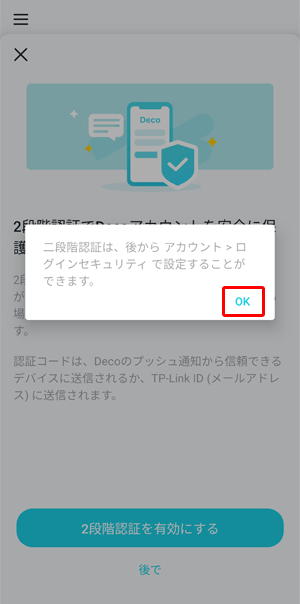
設定開始の画面が表示されれば、「TP-Link ID」の作成は完了です。
引き続き、eoメッシュWi-Fiの初期設定を行います。
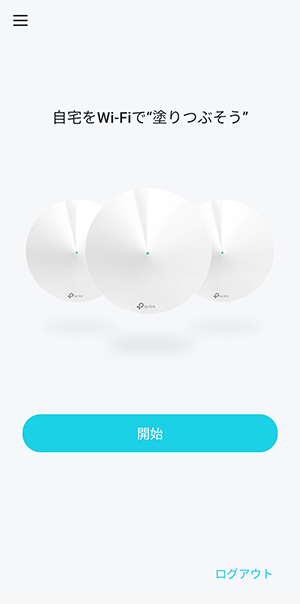
※画面はiOS 17をもとにしています。
※ご利用の時期・環境により表示が異なる場合があります。
インストールした〔Decoアプリ〕を起動します。
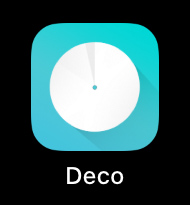
ローカルネットワークの権限付与画面が表示されます。
〔許可〕をタップします。
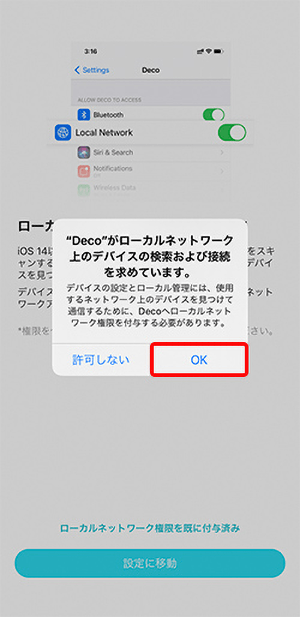
アプリからの通知を許可するかの確認画面が表示されます。
〔許可しない〕をタップします。
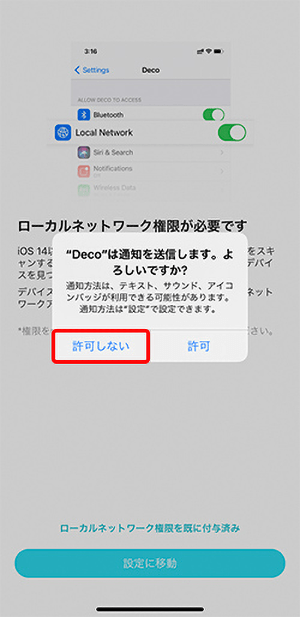
〔ローカルネットワーク権限が必要です〕画面が表示されます。
〔ローカルネットワーク権限を既に付与済み〕をタップします。
〔STEP 2〕で〔許可しない〕を選択した場合は、〔設定に移動〕をタップして、画面にしたがって権限を付与してください。
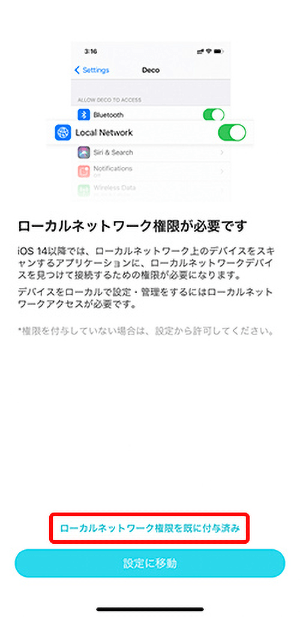
〔続行〕をタップします。
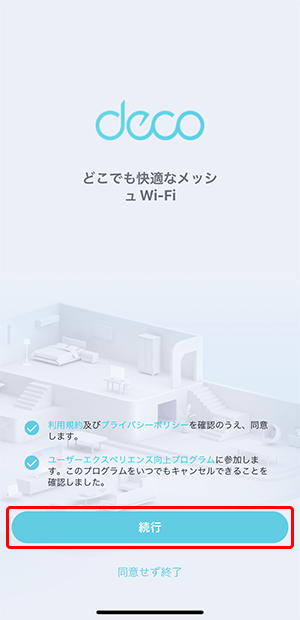
〔TP-Link IDの作成〕をタップします。
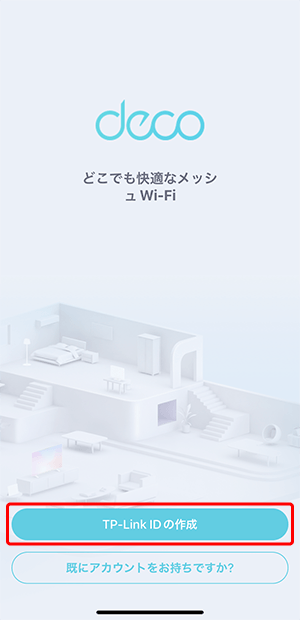
〔TP-Link IDの作成〕画面が表示されます。
入力欄に「任意のメールアドレス」を入力し、〔次へ〕をタップします。
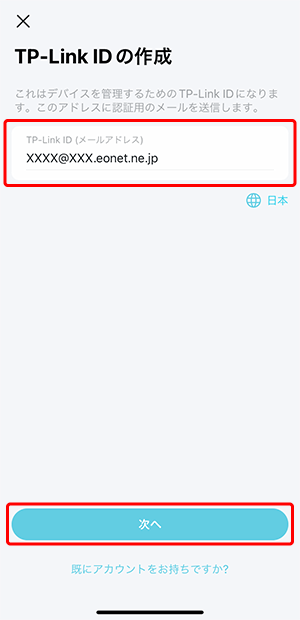
〔パスワードを作成〕画面が表示されます。
各項目を入力し、〔登録〕をタップします。
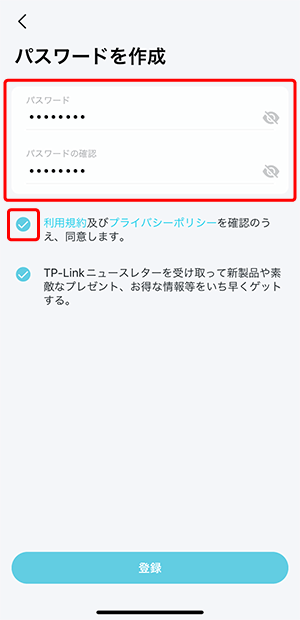
| パスワード | 任意の「パスワード」 ※半角入力
※スペースを除く、8~32文字の英数字記号の組み合わせ |
|---|---|
| パスワードの確認 | 「パスワード」欄と同じ内容を再入力 |
〔「プライバシーポリシーと利用規約への同意〕画面が表示されます。
チェックを入れて、〔確認〕をタップします。
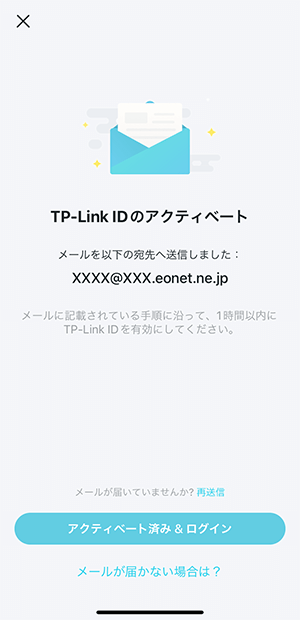
ご利用のメールソフトを起動して、「TP-Link」からアクティベート用のメールが届いているか確認してください。
届いたメールを開きます。
※メールのタイトルは「TP-Link ID:アクティベートが必要です」となっています。
※送信元のメールアドレスはnoreply@tp-link.comです。

メールが届いていない場合は、受信拒否設定などを行っていないか確認ください。
「STEP 10」の画面右下の〔再送信〕をタップすると、アクティベート用のメールを再送信することができます。
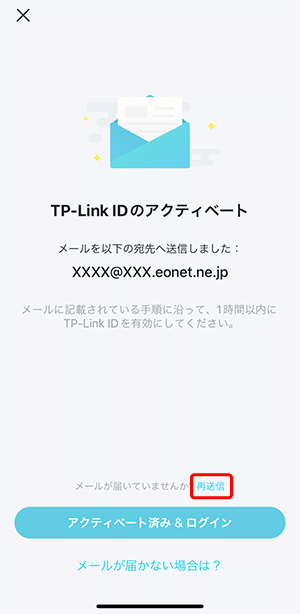
メール本文内にある〔クリックして登録を完了〕をタップします。
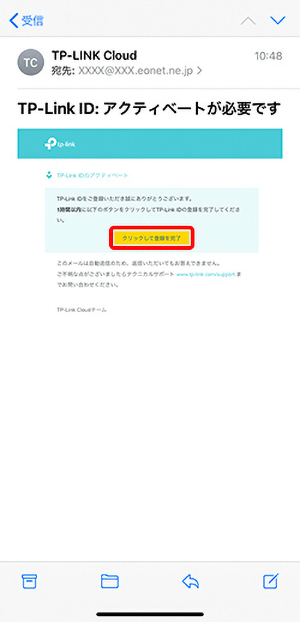
ブラウザーが起動し、〔アクティベート完了〕画面が表示されます。
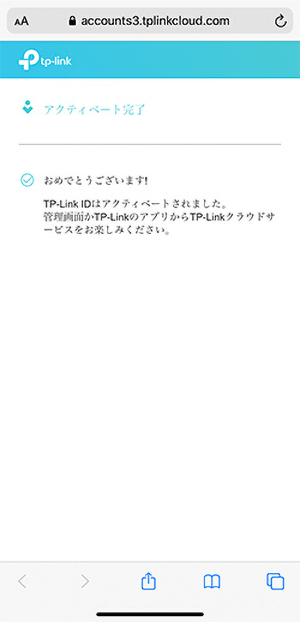
再度Decoアプリに戻って、「STEP 10」で開いていた〔TP-Link IDのアクティベート〕画面を表示してください。
〔アクティベート済み&ログイン〕をタップします。
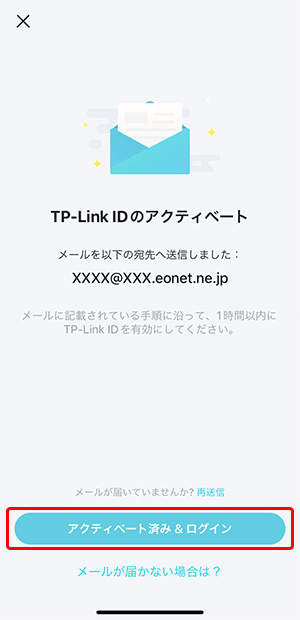
〔このパスワードをすべてのアプリおよびWebサイトで使用するためにキーチェーンに保存しますか?〕画面が表示されます。
〔あとで行う〕をタップします。
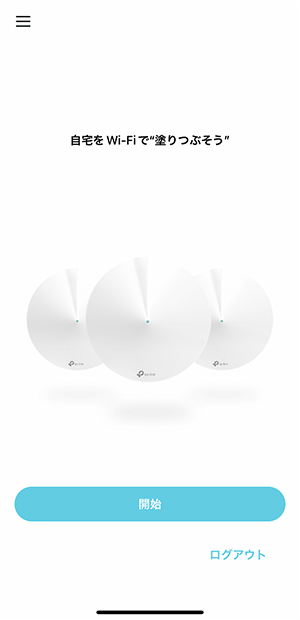
〔2段階認証でDecoアカウントを安全に保護しましょう〕画面が表示されます。
〔あとで〕をタップします。
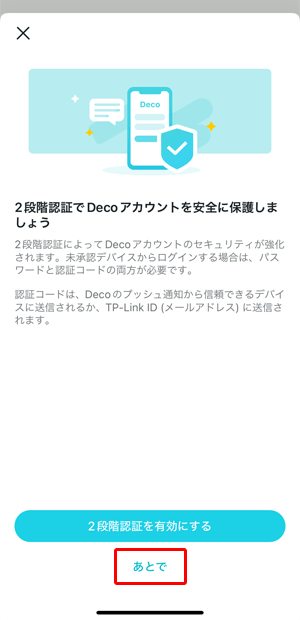
〔二段階認証は、後から アカウント > ログインセキュリティ で設定することができます。〕画面が表示されます。
〔OK〕をタップします。
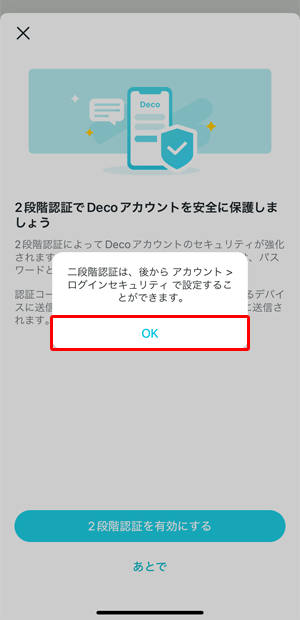
設定開始の画面が表示されれば、「TP-Link ID」の作成は完了です。
引き続き、eoメッシュWi-Fiの初期設定を行います。