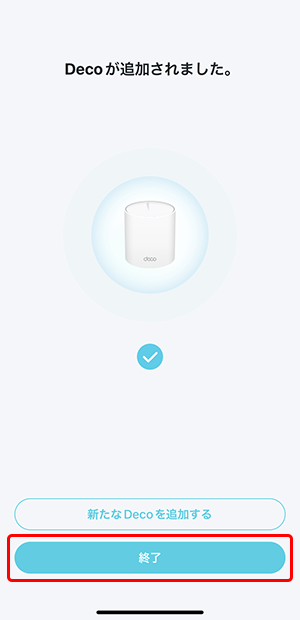2台目以降のeoメッシュWi-Fiの設定方法
eoメッシュWi-Fiの初期設定方法をご説明します。
以下の手順に沿って、2台目以降のeoメッシュWi-Fiを設定してください。
※Decoアプリの画面はバージョンによって異なる場合があります。
※以下の手順では、iOS版の「Decoアプリ」の画面を元に説明していますが、Android版でも基本的に画面遷移は同じです。
2台目以降のeoメッシュWi-Fiを設定する
STEP1/19
「Decoアプリ」を起動し、画面右上の〔+〕アイコンをタップします。
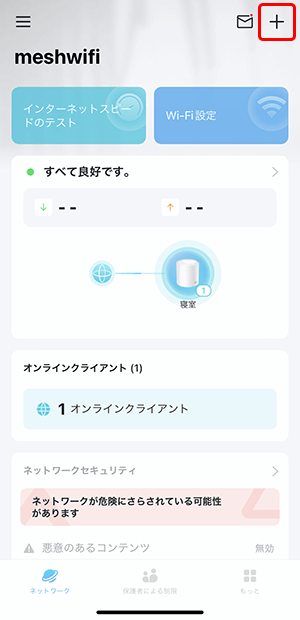
STEP2/19
〔Decoユニットを追加〕をタップします。
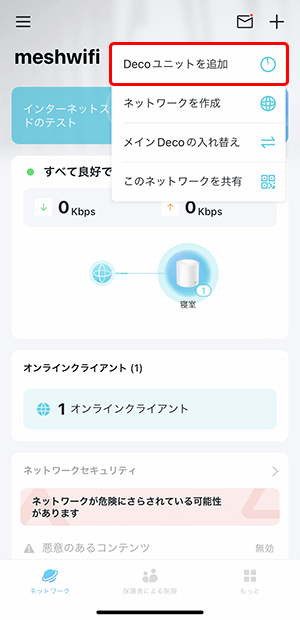
STEP3/19
〔Decoを選択〕画面が表示されます。
「Xシリーズ」から〔X20/X21〕の型番の画像をタップします。
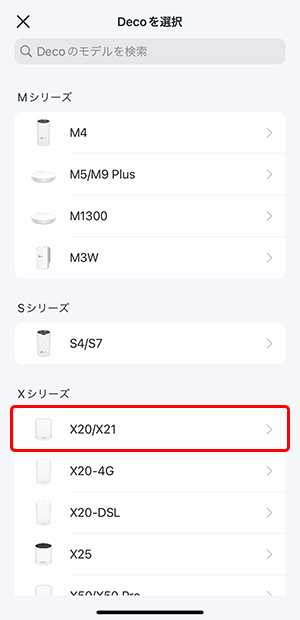
STEP4/19
〔![]() 〕をタップします。
〕をタップします。
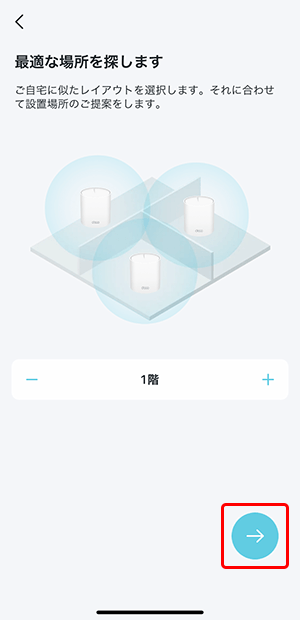
STEP5/19
〔![]() 〕をタップします。
〕をタップします。
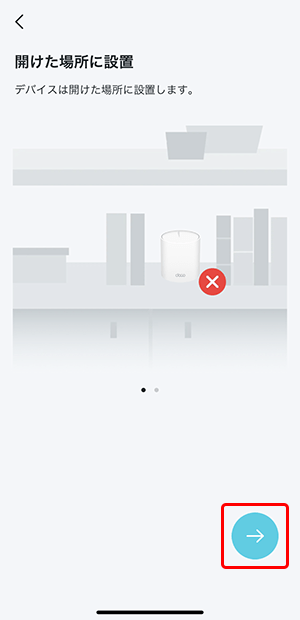
STEP6/19
〔![]() 〕をタップします。
〕をタップします。
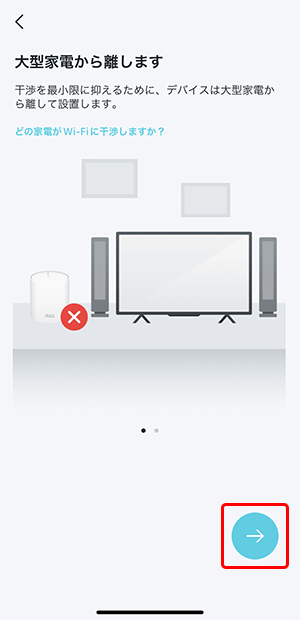
STEP7/19
〔Decoの電源を入れ、LEDが青点滅するまで待ちます〕画面が表示されますので、追加するeoメッシュWi-Fiの電源を入れてください。
eoメッシュWi-Fiのランプが青く点滅したら、〔![]() 〕をタップします。
〕をタップします。
スマートフォン側
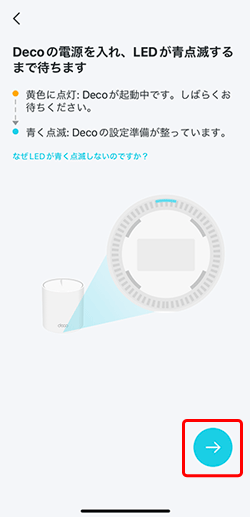
追加するeoメッシュWi-Fi本体側
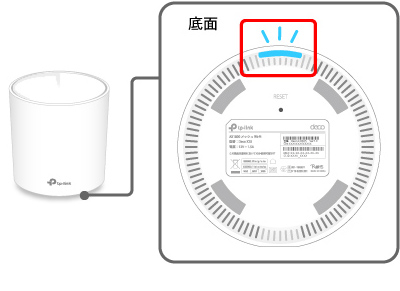
STEP8/19
〔Decoを探しています...〕画面が表示されるので、しばらく待ちます。
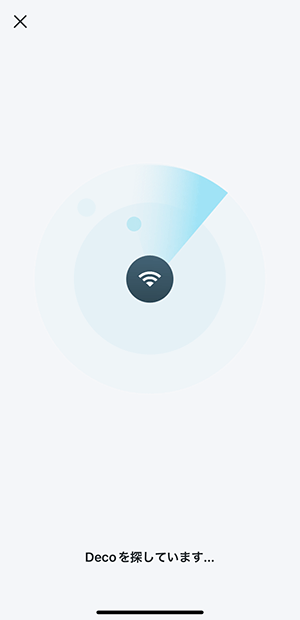
STEP9/19
正常にeoメッシュWi-Fiの認識に成功すると、〔Decoをどこに設置しましたか?〕画面が表示されます。
一覧から現在設定中のeoメッシュWi-Fiの設置場所を選択し、〔次へ〕をタップします。
ここで指定した設置場所の名前が、各メッシュWi-Fiの名前のような役割をします。
※あくまで識別用の名前ですので、実際の設置場所と異なっていても構いません。
※〔カスタム〕を選択すると、任意の名前を付けることができます。
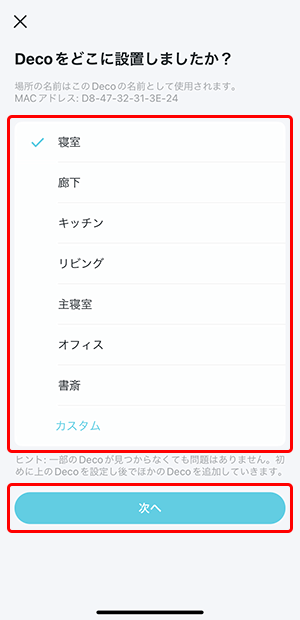
STEP10/19
STEP11/19
ホーム画面に戻ります。
ホーム画面に新しく追加したeoメッシュWi-Fiが追加されていることを確認してください。
引き続き、ブリッジモードへの切り替えが必要です。
画面右下の〔もっと〕をタップします。
※すでに「ブリッジモードへの切り替え」が完了している場合は、以降の手順は不要です。
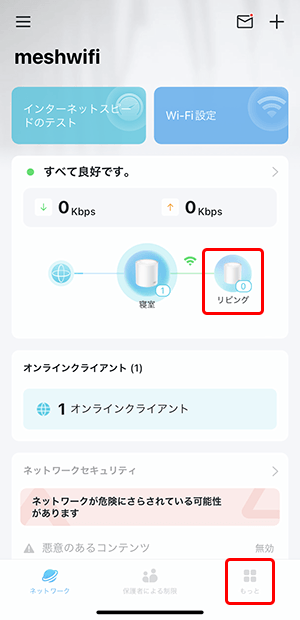
STEP12/19
〔詳細〕をタップします。
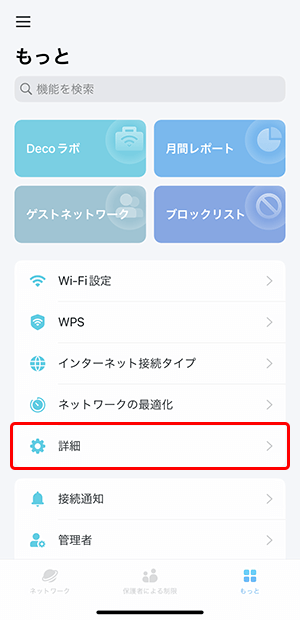
STEP13/19
〔詳細〕画面が表示されます。
〔高速ローミング〕をタップします。
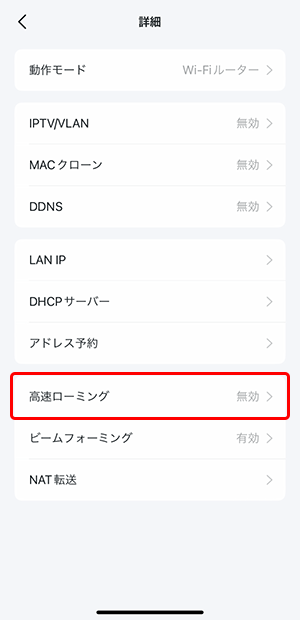
STEP14/19
〔高速ローミング〕画面が表示されます。
〔高速ローミング〕ボタンをタップして、オン(右側)にします。
画面左上の〔<〕をタップします。
※高速ローミングがオフの場合はIEEE 802.11k/vでのローミング、オンの場合はIEEE 802.11r/k/vでのローミングになります。
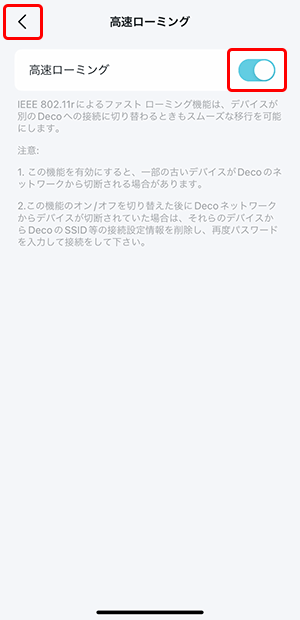
STEP15/19
〔詳細〕画面に戻ります。
〔動作モード〕をタップします。
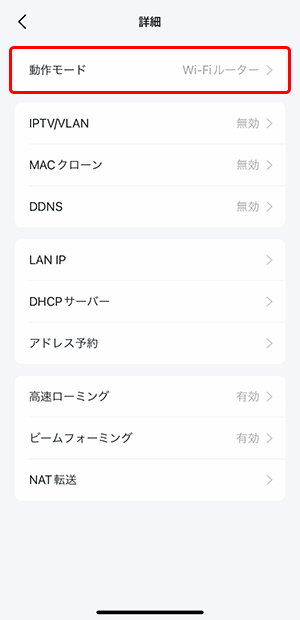
STEP16/19
〔動作モード〕画面が表示されます。
〔ブリッジモード〕を選択し、〔適用〕をタップします。
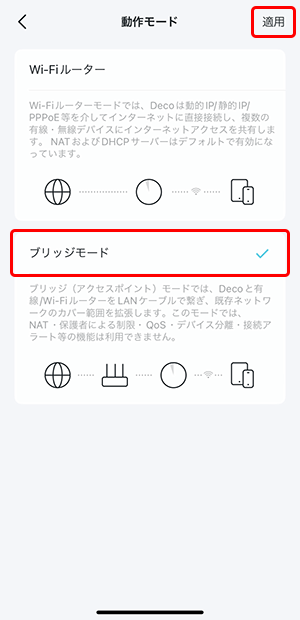
STEP17/19
再起動の画面が表示されます。
〔再起動〕をタップします。
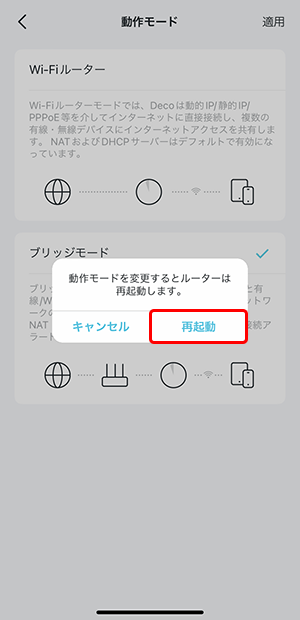
STEP18/19
本体の再起動が行われるので、しばらく待ちます。
※再起動中は本体のランプが変わります。緑色に点灯すれば再起動は完了です。
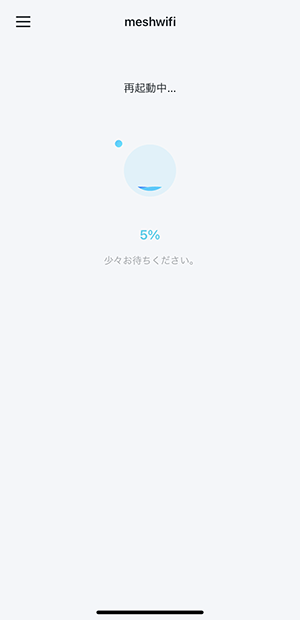
STEP19/19
再起動が完了するとホーム画面に戻ります。
以上で、追加は完了です。
追加したeoメッシュWi-Fiをコンセントから取り外し、利用したい場所に移動させて設置してください。
(ACアダプターをコンセントから抜いても初期化はされません)
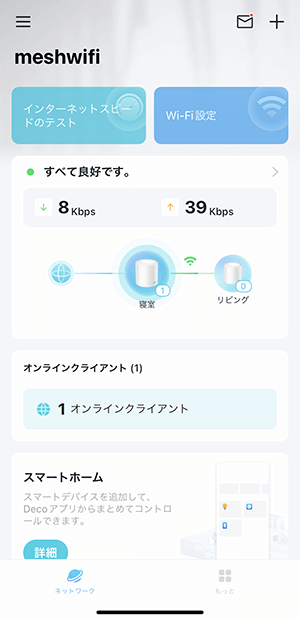
本体の再起動が行われると、一時的にスマートフォンと本体との無線接続が切断されます。 基本的には再起動後に自動で無線接続が行われますが、その際にスマートフォンがeoメッシュWi-Fi以外の機器と無線接続してしまう場合があります。
本体のランプが緑点灯になっているのにずっと再起動中の画面から変わらない場合や、「スマートフォンまたはタブレットがオフラインです」と表示されている場合は、手動でeoメッシュWi-Fiと無線接続してください。
※eoメッシュWi-Fiのネットワーク名(SSID)とパスワードは、初期設定時にお客さまが設定したものです。