Outlook for WindowsでIMAPのメールアカウントを削除した場合、メールアカウントの設定情報、送受信したメール、連絡先などすべてのデータが端末から削除されます。
メールサーバーにはメールアカウントの情報が残っていますので、削除したメールアカウントを再設定すれば、これまでに受信したメールを閲覧することが可能です。
「Outlook for Windows」での「メールアカウント削除方法(IMAP/POP)」について説明します。
※設定画面は、Windows 11、Outlook for Windowsのバージョン「1.2024.1115.300(Production)」をもとにしています。
それ以外のバージョンでは、画面が異なる場合があります。
ご確認ください
Outlook for WindowsでIMAPのメールアカウントを削除した場合、メールアカウントの設定情報、送受信したメール、連絡先などすべてのデータが端末から削除されます。
メールサーバーにはメールアカウントの情報が残っていますので、削除したメールアカウントを再設定すれば、これまでに受信したメールを閲覧することが可能です。
画面下の〔スタートボタン(![]() )〕をクリックします。
)〕をクリックします。
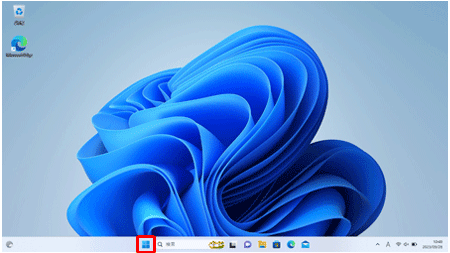
〔Outlook(New)〕をクリックします。
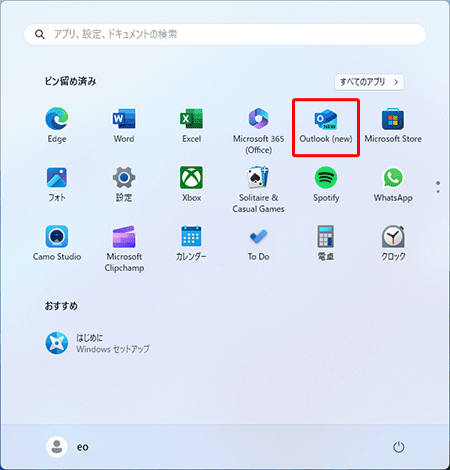
「Outlook for Windows」が起動します。
画面右上の〔![]() 〕をクリックします。
〕をクリックします。
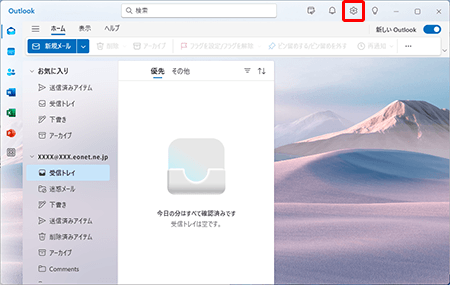
〔設定〕画面が表示されます。
〔アカウント〕→〔メールアカウント〕を選択し、削除したいメールアカウントの〔管理〕ボタンをクリックします。
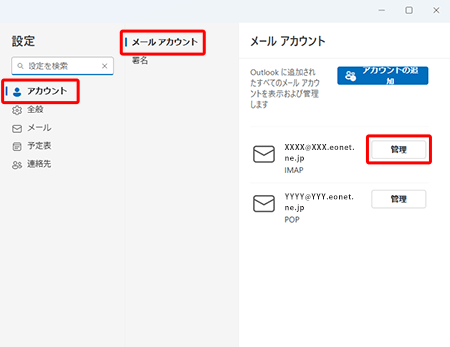
詳細画面が表示されます。
〔削除〕ボタンをクリックします。
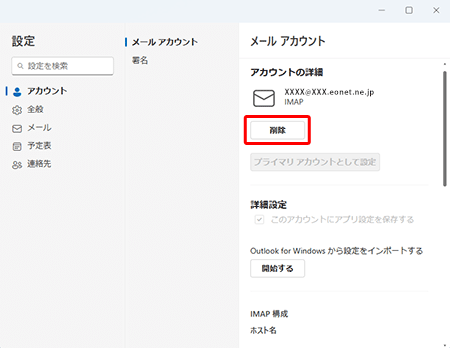
「アカウントを削除」のポップアップが表示されます。
〔このデバイスから削除〕を選択し、〔OK〕ボタンをクリックします。
以降はメールアカウントの登録状況により画面遷移が変わります。
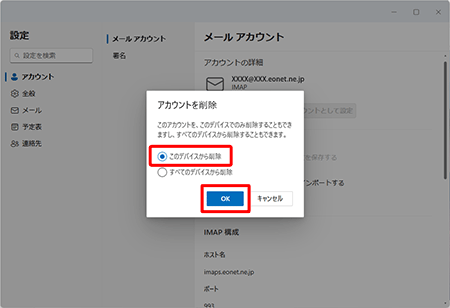
〔新しいOutlookへようこそ〕の画面が表示されます。
画面右上の〔×〕をクリックし、Outlook for Windowsを終了します。
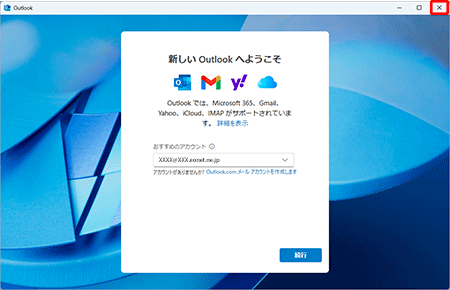
再度メールアカウントを登録する場合は、以下をご覧ください。
画面は既定のメールアカウントを削除する手順で説明しています。
〔設定しています〕の画面が表示されます。
しばらく待ちます。
※ご利用の環境によっては、この画面は表示されない場合があります。
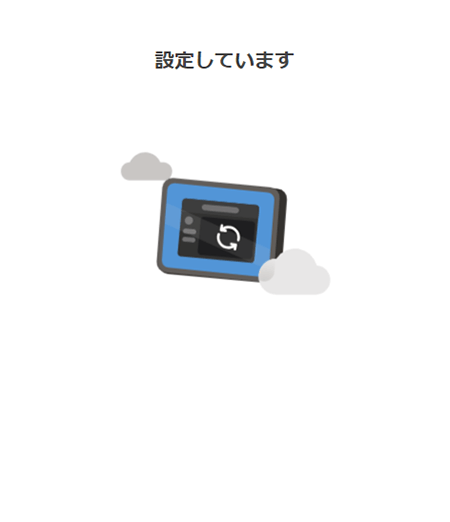
〔メールアカウント〕の画面に戻ります。
以上で、メールアカウントの削除は完了です。
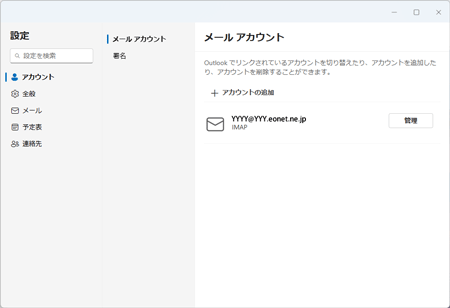
〔Microsoftはお客様のプライバシーを尊重しています〕画面が表示されます。
〔次へ〕をクリックします。
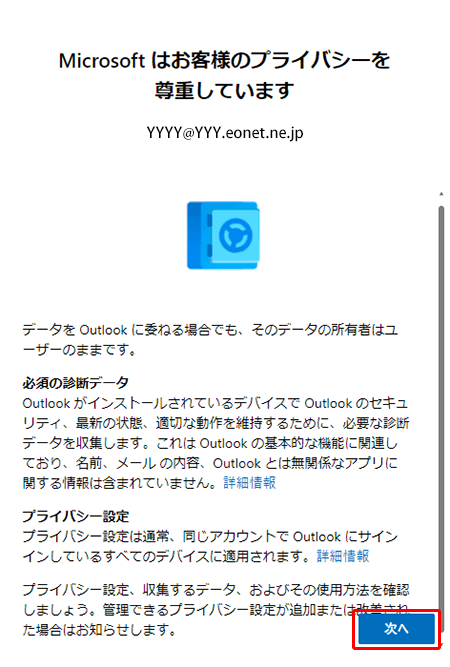
〔一緒に進歩する〕画面が表示されます。
任意の項目を選択し、〔承諾〕をクリックします。
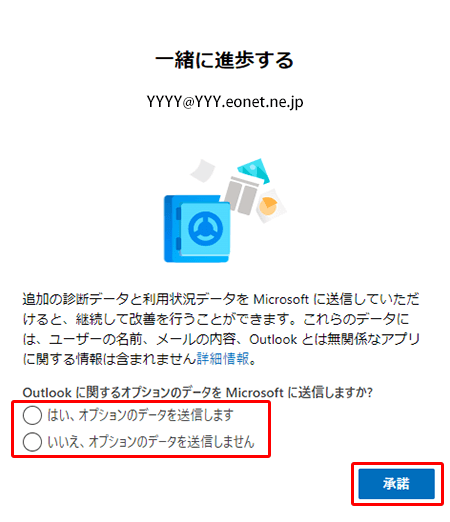
〔エクスペリエンスの強化〕画面が表示されます。
〔続行〕をクリックします。
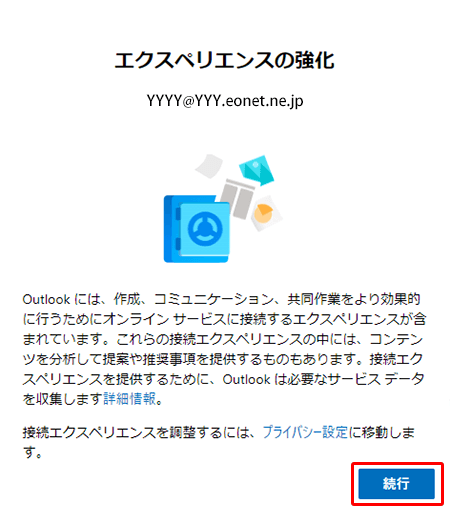
〔Outlookを使い慣れたものにしましょう〕画面が表示されます。
〔設定の適用〕をクリックします。
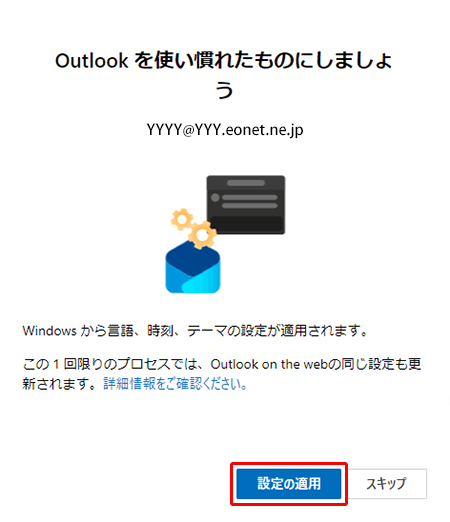
以下の画面が表示された場合は、そのまましばらく待ちます。
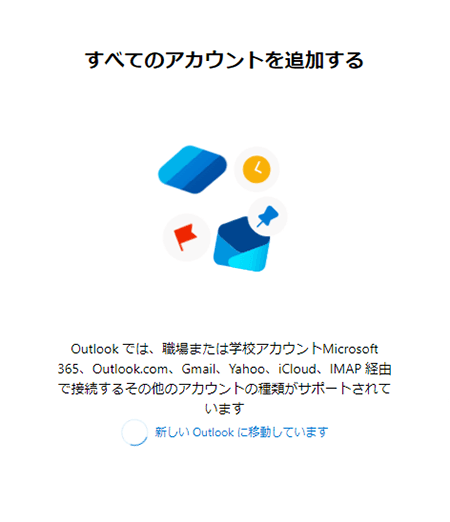
〔受信トレイ〕画面が表示されます。
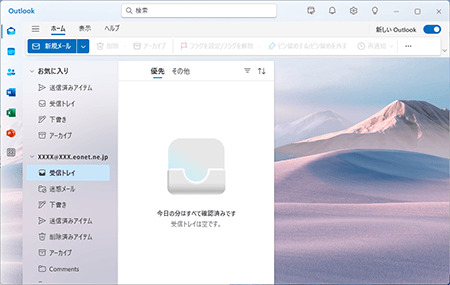
以上でメールアカウントの削除は完了です。