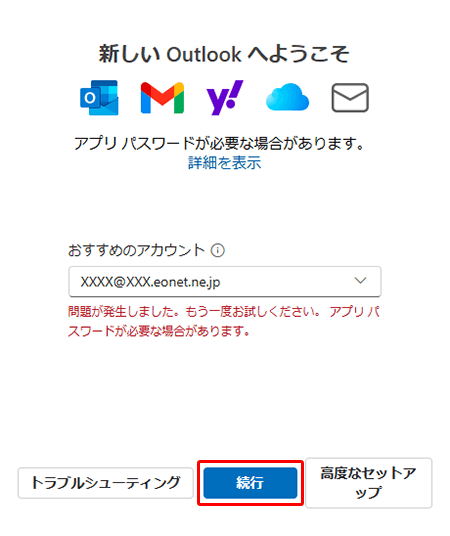Outlook for Windows メールアカウント新規作成方法(POP)
「Outlook for Windows」での「メールアカウント新規作成方法(POP)」について説明します。
※設定画面は、Windows 11、Outlook for Windowsのバージョン「1.2024.1115.300(Production)」をもとにしています。
それ以外のバージョンでは、画面が異なる場合があります。
STEP1/16
画面下の〔スタートボタン(![]() )〕をクリックします。
)〕をクリックします。
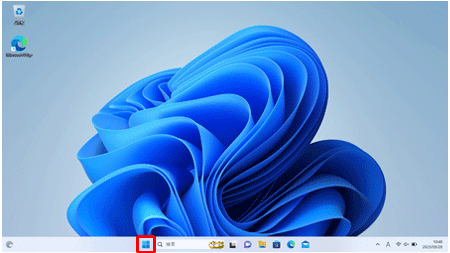
STEP2/16
〔Outlook(New)〕をクリックします。
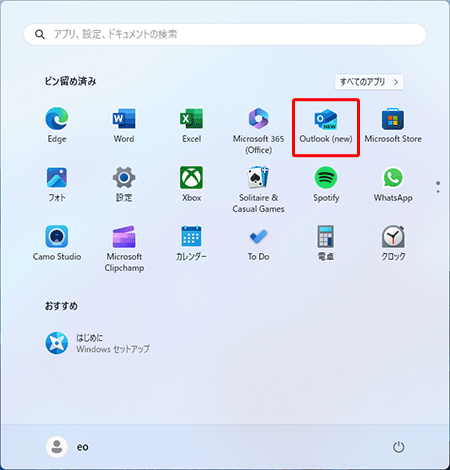
STEP3/16
〔新しいOutlookへようこそ〕の画面が表示されます。
「メールアドレス」を入力し〔続行〕をクリックします。
※入力欄に過去に登録したメールアドレスなどが入力されている場合があります。
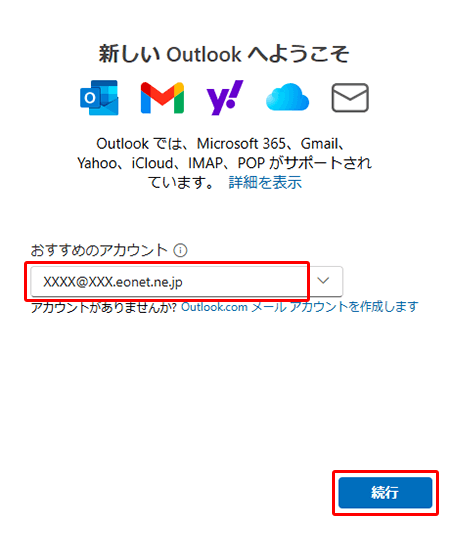
| メールアドレス | お客さまの「メールアドレス」 ※半角入力 |
|---|
STEP4/16
以下の画面が表示された場合は、そのまましばらく待ちます。
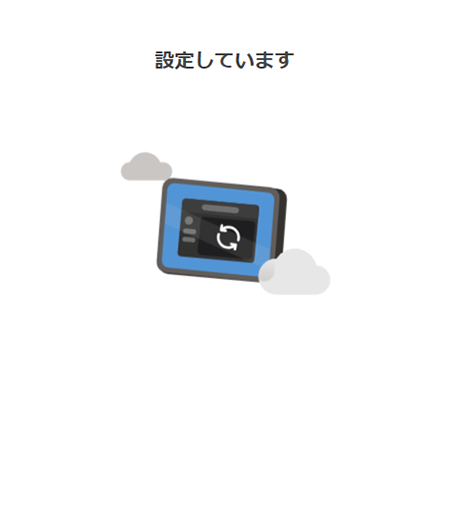
STEP5/16
〔IMAP〕画面が表示されます。
〔プロバイダーを選択〕をクリックします。
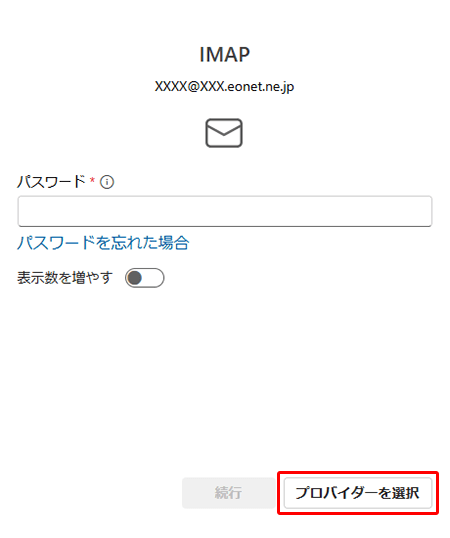
STEP6/16
〔メール プロバイダーの選択〕画面が表示されます。
〔POP〕をクリックします。
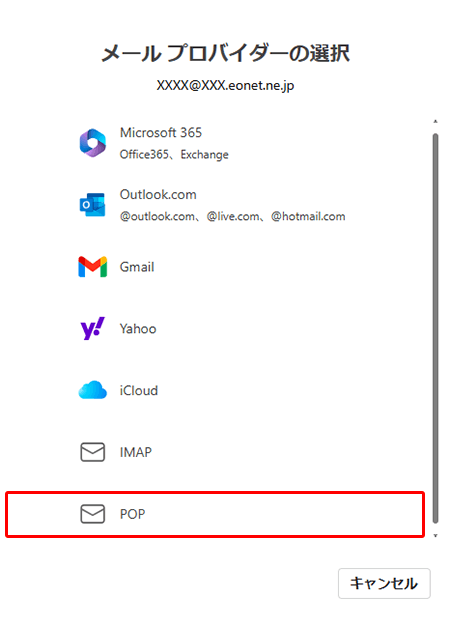
STEP7/16
〔POP〕画面が表示されます。
「表示数を増やす」のスイッチをクリックし〔ON(右側)〕にします。
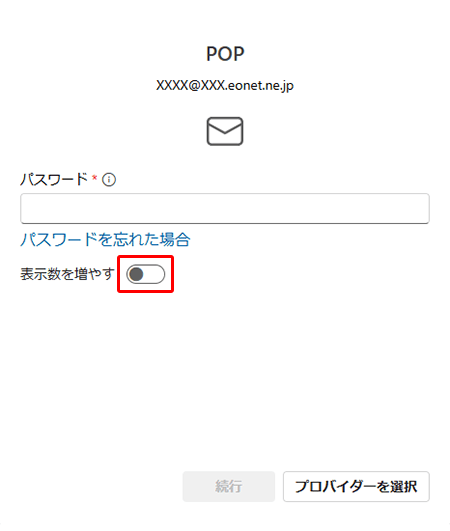
STEP8/16
画面が展開されます。
各項目を入力・選択して、〔続行〕をクリックします。
※入力情報に不備があった場合、エラーが表示されます。
詳細は 「『サインインできませんでした。・・・』のエラーが表示された場合」を参照してください。
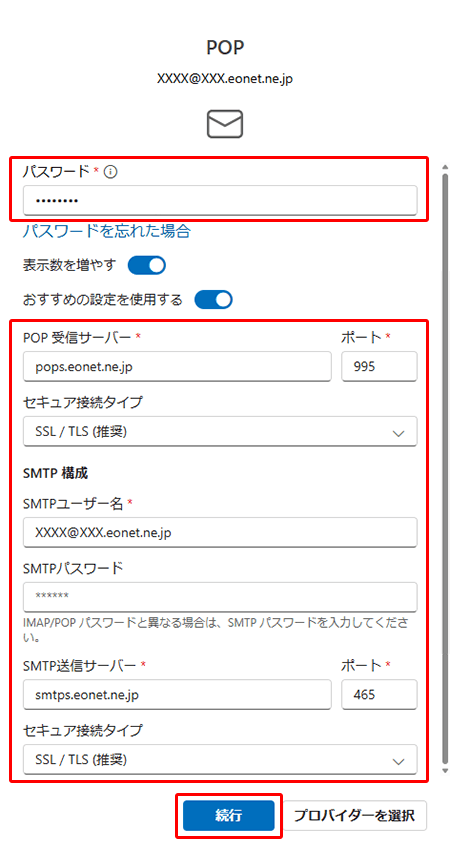
| パスワード | お客さまの「メールパスワード(またはPOPパスワード)」 ※半角入力 |
|---|---|
| POP受信サーバー | 「pops.eonet.ne.jp」 ※半角入力 |
| ポート | 「995」 ※半角入力 |
| セキュア接続タイプ | 「SSL/TLS(推奨)」を選択 |
| SMTPユーザー名 | お客さまの「メールアドレス」 ※半角入力 |
| SMTPパスワード | お客さまの「メールパスワード(またはPOPパスワード)」 ※半角入力 ※パスワードとSMTPパスワードが同一の場合は入力不要 |
| SMTP送信サーバー | 「smtps.eonet.ne.jp」 ※半角入力 |
| ポート | 「465」 ※半角入力 |
| セキュア接続タイプ | 〔SSL/TLS(推奨)〕を選択 |
STEP9/16
〔POPアカウントを同期する〕画面が表示されます。
〔続行〕をクリックします。
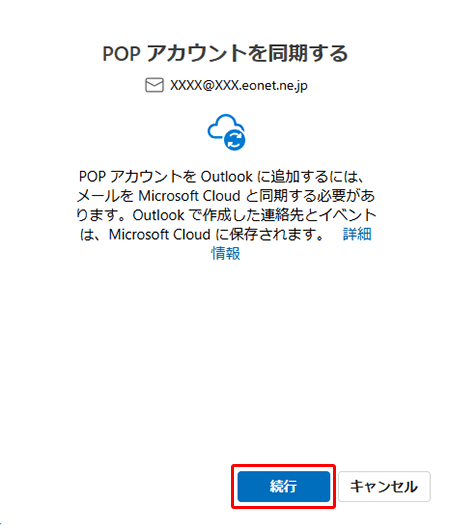
STEP10/16
STEP11/16
〔Microsoftはお客様のプライバシーを尊重しています〕画面が表示されます。
〔次へ〕をクリックします。
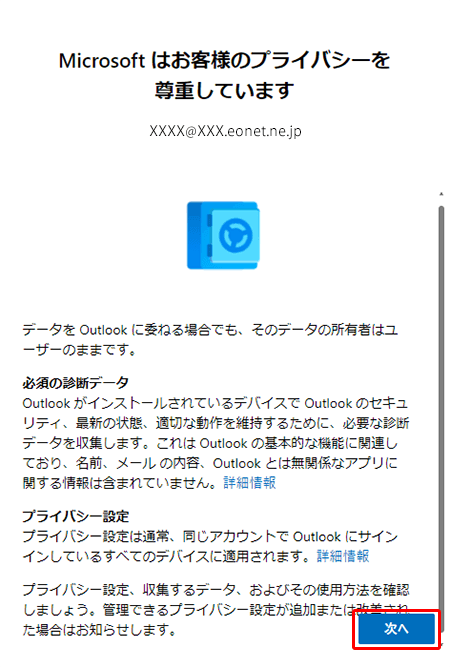
STEP12/16
〔一緒に進歩する〕画面が表示されます。
任意の項目を選択し、〔承諾〕をクリックします。
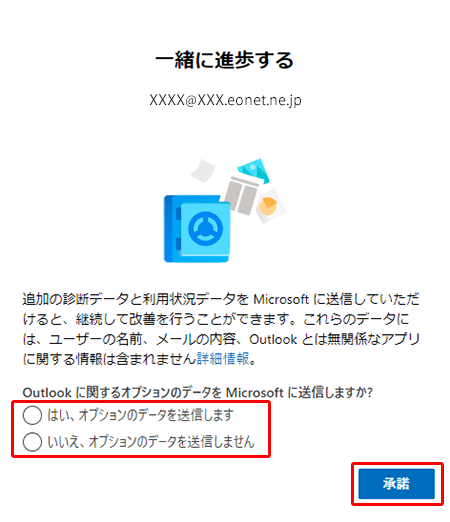
STEP13/16
〔エクスペリエンスの強化〕画面が表示されます。
〔続行〕をクリックします。
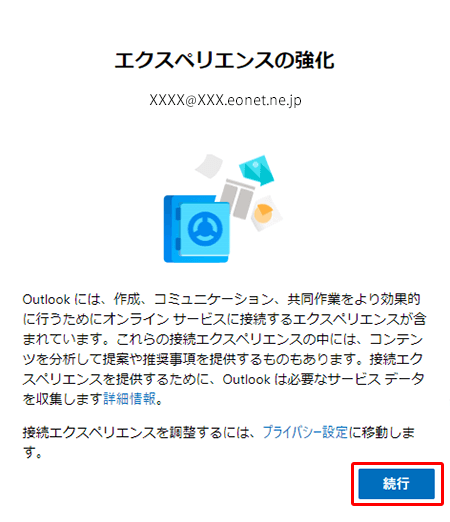
STEP14/16
〔Outlookを使い慣れたものにしましょう〕画面が表示されます。
〔設定の適用〕をクリックします。
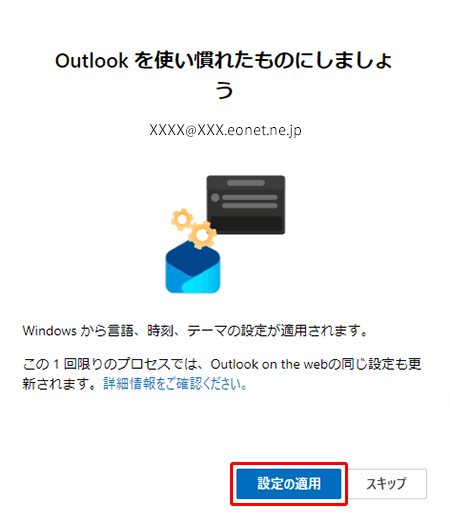
STEP15/16
以下の画面が表示された場合は、そのまましばらく待ちます。
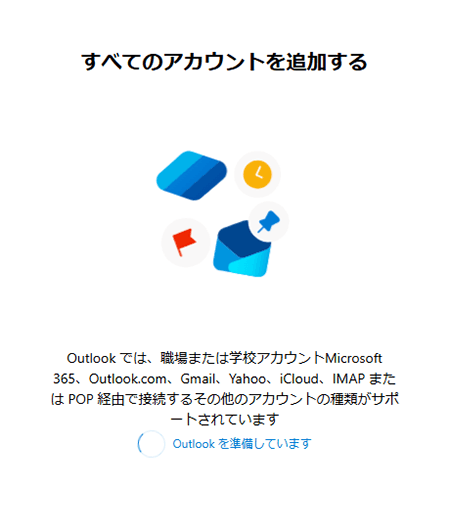
STEP16/16
作成したアカウントの〔受信トレイ〕画面が表示されます。
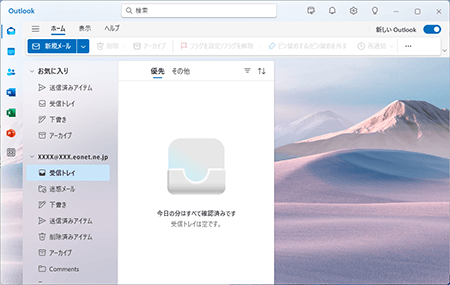
従来使用していたメーラーアプリに戻したい場合
画面右上にある〔新しいOutlook〕のスイッチをクリックし、〔OFF(左側)〕にすると、従来使用していたメーラーアプリに切り替わります。
※Outlook for Windowsで設定済みのアカウント情報は引き継がれません。
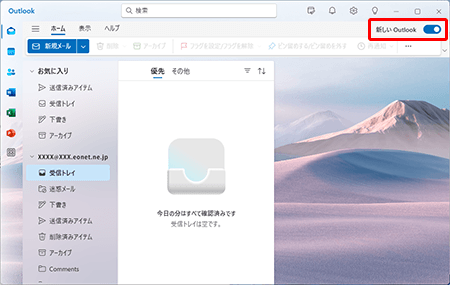
メールアカウント設定後、英語表記になった場合について
メールアカウント新規設定後、アプリ全体の表記が英語になることがあります。
その場合は、言語設定を日本語に変更してください。
言語設定の変更方法は、以下リンク先をご確認ください。
Outlook for Windowsの言語設定を変更したい
※言語設定を日本語へ変更しても、一部英語表記のままの場合があります。
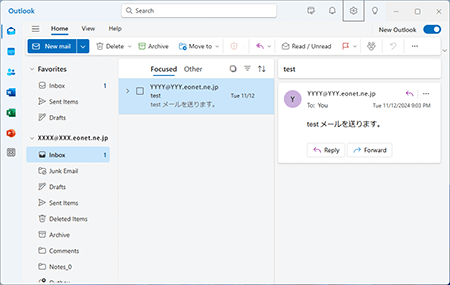
以上でメールアカウントの新規作成は完了です。