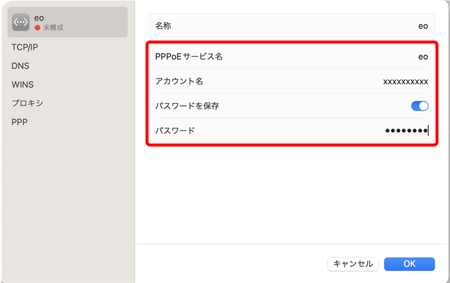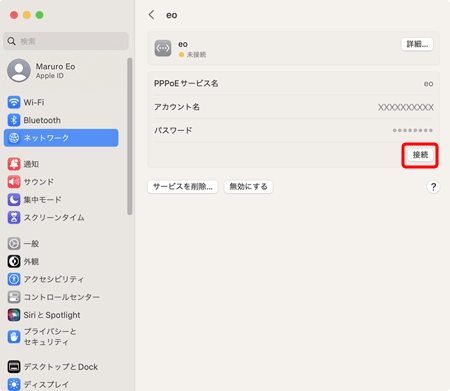パソコンの設定方法 (ブロードバンドルーターなし) macOS 15~13
macOS 15~13でブロードバンドルーターを使わない場合の設定方法をご説明します。
※ブロードバンドルーターなしの接続では、IPv6インターネット接続はご利用できません。
※画面はmacOS 13.0.1をもとにしています。
※OSのバージョンによって画面が異なる可能性があります。
macOS 12以前のバージョンをご利用のお客さまは設定方法が異なります。以下リンク先をご確認ください。
パソコンの設定方法 (ブロードバンドルーターなし) macOS 12.x~10.x
PPPoE認証とネットワークの設定
STEP1/13
〔アップルメニュー(![]() )〕→〔システム設定...〕をクリックします。
)〕→〔システム設定...〕をクリックします。
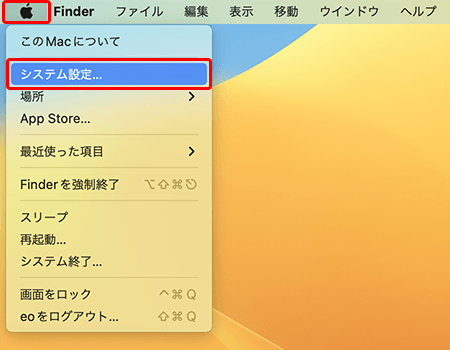
STEP2/13
〔システム設定〕の画面が表示されますので、左側のメニューから〔ネットワーク〕をクリックします。
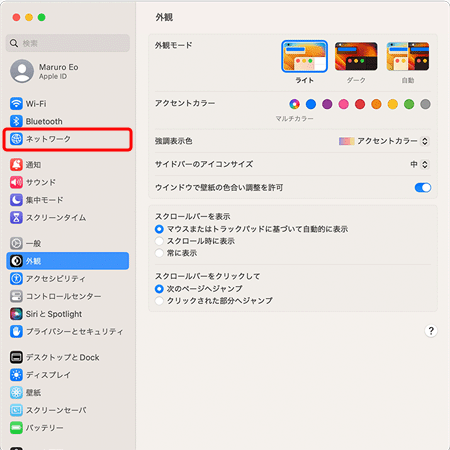
STEP3/13
〔ネットワーク〕画面が表示されます。
画面右下の〔![]() 〕をクリックします。
〕をクリックします。
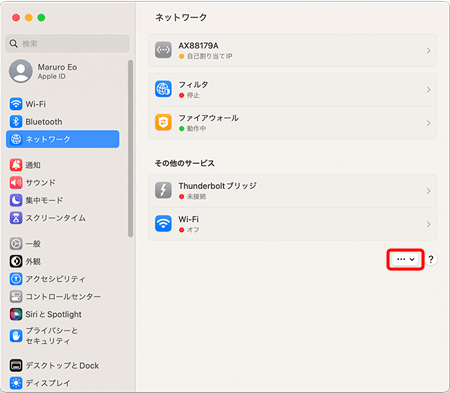
STEP4/13
〔サービスを追加〕をクリックします。
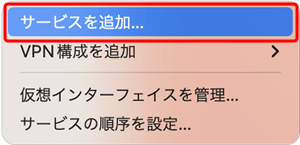
STEP5/13
各項目を入力・選択し、〔作成〕をクリックします。
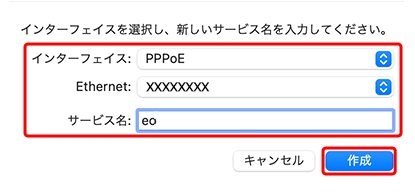
| インターフェイス | PPPoE |
|---|---|
| Ethernet | ご利用の有線LAN ※有線LANの表記は「Ethernet」やLANアダプターの名称などになっており、ご利用の環境によって異なります。 |
| サービス名 | eo |
STEP6/13
「その他のサービス」の欄に「eo」が追加されます。
〔eo〕をクリックします。
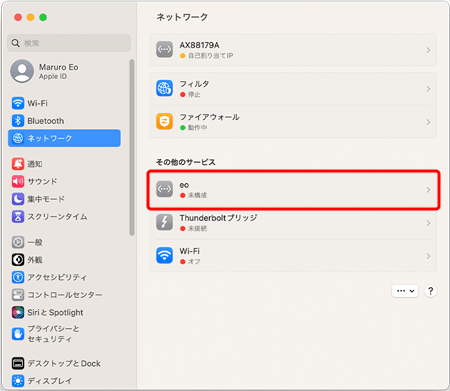
STEP7/13
「eo」の右側にある〔詳細〕をクリックします。
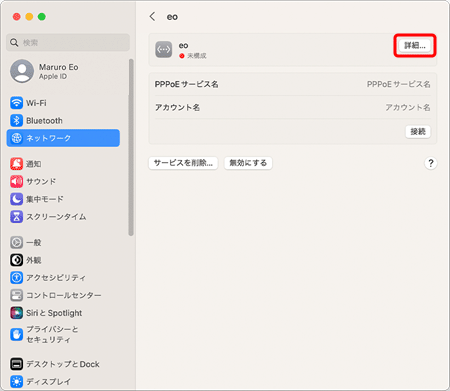
STEP8/13
STEP9/13
左側の一覧から〔TCP/IP〕をクリックします。
「IPv4の構成」欄が「PPPを使用」になっていることを確認します。
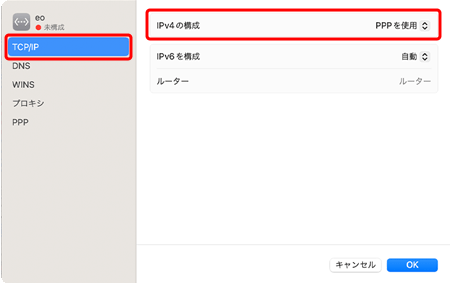
STEP10/13
左側の一覧から〔プロキシ〕をクリックします。
すべての項目がオフ(左側)になっていることを確認します。
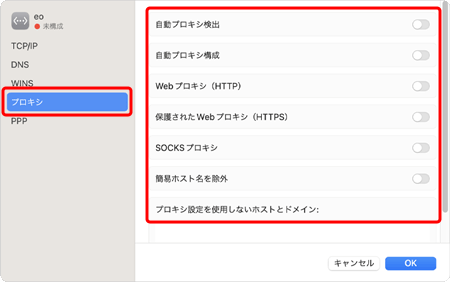
STEP11/13
左側の一覧から〔PPP〕をクリックします。
各項目を確認し、〔OK〕をクリックします。
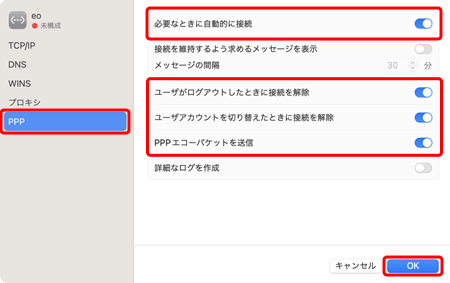
| 必要なときに自動的に接続 | 任意で〔オン(右側)〕にします。 |
|---|---|
| ユーザがログアウトしたときに接続を解除 | 〔オン(右側)〕にします。 |
| ユーザアカウントを切り替えたときに接続を解除 | 〔オン(右側)〕にします。 |
| PPPエコーパケットを送信 | 〔オン(右側)〕にします。 |
STEP12/13
STEP13/13
「eo」が「接続済み」になっていることを確認し、画面左上の〔 ![]() 〕をクリックして、画面を閉じます。
〕をクリックして、画面を閉じます。
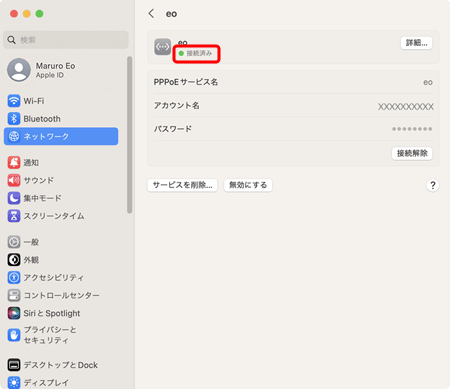
以上でmacOS 15~13での「PPPoE設定」は完了です。