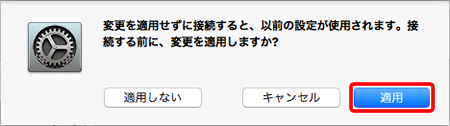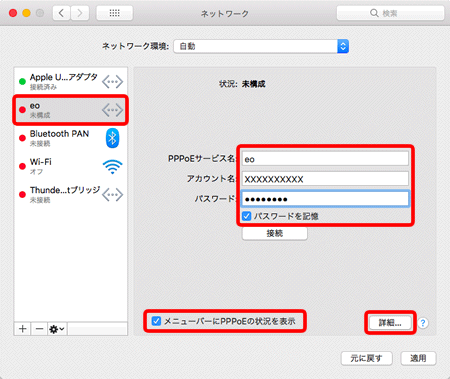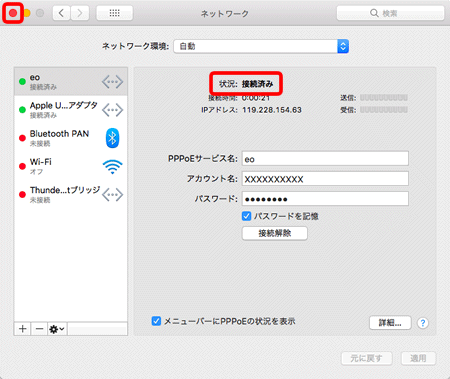パソコンの設定方法 (ブロードバンドルーターなし) macOS 12.x~10.x
macOS 12.x~10.xでブロードバンドルーターを使わない場合の設定方法をご説明します。
※ブロードバンドルーターなしの接続では、IPv6インターネット接続はご利用できません。
※画面はmacOS 10.13、ブラウザーはSafari 11.xをもとにしています。
※OSのバージョンによって画面が異なる可能性があります。
PPPoE認証とネットワークの設定
STEP1/12
〔アップルメニュー(![]() )〕→〔システム環境設定...〕をクリックします。
)〕→〔システム環境設定...〕をクリックします。
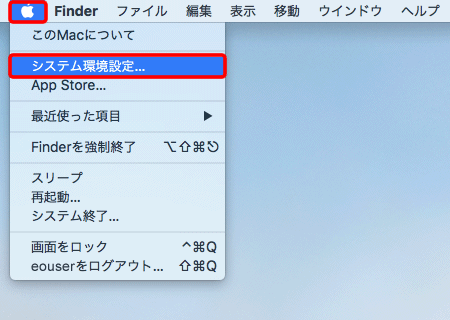
STEP2/12
[システム環境設定]画面が表示されます。
〔ネットワーク〕をクリックします。
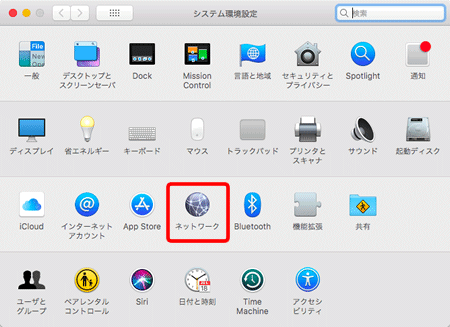
STEP3/12
[ネットワーク]画面が表示されます。
画面左から有線LAN(「Ethernet」など)を選択し、〔IPv4の設定〕欄をクリックします。
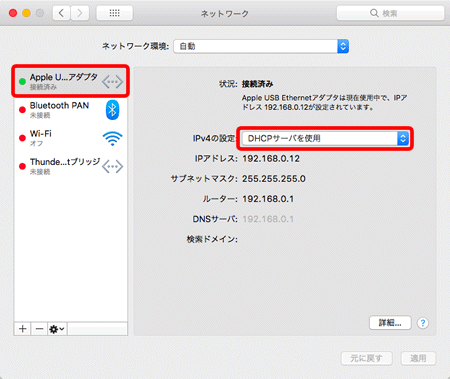
STEP4/12
〔PPPoEサービスを作成...〕をクリックします。
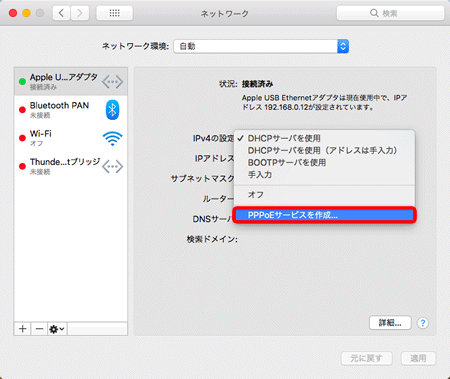
STEP5/12
「サービス名」欄に「eo」と入力し、〔完了〕をクリックします。
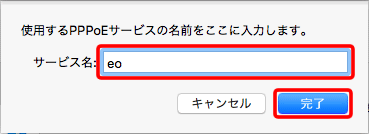
STEP6/12
STEP7/12
〔TCP/IP〕タブをクリックします。
「IPv4の設定」欄が「PPPを使用」になっていることを確認します。
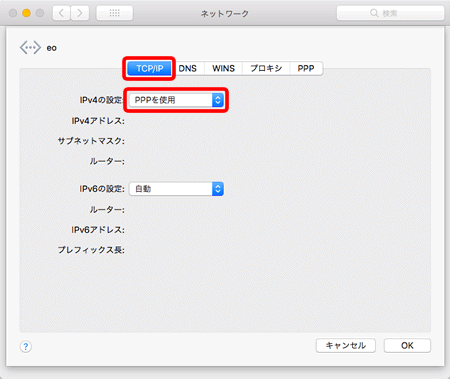
STEP8/12
〔プロキシ〕タブをクリックします。
「構成するプロトコルを選択」欄の各項目と、「簡易ホスト名を除外」のチェックがはずれていることを確認します。
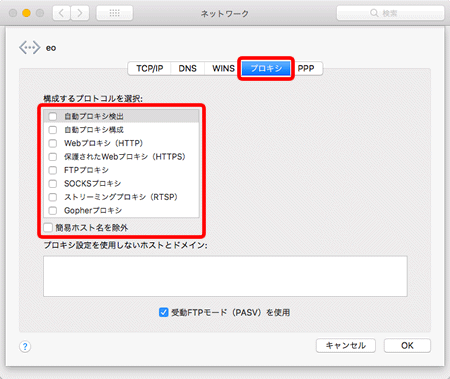
STEP9/12
〔PPP〕タブをクリックします。
各項目を確認し、〔OK〕をクリックします。
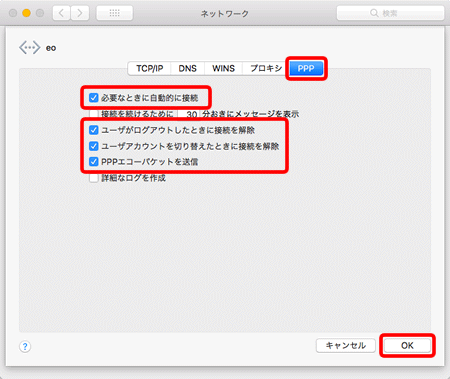
| 必要なときに自動的に接続 | 任意でチェックを入れます。 |
|---|---|
| ユーザがログアウトしたときに接続を解除 | チェックを入れます。 |
| ユーザアカウントを切り替えたときに接続を解除 | チェックを入れます。 |
| PPPエコーパケットを送信 | チェックを入れます。 |
STEP10/12
〔接続〕をクリックします。
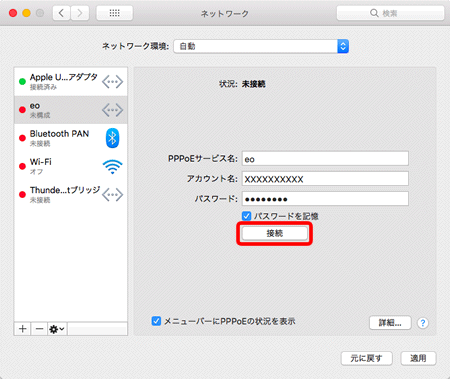
STEP11/12
確認画面が表示されます。
〔適用〕をクリックします。