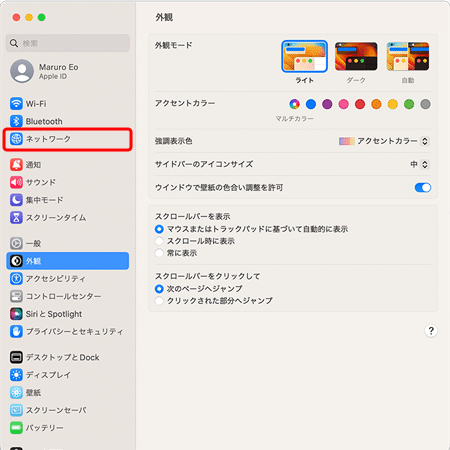一度PPPoEの設定を無効にしてから有効に戻すことで接続できるようになります。
- 1〔無効にする〕をクリックします。
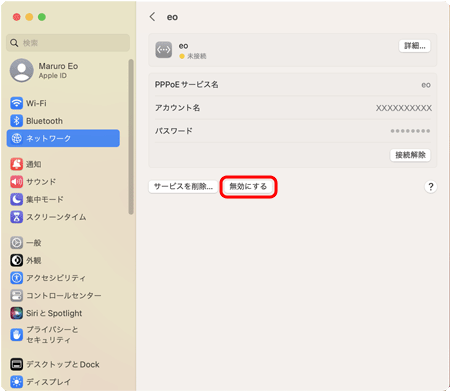
- 2〔有効にする〕をクリックします。
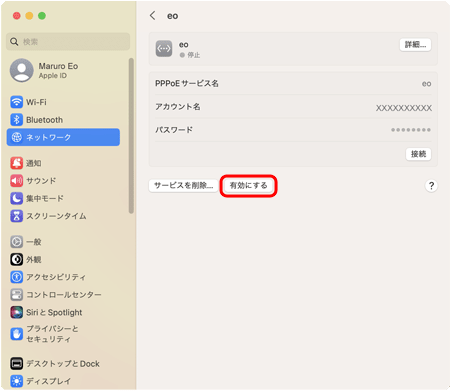
- 3〔接続〕をクリックします。
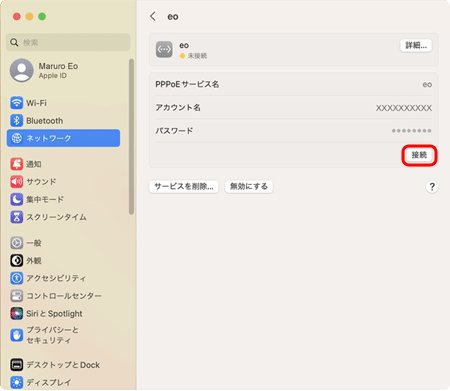
macOS 15~13をご利用の場合の接続開始と切断の方法をご説明します。
※画面はmacOS 13.0.1をもとにしています。
「パソコンの設定方法」STEP 11で〔必要なときに自動的に接続〕をオンにした場合は、ブラウザーを起動すると自動的に接続が開始されます。
〔アップルメニュー(![]() )〕→〔システム設定...〕をクリックします。
)〕→〔システム設定...〕をクリックします。
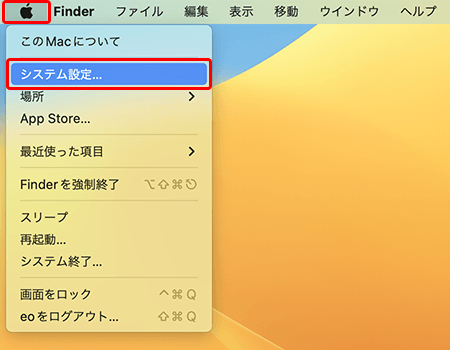
〔システム設定〕の画面が表示されますので、左側のメニューから〔ネットワーク〕をクリックします。
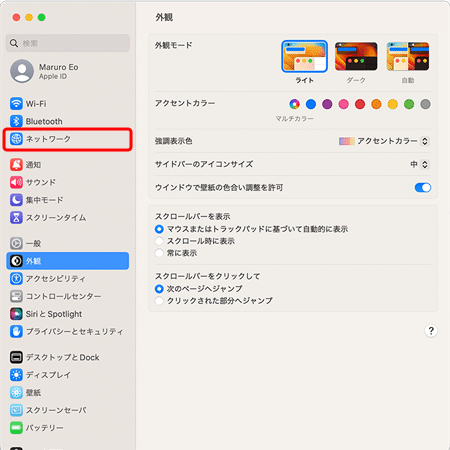
〔接続〕をクリックします。
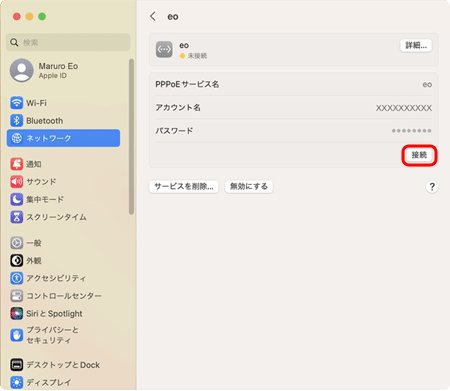
未接続の状態にもかかわらず、「接続」のボタンが「接続解除」と表示されている場合
一度PPPoEの設定を無効にしてから有効に戻すことで接続できるようになります。
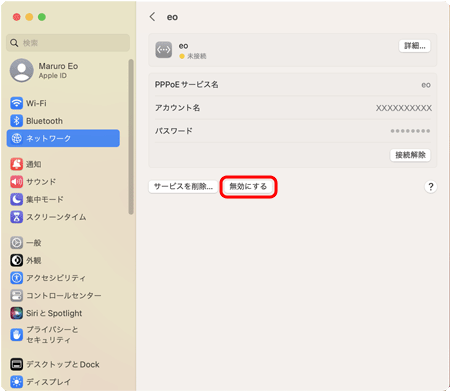
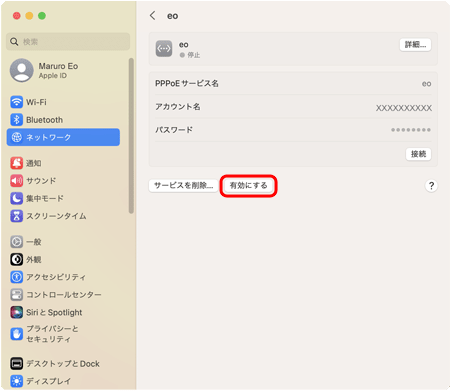
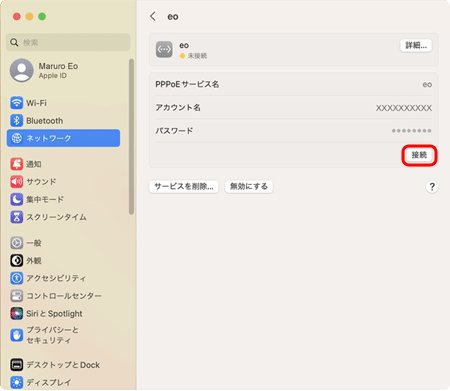
「eo」の欄が「接続済み」になっていることを確認します。
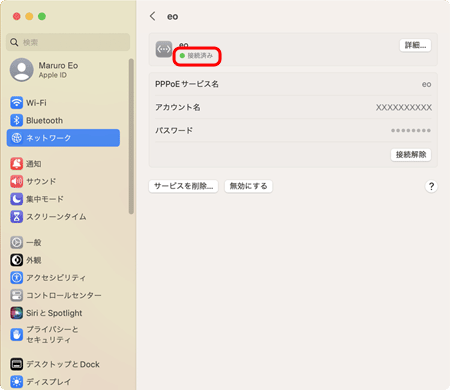
接続エラー画面が表示された場合
インターネットへの接続ができなかった場合は、下記のようなエラー画面が表示されます。
メッセージを読み上げていただき、それぞれの対処を行ってください。
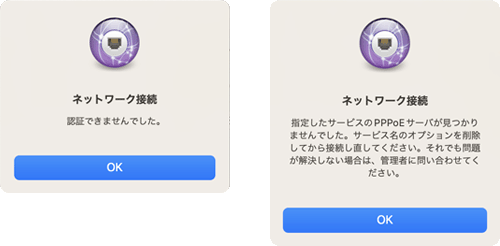
ご利用のブラウザーを起動します。
Safariを起動する場合は、「Dock」の中にある〔Safari〕のアイコンをクリックします。
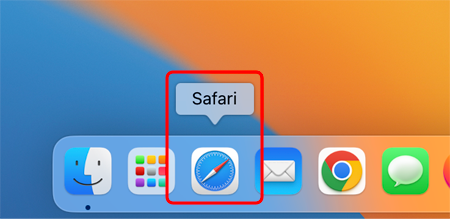
任意のWebページを開き、表示されれば接続は完了です。
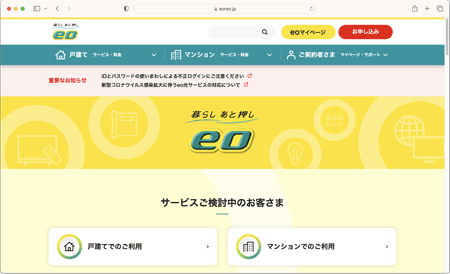
〔アップルメニュー(![]() )〕→〔システム設定...〕をクリックします。
)〕→〔システム設定...〕をクリックします。
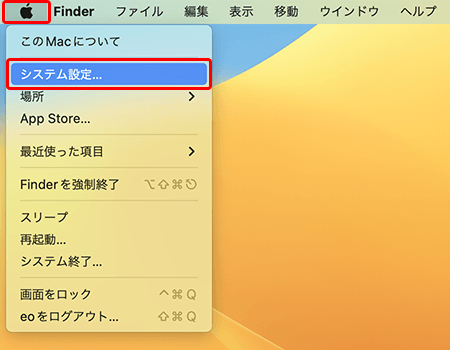
〔システム設定〕の画面が表示されますので、左側のメニューから〔ネットワーク〕をクリックします。
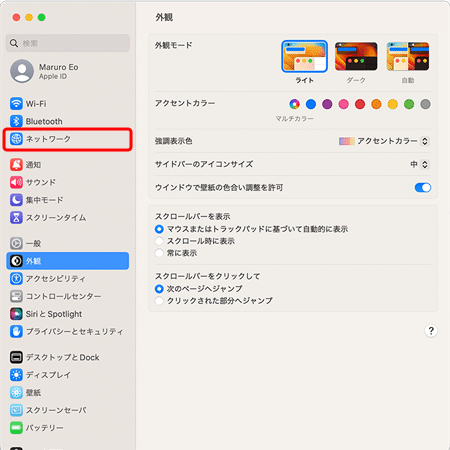
〔接続解除〕をクリックします。
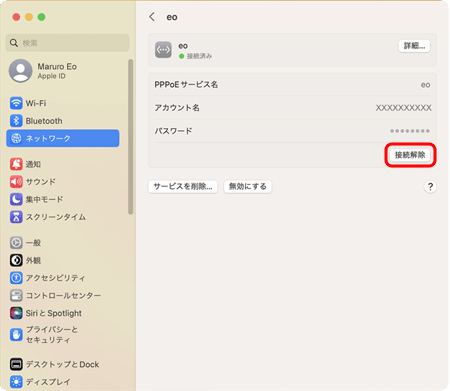
「eo」の欄が「未接続」になっていることを確認します。
以上で切断は完了です。