※ 画面は本体バージョン17.7をもとにしています。
※ 本体バージョンによって画面が異なる可能性があります。
タスクトレイの〔![]() 〕を押し、〔
〕を押し、〔![]() 〕を右クリックします。
〕を右クリックします。
〔メイン画面の表示〕を選択します。
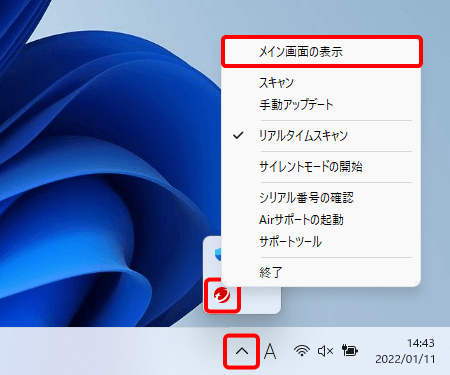
ウイルスバスター本体が起動します。
本体画面右上の〔![]() 〕を押します。
〕を押します。
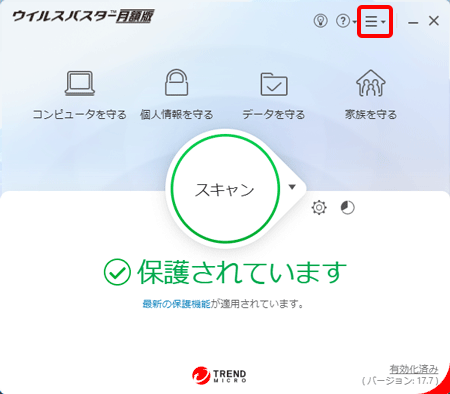
〔バージョン情報〕を押します。
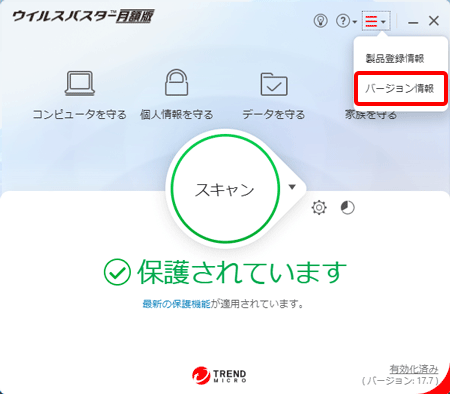
〔バージョン情報〕画面が表示されるので、確認します。
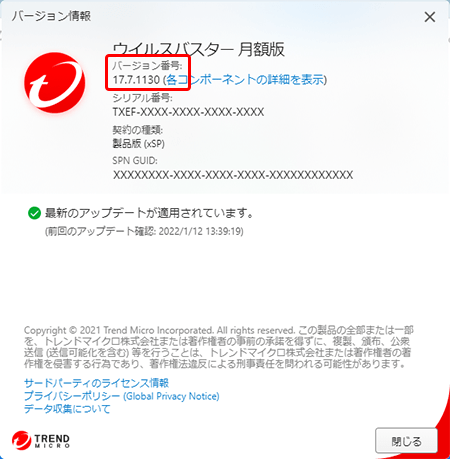
ご利用されているバージョンのサポート状況や最新バージョンについては、以下リンク先をご確認ください。
管理番号:4213310 最終更新:2023/01/12
ウイルスバスター クラウド 月額版 for eoのバージョン情報は、以下の方法で確認できます。
※ 最新バージョンについては、以下リンク先をご確認ください。
ウイルスバスター クラウド 月額版 for eo のサポート状況を確認したい
Windows版
※ 画面は本体バージョン17.7をもとにしています。
※ 本体バージョンによって画面が異なる可能性があります。
タスクトレイの〔![]() 〕を押し、〔
〕を押し、〔![]() 〕を右クリックします。
〕を右クリックします。
〔メイン画面の表示〕を選択します。
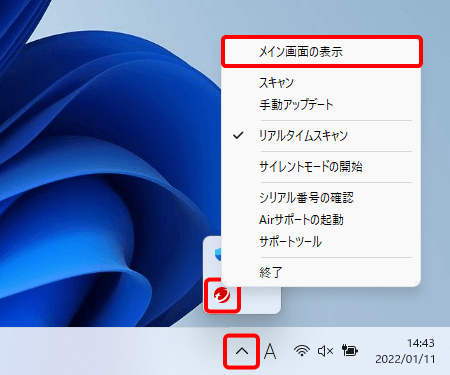
ウイルスバスター本体が起動します。
本体画面右上の〔![]() 〕を押します。
〕を押します。
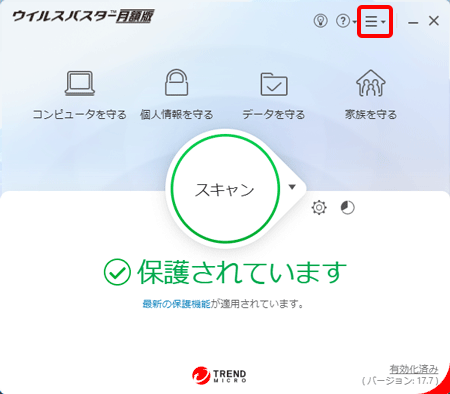
〔バージョン情報〕を押します。
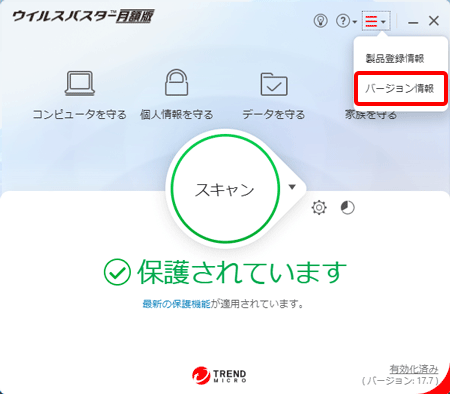
〔バージョン情報〕画面が表示されるので、確認します。
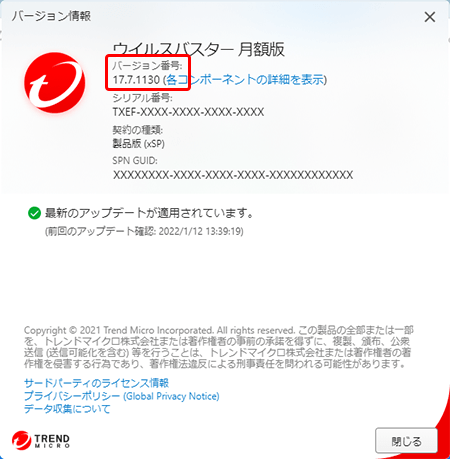
ご利用されているバージョンのサポート状況や最新バージョンについては、以下リンク先をご確認ください。
Mac版
※ 画面は本体バージョン9.0をもとにしています。
本体バージョンによって画面が異なる可能性があります。
タスクトレイにある〔ウイルスバスターのアイコン〕を押します。
〔ウイルスバスター 月額版 for Macを開く...〕を押します。
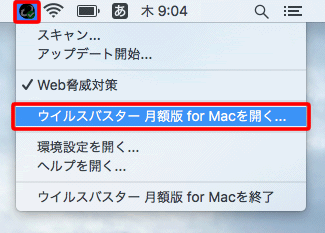
〔ウイルスバスター 月額版 for Mac〕を押し、〔ウイルスバスター 月額版 for Macのバージョン情報〕を押します。
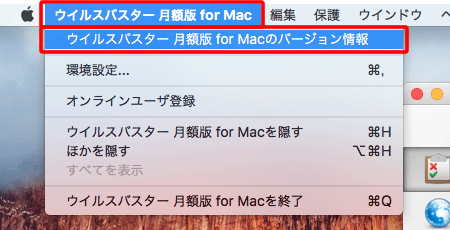
バージョン情報が表示されるので、確認します。
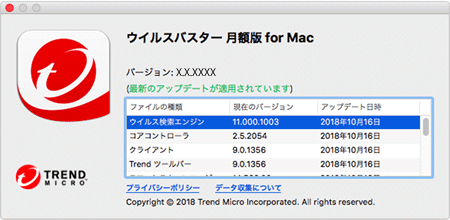
ご利用されているバージョンのサポート状況や最新バージョンについては、以下リンク先をご確認ください。
Android™版
※ 画面は本体バージョン10.2をもとにしています。
※ 本手順はASUS社のZenFone Live (L1)をもとにしています。
機種により画面の表示が異なる場合があります。
アプリ一覧から〔ウイルスバスターのアイコン〕をタップします。
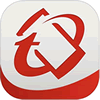
メイン画面右上の〔![]() 〕をタップし、〔設定〕をタップします。
〕をタップし、〔設定〕をタップします。
※ 以前のバージョンをお使いの場合は、Android本体にある設定ボタン〔![]() 〕をタップし、画面に表示された〔設定〕をタップしてください。
〕をタップし、画面に表示された〔設定〕をタップしてください。
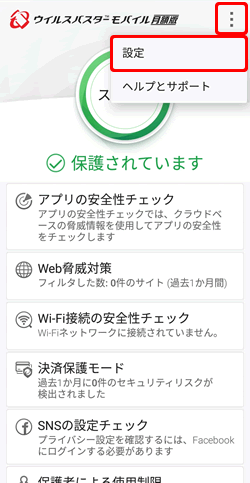
〔設定〕画面が表示されます。
画面を下にスクロールし、〔バージョン情報〕をタップします。
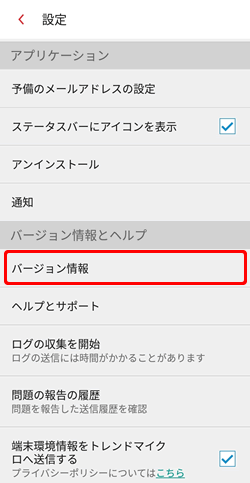
バージョン情報が表示されるので、確認します。
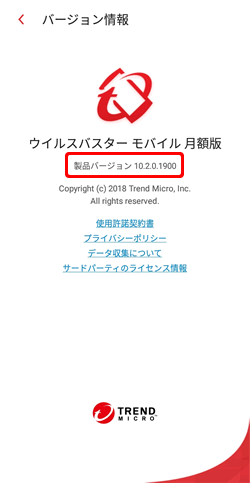
ご利用されているバージョンのサポート状況や最新バージョンについては、以下リンク先をご確認ください。
iOS版
※ 画面はバージョン10.0をもとにしています。
※ 本手順はiPhone XRをもとにしています。
機種により画面の表示が異なる場合があります。
アプリ一覧から〔ウイルスバスターのアイコン〕をタップします。
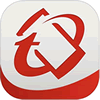
〔設定〕をタップします。
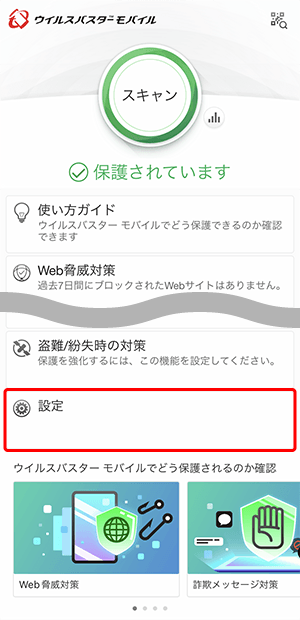
〔設定〕画面が表示されます。
画面を下にスクロールし、〔バージョン情報〕をタップします。
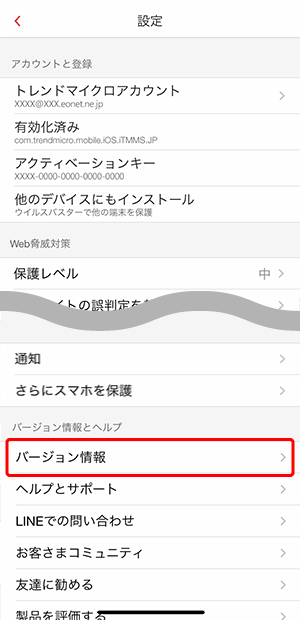
バージョン情報が表示されるので、確認します。
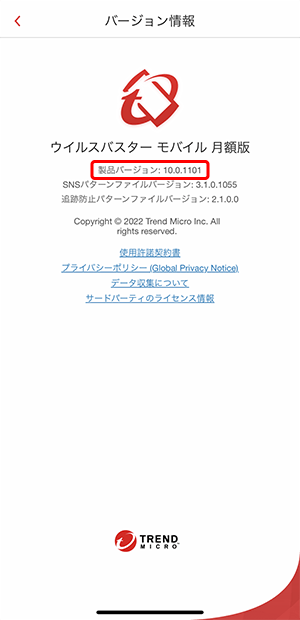
ご利用されているバージョンのサポート状況や最新バージョンについては、以下リンク先をご確認ください。