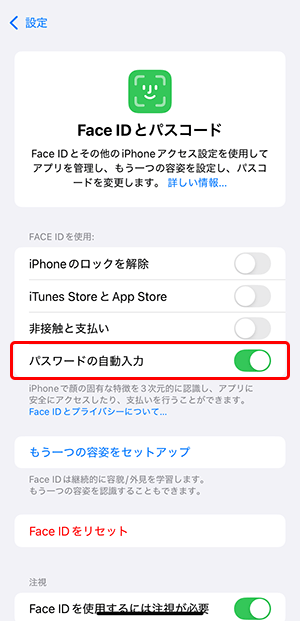端末をご家族などと共有している場合、オートコンプリート機能を有効化するとご自身以外の方がログインできる恐れがあります。ご利用の際はご注意ください。
ネットに関するよくあるご質問
オートコンプリートを有効にしたい
管理番号:4213754 最終更新:2024/11/18
ブラウザーに入力したIDやパスワードを記録する「オートコンプリート機能」を有効(オン)にする場合は、以下の手順を参考に設定してください。
オートコンプリート機能をオンにすると、IDやパスワードを一度入力すれば次回アクセス時には自動的に入力されます。
オートコンプリート機能をオンにしていて、IDやパスワードが自動的に入力されない場合は、「eoWEBメールなどのログイン画面で、ログインID・パスワードの入力情報が保存されない(オートコンプリートが有効にならない)」をご覧ください。
ご注意ください
Microsoft Edgeの場合
※ 本手順は、Microsoft Edge バージョン103で案内していますが、それ以前のバージョンでも同様の手順で実行できます。
※ ご利用の環境・時期により画面が異なる場合があります。
「Microsoft Edge」を起動します。
画面の右上にある〔![]() 〕を押し、〔設定〕を押します。
〕を押し、〔設定〕を押します。
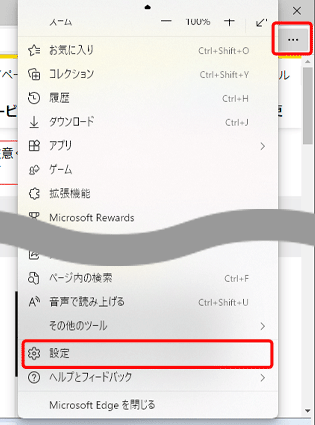
〔設定〕画面が表示されます。
画面左側メニューから〔プロファイル〕を選択し、〔パスワード〕を押します。
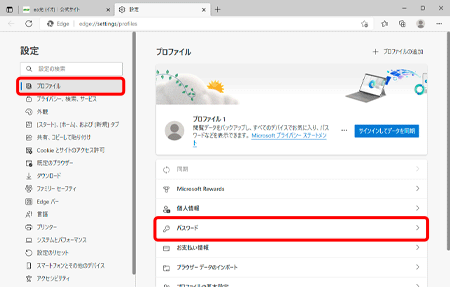
〔パスワードの保存を提案〕を「オン」にします。
以上で操作は完了です。
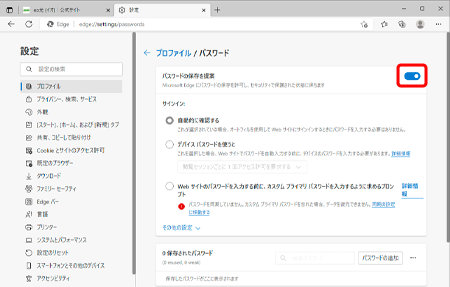
Google Chromeの場合
※ 本手順は、Google Chrome バージョン103で案内していますが、それ以前のバージョンでも同様の手順で実行できます。
※ ご利用の環境・時期により画面が異なる場合があります。
「Google Chrome」を起動し、画面右上の〔![]() 〕→〔設定〕を押します。
〕→〔設定〕を押します。
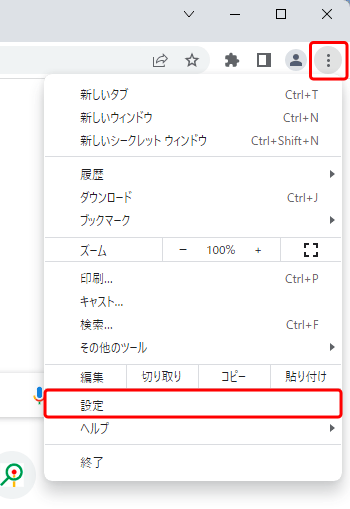
〔設定〕画面が表示されます。
画面左側メニューから〔自動入力〕を選択し、〔パスワード マネージャー〕を押します。
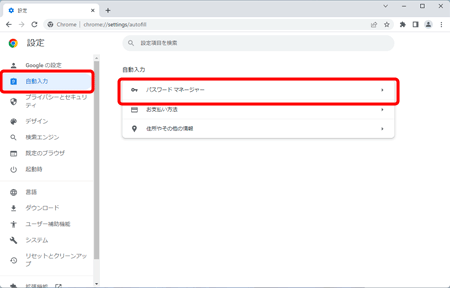
〔パスワードを保存できるようにする〕〔自動ログイン〕のボタンを押して、「オン」にします。以上で操作は完了です。
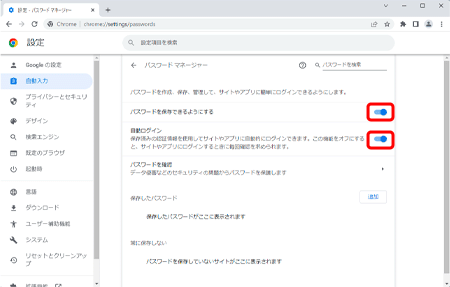
Mac Safariの場合
※ 本手順は、Safari バージョン15.5で案内していますが、それ以前のバージョンでも同様の手順で実行できます。
※ ご利用の環境・時期により画面が異なる場合があります。
「Safari」を起動します。
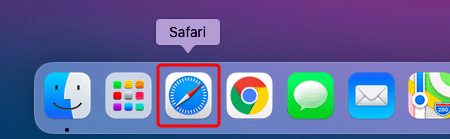
〔Safari〕から〔環境設定...〕を押します。
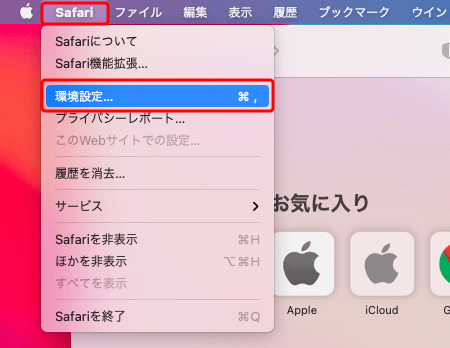
〔自動入力〕画面で、〔ユーザー名とパスワード〕にチェックを入れます。
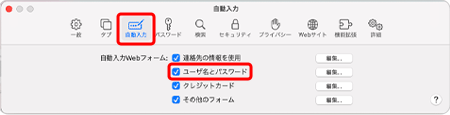
「Safari」を終了し、再度立ち上げます。
以上で操作は完了です。
Android™の場合
※ 画面はGoogle Pixel 8 pro、Android™ 15.0をもとにしています。ご利用の時期・環境により表示が異なる場合があります。
「Google Chrome」を起動します。
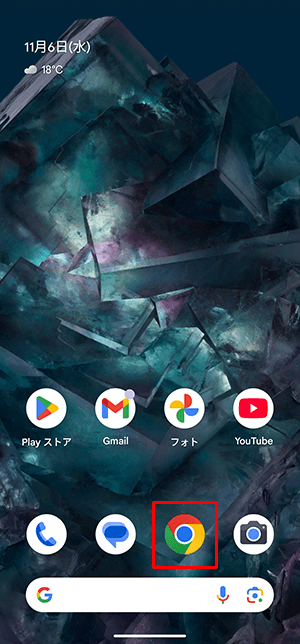
画面右上の〔 〕をタップします。
〕をタップします。
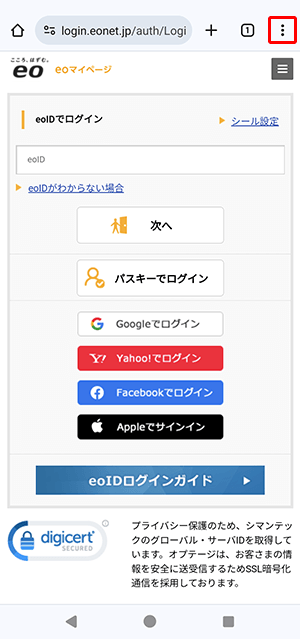
〔設定〕をタップします。
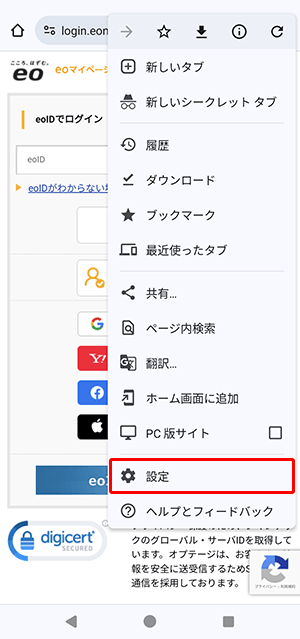
〔設定〕画面で、〔Google パスワード マネージャー〕をタップします。
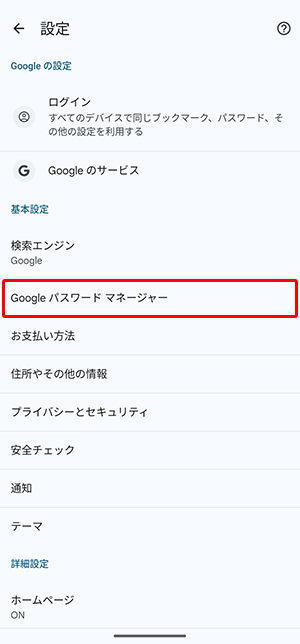
〔パスワード マネージャー〕画面が表示されます。
画面下の〔![]() 〕をタップします。
〕をタップします。
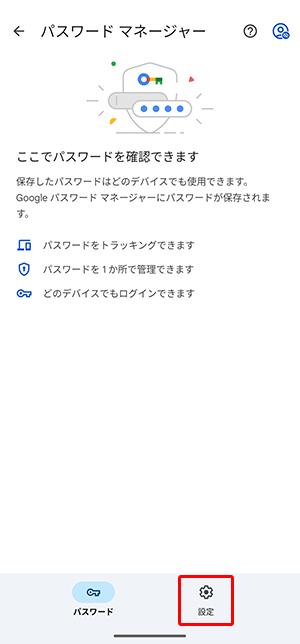
〔設定〕画面が表示されます。
〔パスワードの保存〕タップし、「オン」にします。
以上で操作は完了です。
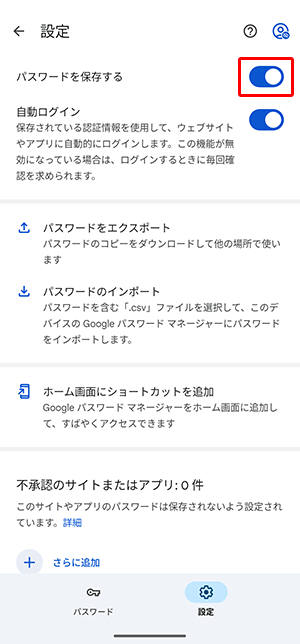
iOSの場合
※ 画面はiOS 18.0をもとにしています。ご利用の時期・環境により表示が異なる場合があります。
〔ホーム〕画面で、〔設定〕をタップします。
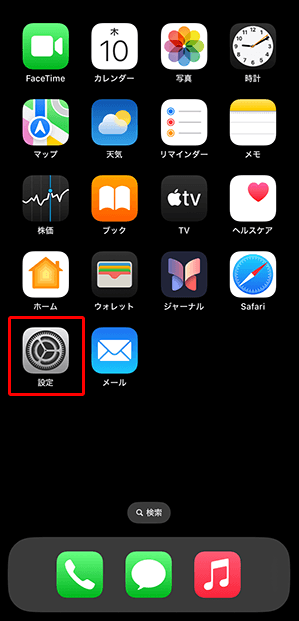
〔設定〕画面で、〔Face IDとパスコード〕をタップします。
※ 機種によっては、〔Touch IDとパスコード〕と表示される場合があります。
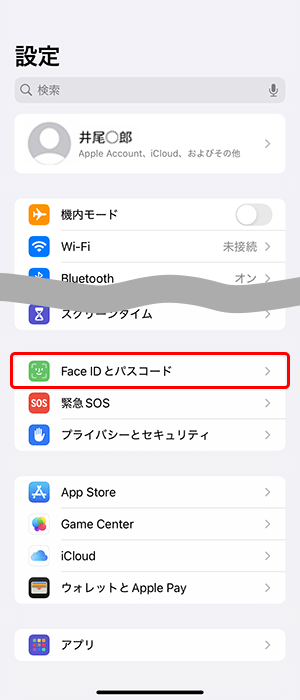
〔パスコードを入力〕画面が表示されます。
設定している「パスコード」を入力します。
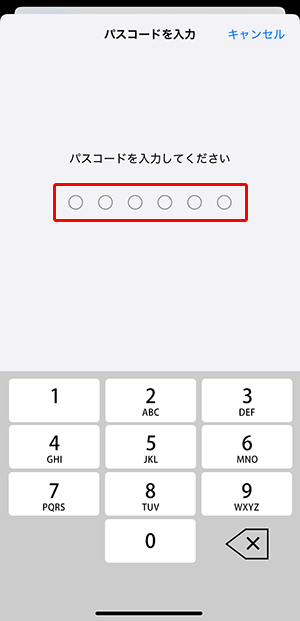
〔Face IDとパスコード〕画面が表示されます。
〔パスワードの自動入力〕ボタンをタップして、「オン」にします。
以上で操作は完了です。
※ 設定を行うには、Face ID または Touch IDのセットアップが必要です。