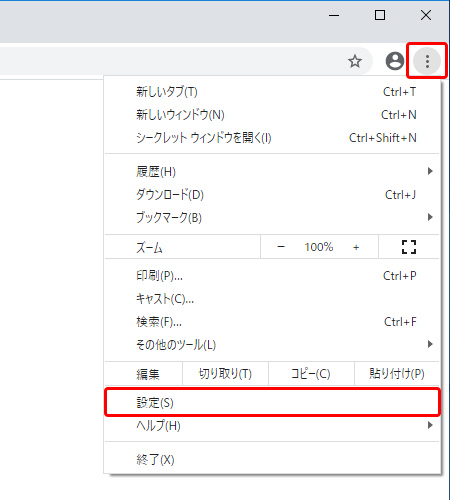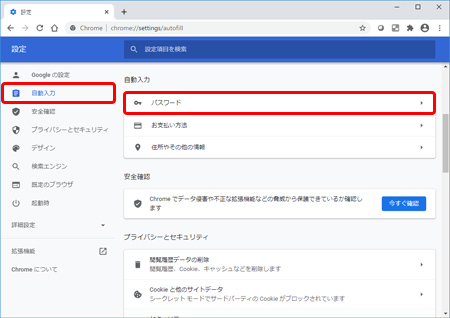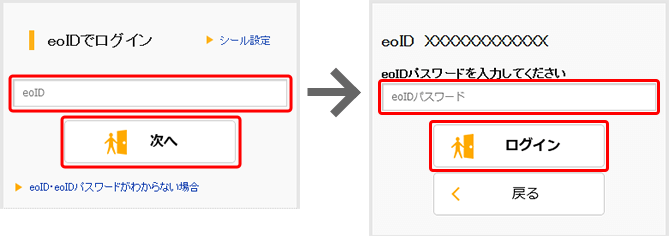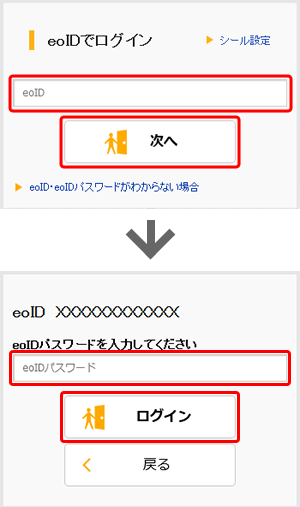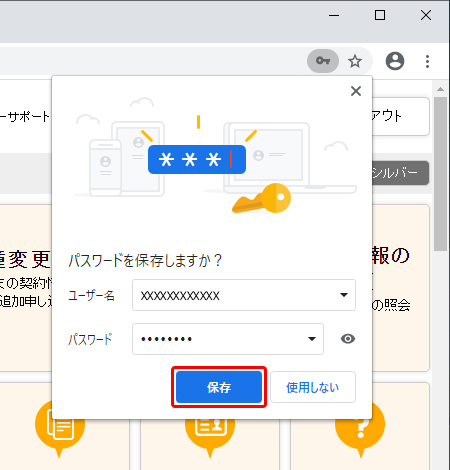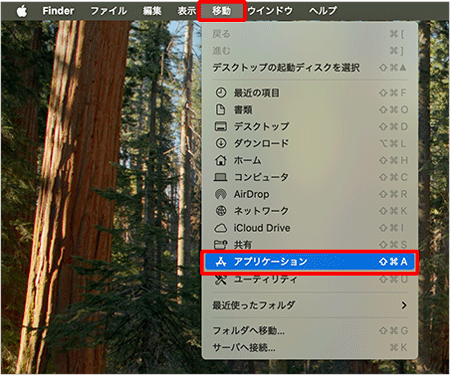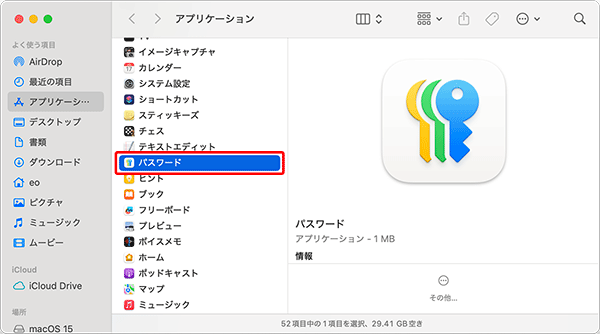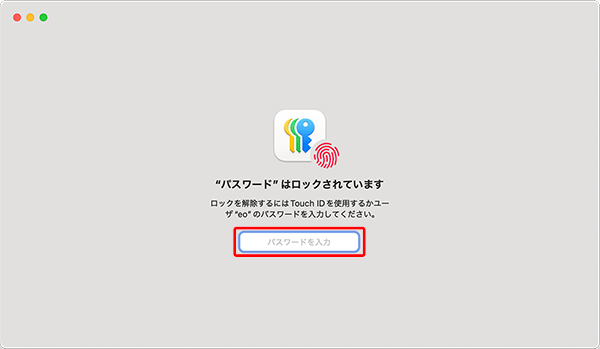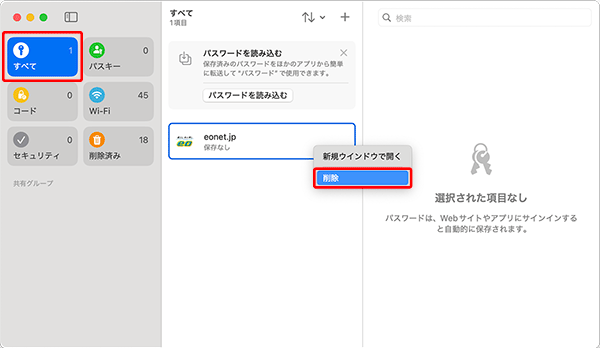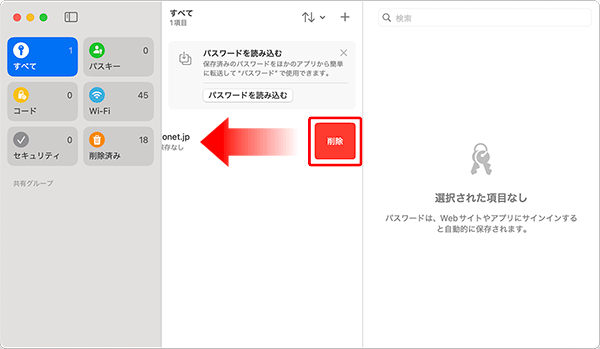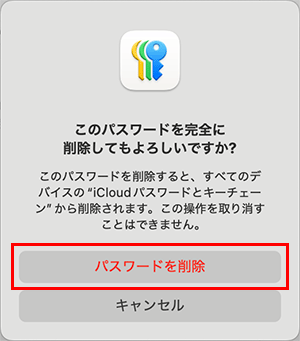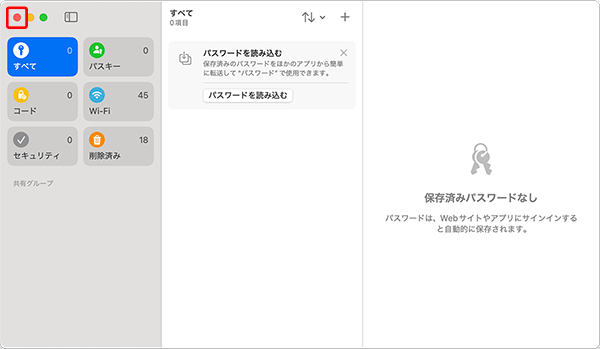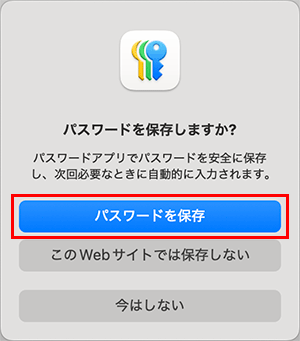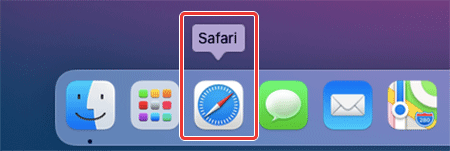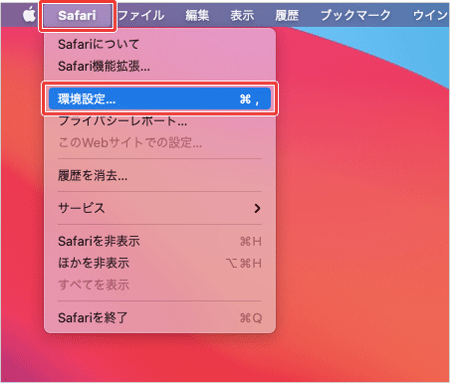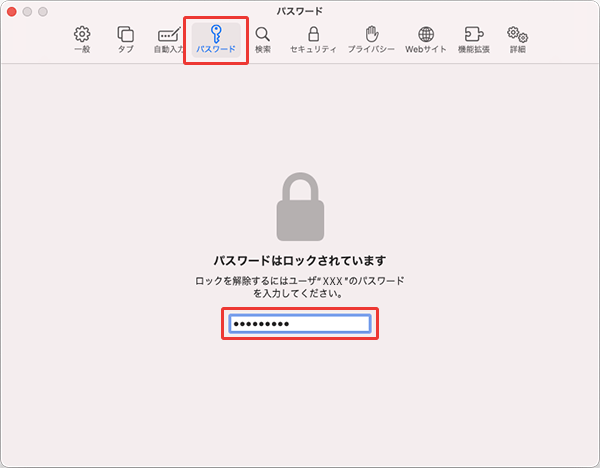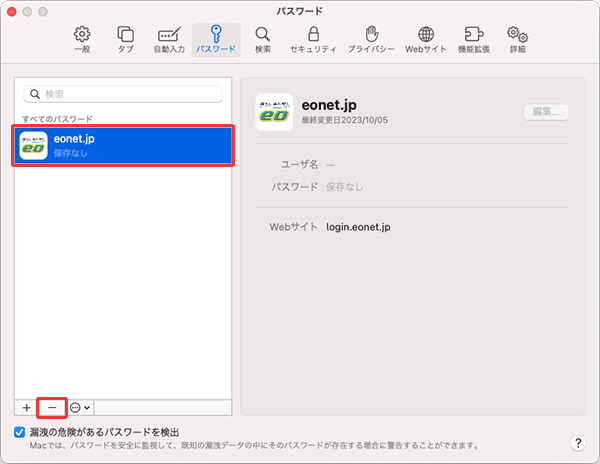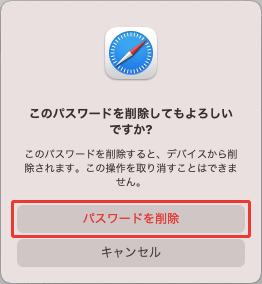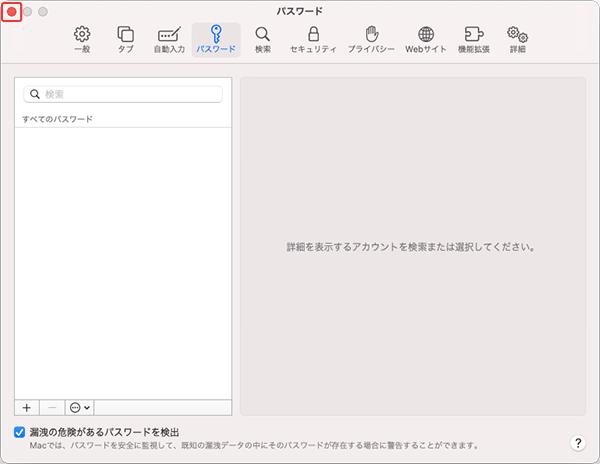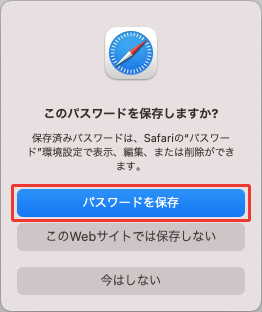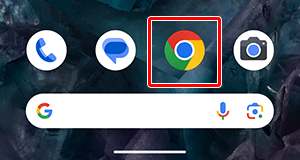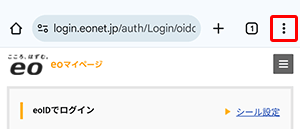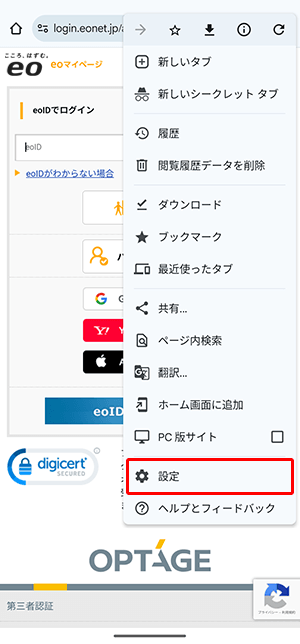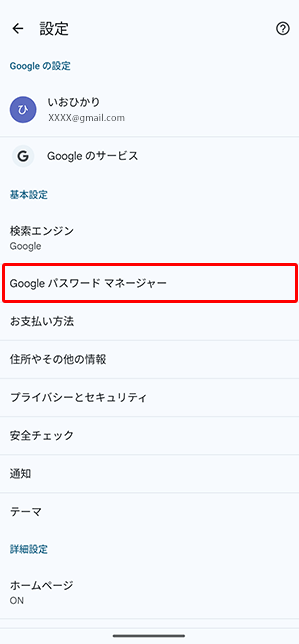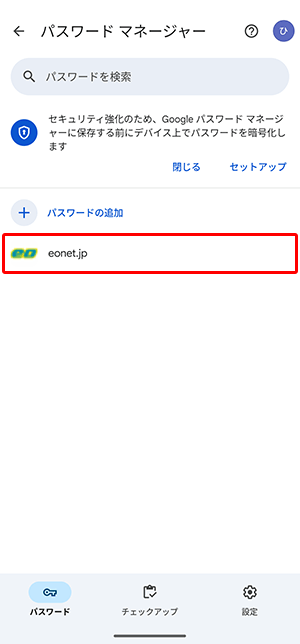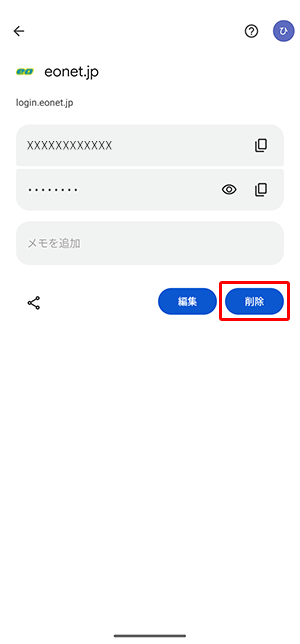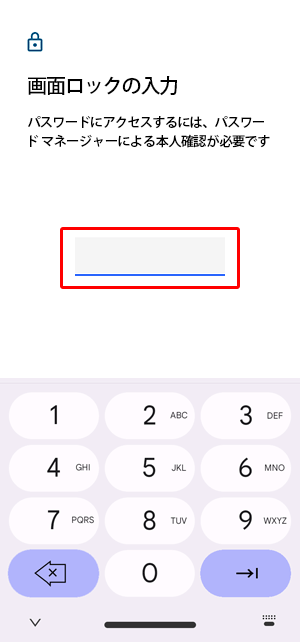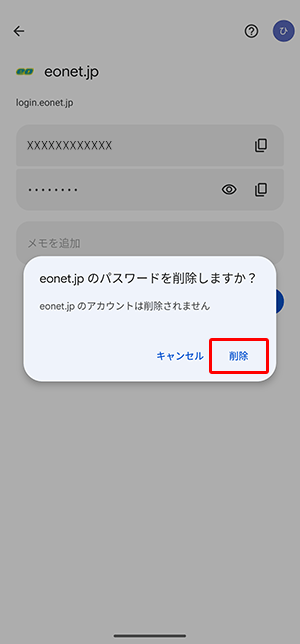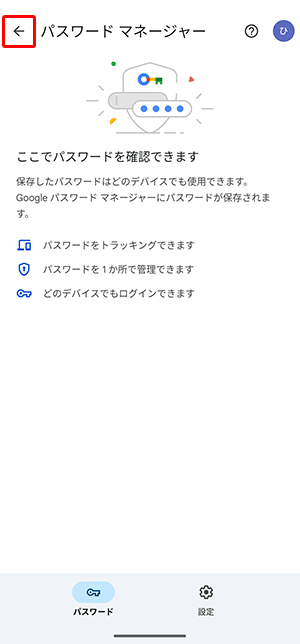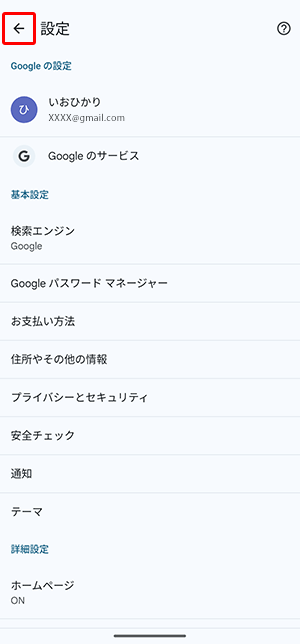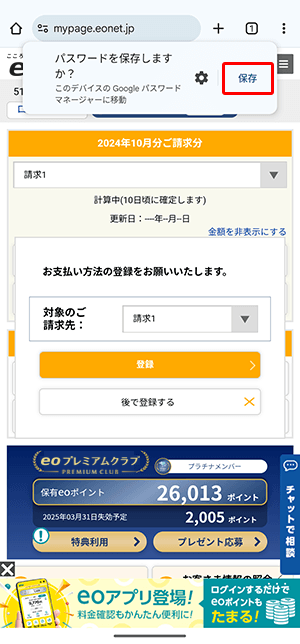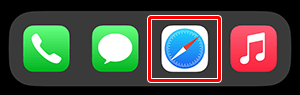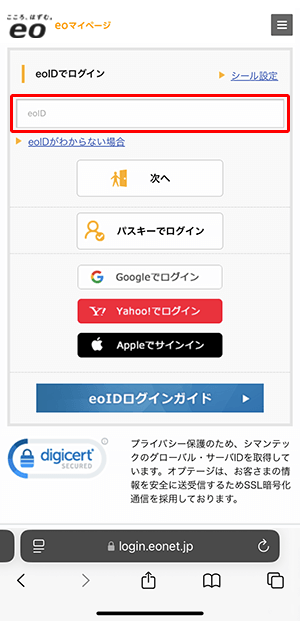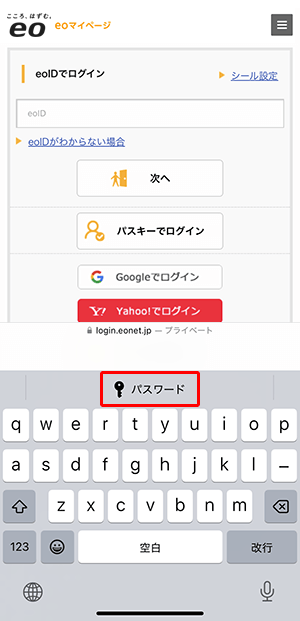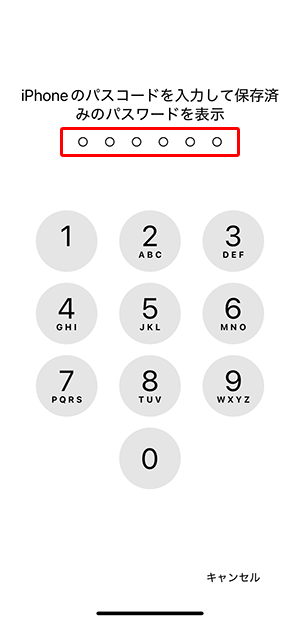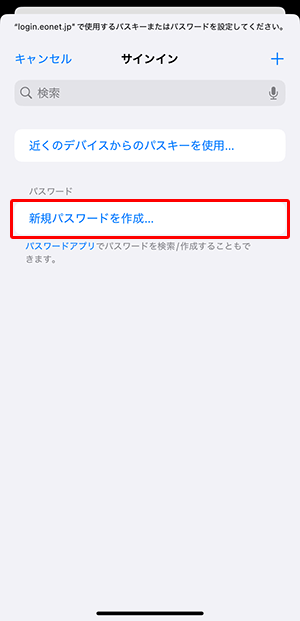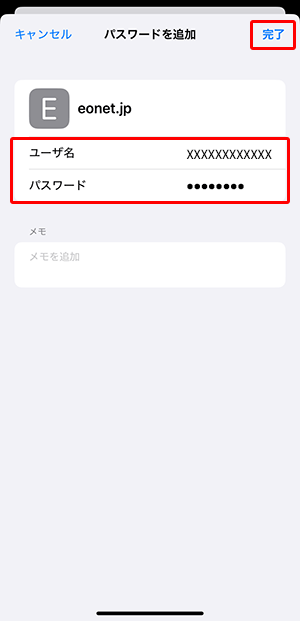※ 本手順は、Microsoft Edge バージョン102で案内しています。
※ ご利用の環境・時期により画面が異なる場合があります。
「Microsoft Edge」を起動し、画面右上の〔![]() 〕→〔設定〕を押します。
〕→〔設定〕を押します。
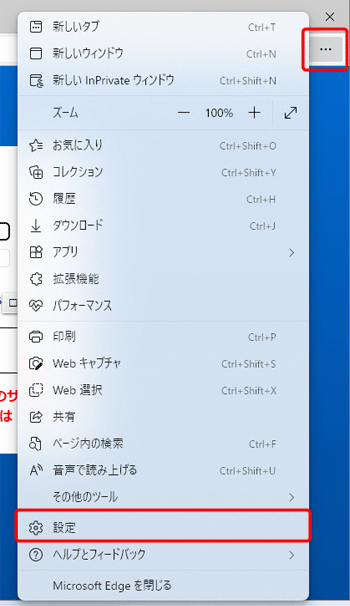
〔設定〕画面が表示されます。
画面左側メニューから〔プロファイル〕を選択し、〔個人情報〕を押します。
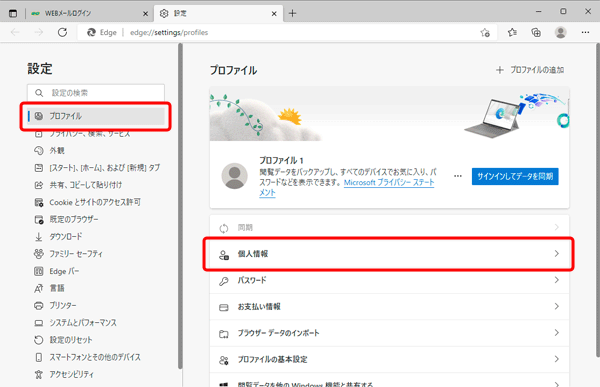
〔基本情報〕欄にパスワードを保存しないと設定したメールアドレスが表示されます。
設定を解除したいメールアドレスにチェックを入れて、〔削除〕を押します。

画面左側メニューから〔プロファイル〕を選択し、〔パスワード〕を押します。
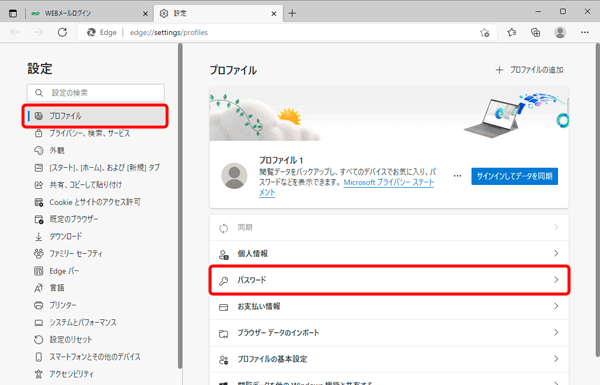
〔Webサイト〕欄にパスワードを保存しないと設定したWebサイトが表示されます。
設定を解除したいWebサイト右側の〔×〕を押して削除します。
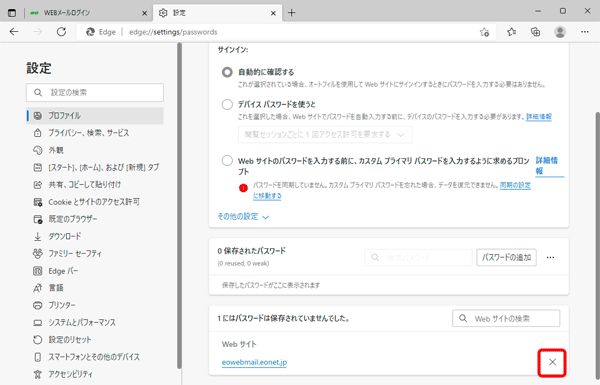
eoWEBメールなどのログイン画面で、「メールアドレス」と「メールパスワード」を入力し、ログインします。
※ ここではeoWEBメールにログインしています。
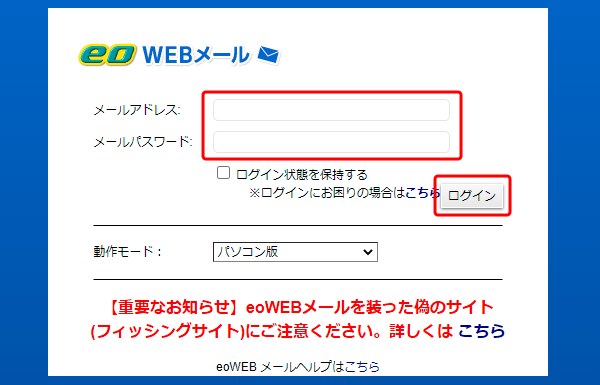
〔パスワードを保存〕と表示されるので、〔保存〕を押します。
以上でパスワードが保存されます。
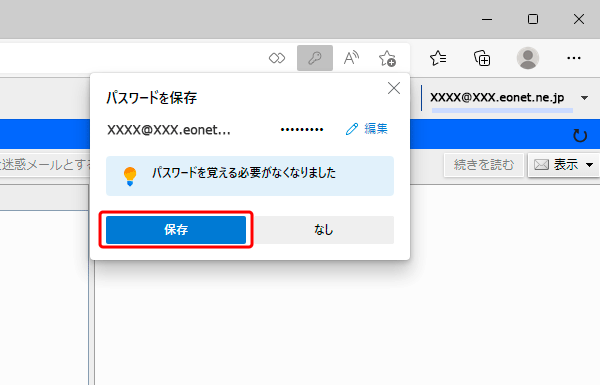
なお、STEP 2の〔設定〕画面で、〔プライバシー、検索、サービス〕から〔閲覧データをクリア〕欄の〔クリアするデータの選択〕を押し、〔パスワード〕と〔オートフィル フォーム データ(フォームやカードを含む)〕にチェックを入れ、〔今すぐクリア〕を押すことで、入力情報の削除が可能になります。
ただし、この場合は、eoマイページやeoWEBメールだけではなく、他サイトで保存しているフォームデータやパスワード情報も削除されますのでご注意ください。