Cookieを削除すると、今までパスワードフォームに自動的に入力されていたパスワードの情報が消去されます。
Cookieに保存されている情報を保存しておきたい場合は、Cookieを削除しないでください。
ネットに関するよくあるご質問
インターネット接続できているにもかかわらず、ホームページが表示されない
管理番号:3012513 最終更新:2023/11/01
インターネットの接続ができているにもかかわらずホームページが表示されない場合は、ブラウザーのキャッシュやCookie、拡張機能が原因になっていることが考えられます。
以下の改善策をお試しください。
ご注意ください
キャッシュやCookieを削除する(Google Chrome)
〔![]() (Google Chromeの設定)〕アイコン→〔設定〕を押します。
(Google Chromeの設定)〕アイコン→〔設定〕を押します。
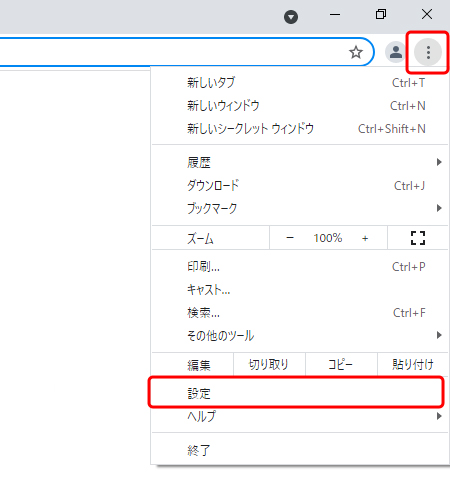
〔設定〕画面が表示されます。
画面左側メニューから〔プライバシーとセキュリティ〕を選択し、〔閲覧履歴データの削除〕を押します。
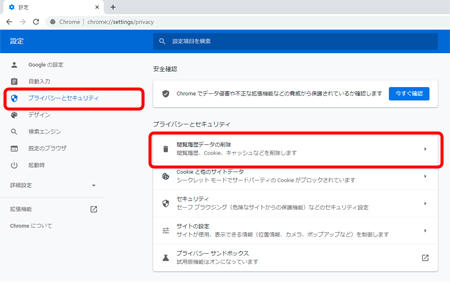
〔閲覧履歴データの削除〕画面が表示されます。
〔基本設定〕タブまたは〔詳細設定〕タブを選択します。
各項目を選択し、〔データを削除〕を押します。
※ キャッシュのみ削除する場合は、〔キャッシュされた画像とファイル〕のみを選択します。
基本設定
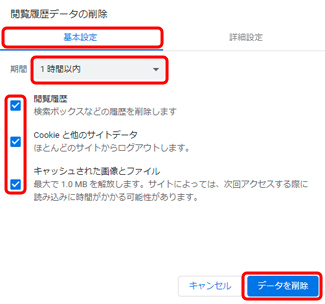
詳細設定
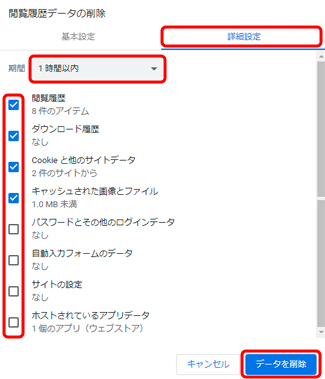
以上でGoogle ChromeのキャッシュやCookieの削除は完了です。
キャッシュやCookieを削除する(Microsoft Edge)
〔![]() (Microsoft Edgeの設定)〕アイコン→〔設定〕を押します。
(Microsoft Edgeの設定)〕アイコン→〔設定〕を押します。
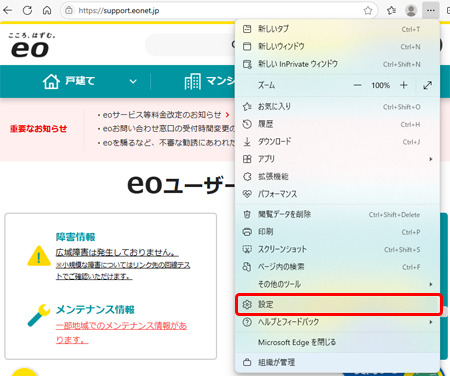
〔設定〕画面が表示されます。
左メニューの〔プライバシー、検索、サービス〕を押します。
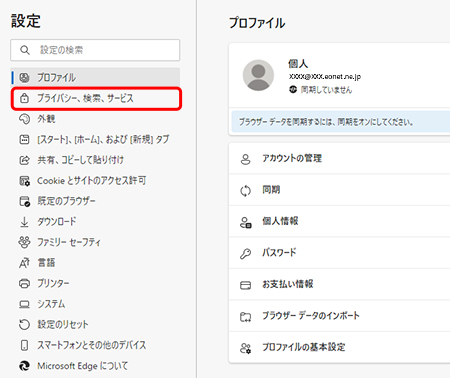
〔プライバシー、検索、サービス〕画面を下にスクロールさせます。
〔クリアするデータの選択〕を押します。
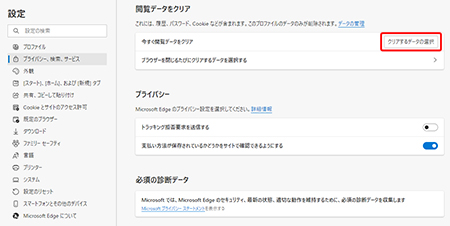
〔閲覧データをクリア〕画面が開きます。
〔閲覧の履歴〕と〔キャッシュされた画像とファイル〕にチェックを入れ、〔今すぐクリア〕を押します。
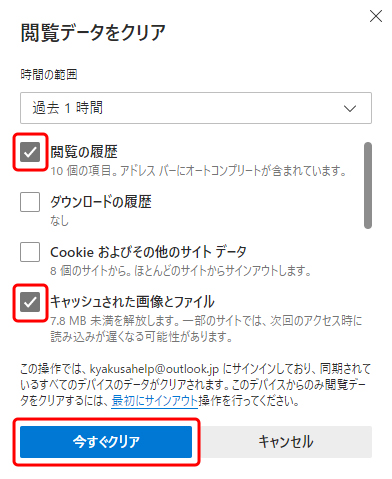
以上でMicrosoft EdgeのキャッシュやCookieの削除は完了です。
拡張機能を無効にする(Microsoft Edge)
〔![]() (Microsoft Edgeの設定)〕アイコン→〔拡張機能〕を押します。
(Microsoft Edgeの設定)〕アイコン→〔拡張機能〕を押します。
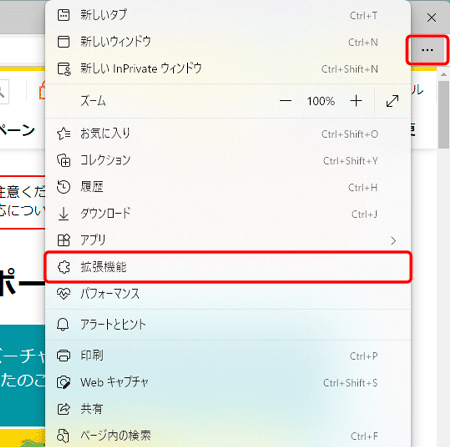
〔拡張機能の管理〕を押します。
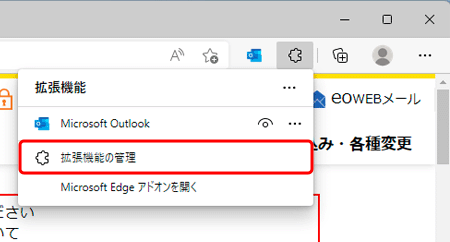
〔拡張機能〕が表示されます。
無効にしたい拡張機能のスイッチを押して、〔オフ(左側)〕にします。
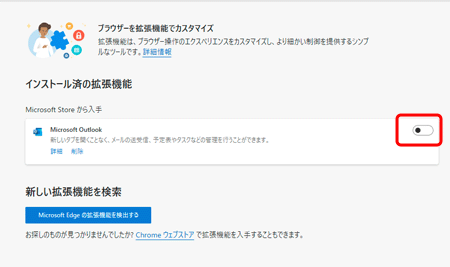
以上でMicrosoft Edgeの拡張機能の無効は完了です。
上記をお試しいただいても改善しない場合は、ご利用の端末(パソコンやスマートフォン)の再起動によって改善することもありますので、一度お試しください。
インターネット自体がつながっていない場合は、以下リンク先をご確認ください。
突然インターネットがつながらなくなった場合の解決方法