メイン画面のメニュータブに「タッチ」タブが表示されている場合があります。
タブの表示は、環境や設定により異なります。

管理番号:40017030 最終更新:2025/10/14
Outlook 2021でメール受信または送信時にエラーが表示された場合などは、メールの設定を以下の手順でご確認ください。
※ eo以外のメールアドレスの設定手順については、メールアドレスを提供している事業者さまにお問い合わせください。
ご注意ください
メイン画面のメニュータブに「タッチ」タブが表示されている場合があります。
タブの表示は、環境や設定により異なります。

Outlookを起動し、メニュータブの〔ファイル〕を押します。
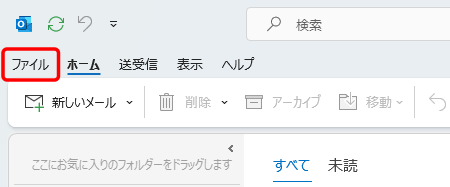
〔アカウント情報〕画面が表示されます。
〔アカウント設定〕→〔サーバーの設定(S)〕を押します。
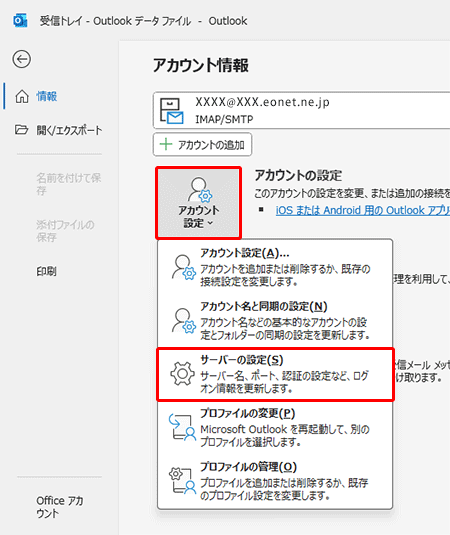
〔POPアカウントの設定〕または〔IMAPアカウントの設定〕画面が表示されます。
各項目を確認・変更し、〔送信メール〕を押します。
※ メールパスワードまたはPOPパスワードがわからない場合は、「メールアドレス・パスワードを確認したい」をご覧ください。
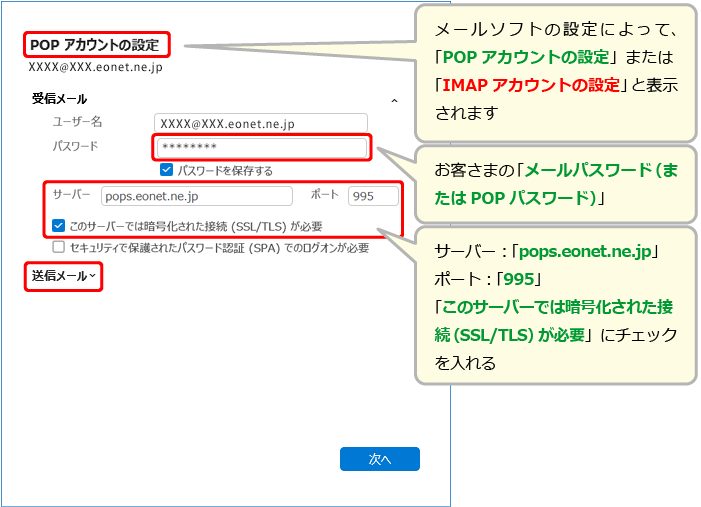
| サーバー | 「pops.eonet.ne.jp」 |
|---|---|
| ポート | 「995」 |
| このサーバーでは暗号化された接続(SSL/TLS)が必要 | チェックを入れます。 |
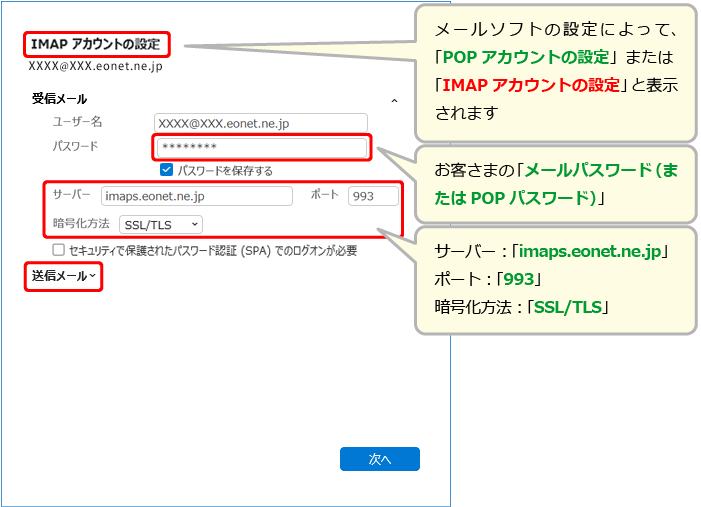
| サーバー | 「imaps.eonet.ne.jp」 |
|---|---|
| ポート | 「993」 |
各項目を確認・変更し、〔次へ〕を押します。
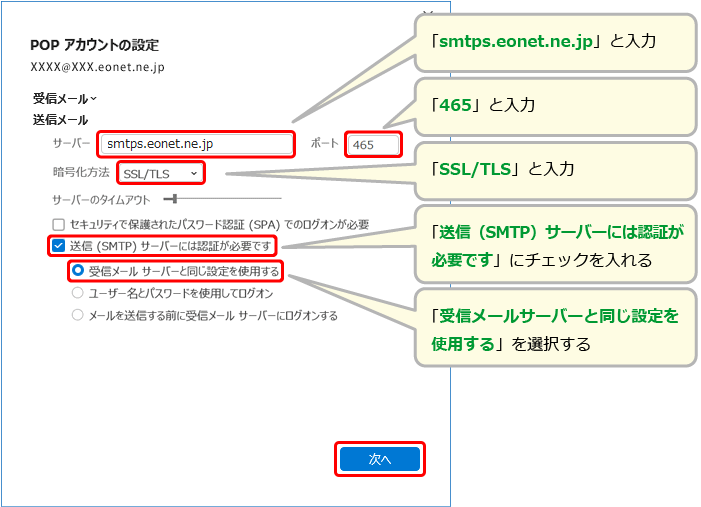
| 送信(SMTP)メールサーバー | 「smtps.eonet.ne.jp」 |
|---|---|
| ポート | 「465」 | 送信(SMTP)サーバーには認証が必要です | チェックを入れます。 |
| 受信メールサーバーと同じ設定を使用する | 選択します。 |
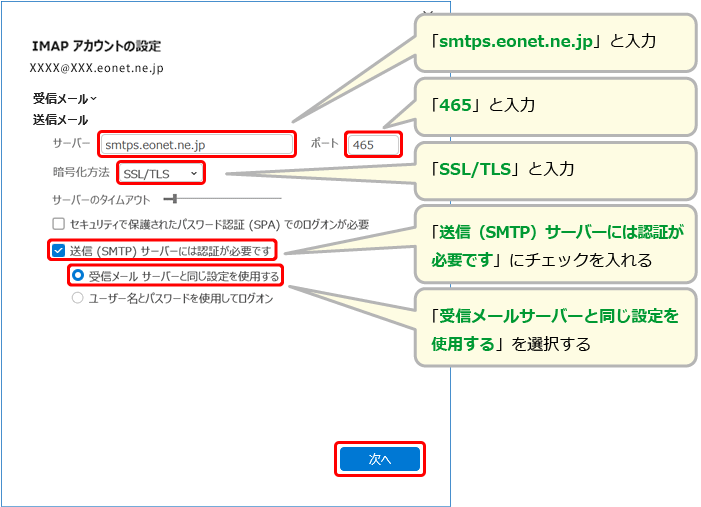
| 送信(SMTP)メールサーバー | 「smtps.eonet.ne.jp」 |
|---|---|
| ポート | 「465」 |
| 送信(SMTP)サーバーには認証が必要です | チェックを入れます。 |
| 受信メールサーバーと同じ設定を使用する | 選択します。 |
〔アカウントが正常に更新されました〕と表示されます。
〔完了〕を押します。
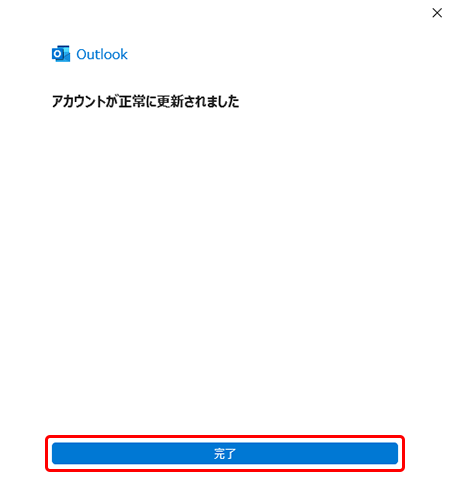
以上でメールサーバーの変更は完了です