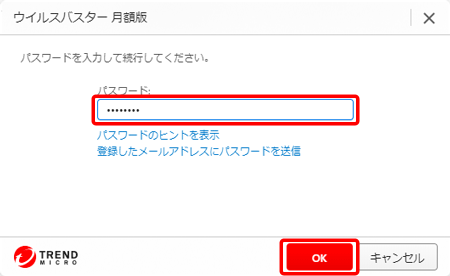ウイルスバスター クラウド 月額版 for eoで設定しているパスワードを忘れた場合はeoサポートダイヤルまでお問い合わせください。
ウイルスバスター クラウド 月額版 for eo アンインストール方法(Windows 11)
「ウイルスバスター クラウド 月額版 for eo」をアンインストールする方法(Windows 11)をご説明します。
※画面はウイルスバスター クラウド 月額版 for eo(Windows版 バージョン17.7)をもとにしています。
※ご利用の時期・環境により表示が異なる場合があります。
ご確認ください
ウイルスバスター クラウド 月額版 for eo アンインストール方法(Windows 11)
STEP1/9
画面下の〔スタートボタン(![]() )〕を右クリックします。
)〕を右クリックします。
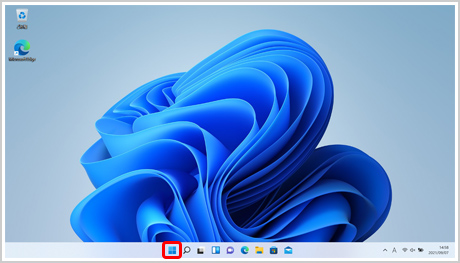
「ウイルスバスター 月額版の削除」からアンインストールする場合
- 1
画面下の〔スタートボタン(
 )〕を押します。
)〕を押します。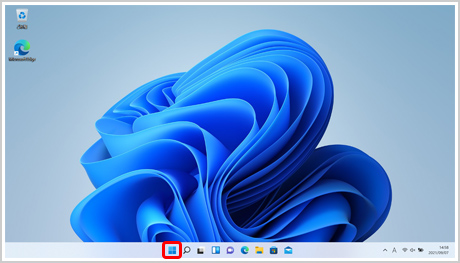
- 2
スタートメニュー(スタート画面)が表示されます。
〔すべてのアプリ〕を押します。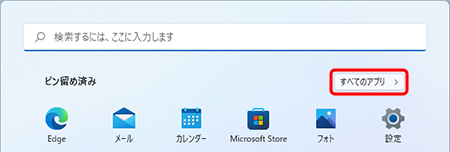
- 3
〔ウイルスバスター 月額版〕→〔ウイルスバスター 月額版の削除〕を押します。
STEP 6へ進んでください。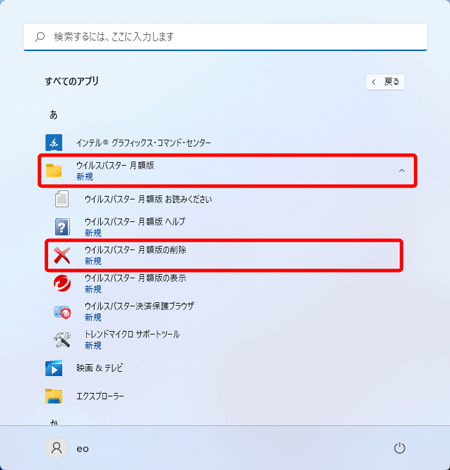
STEP2/9
クイックアクセスメニューから、〔アプリと機能〕を押します。
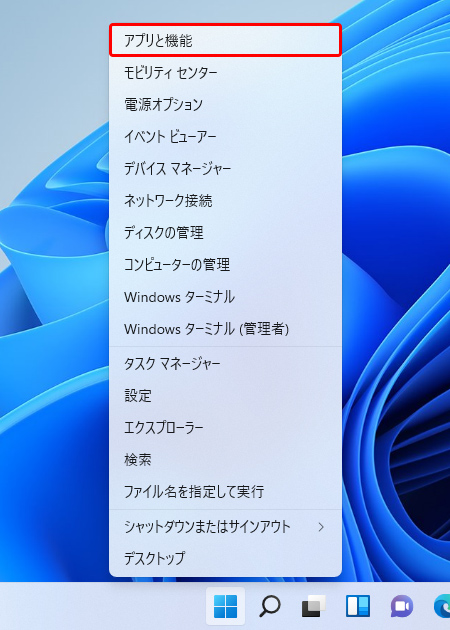
STEP3/9
〔アプリと機能〕画面が表示されます。
「ウイルスバスター 月額版」欄の〔![]() 〕を押します。
〕を押します。
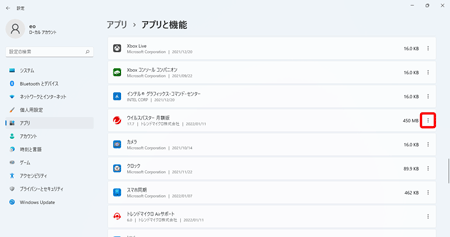
STEP4/9
〔アンインストール〕を押します。
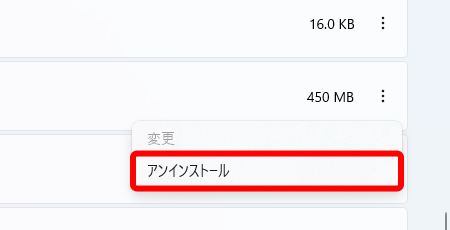
STEP5/9
〔アンインストール〕を押します。
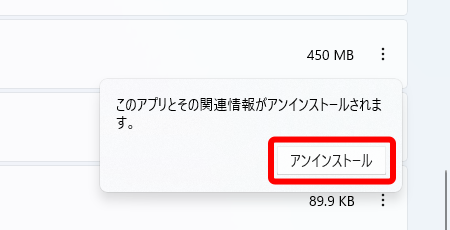
STEP6/9
ユーザーアカウント制御の画面が表示された場合は、〔はい〕を押します。
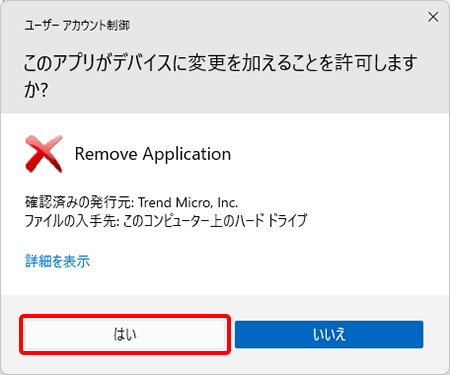
STEP7/9
〔アンインストール〕を押します。
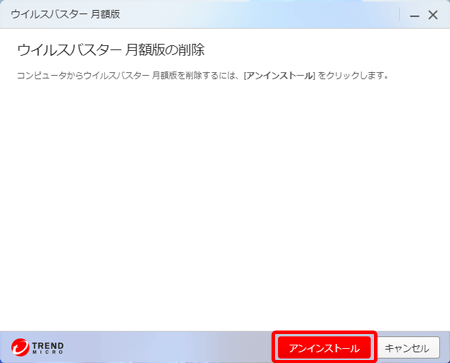
「設定をパスワードで保護する」設定を行っている場合
STEP8/9
アンインストールが始まりますので、しばらくお待ちください。
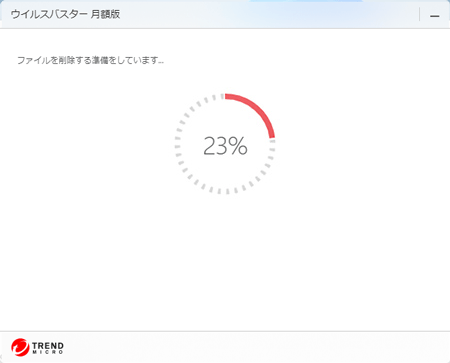
STEP9/9
〔今すぐ再起動〕を押します。
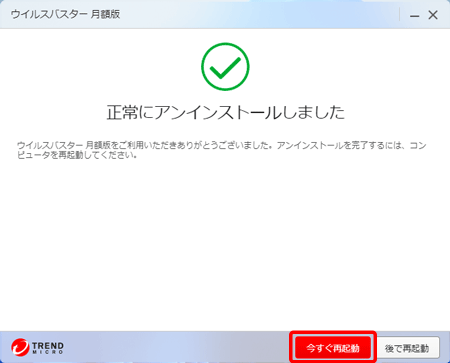
以上でアンインストールは完了です。
お問い合わせ
ウイルスバスター 月額版について
ウイルスバスター クラウド 月額版 for eoについて
ウイルスバスター 月額版に関する技術的なお問い合わせ
トレンドマイクロ ウイルスバスターサポートセンター
【受付時間】
9:30~17:30
【お問い合わせ先】
「ウイルスバスター 月額版 for eo」をご契約中のお客さまは、下記ボタンからeoID・eoIDパスワードなどでログインし、「トレンドマイクロ ウイルスバスターサポートセンター」のお問い合わせ先(電話番号、メールお問い合わせフォーム)をご確認ください。
サポート満足度アンケート調査ご協力のお願い
トレンドマイクロでは、お客さまのご意見をもとにより良いサポートサービスの提供を目指し、トレンドマイクロサポートセンターにお問い合わせをいただいたお客さまへ満足度アンケート(※)へのご協力をお願いする場合があります。アンケートに関する情報はトレンドマイクロ社が責任をもって管理し、アンケート目的以外に利用することは一切ありません。 ご理解とご協力をお願いいたします。
※オンラインユーザー登録時に入力されたメールアドレス宛に、トレンドマイクロからメールが届きます。
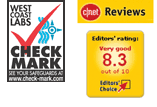
高いウイルス検出と、優れたサポートサービスにより、各メディアや業界団体から高い評価を受けている信頼のブランドです。皆さまに安心してお使いいただけます。
TRENDMICROおよびウイルスバスターは、トレンドマイクロ株式会社の登録商標です。