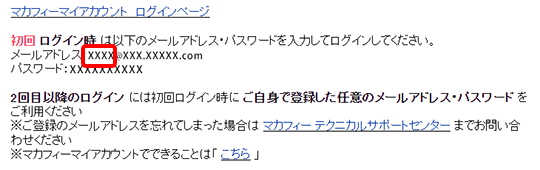マカフィー マルチ アクセスをご利用いただくためにはeoセキュリティーパックのお申し込みが必要です。
ウイルスバスター クラウド 月額版 for eoから、eoセキュリティーパックに変更されたお客さまは、事前にウイルスバスターのアンインストールを実施してください。
「マカフィー マルチ アクセス」のインストール方法(Android)を説明します。
※画面はマカフィー マルチ アクセス(Android版 バージョン8.10.0.403)、Android 15.0をもとにしています。
※ご利用の時期・環境により表示が異なる場合があります。
ご確認ください
マカフィー マルチ アクセスをご利用いただくためにはeoセキュリティーパックのお申し込みが必要です。
ウイルスバスター クラウド 月額版 for eoから、eoセキュリティーパックに変更されたお客さまは、事前にウイルスバスターのアンインストールを実施してください。
eoマイページにログインします。
〔ご契約サービスの照会/変更〕画面が表示されます。
〔eo光ネット〕から、「eoセキュリティーパック」の〔詳細〕をタップします。
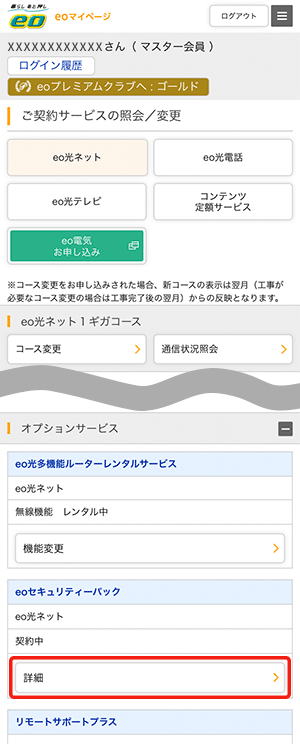
〔eo光ネット セキュリティー照会/変更〕画面が表示されます。
「マカフィー マルチ アクセス/True Key」の〔マカフィーマルチアクセス ダウンロードページ〕をタップします。
「CM-044」のエラーが表示されてログインできない場合は、「こちら」の「CM-044」のエラーが表示され、マカフィーマイアカウントにログインできない場合をご確認ください。
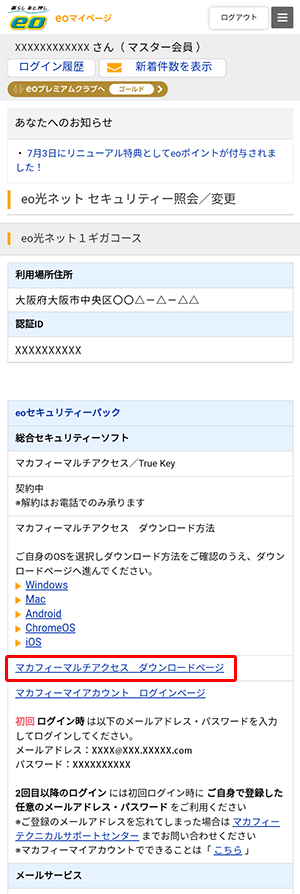
ダウンロードページが表示されます。
マカフィーマルチアクセスの〔ダウンロード〕をタップします。
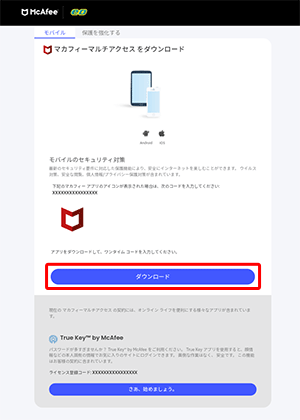
Google Play ストアが開きます。
〔インストール〕をタップします。
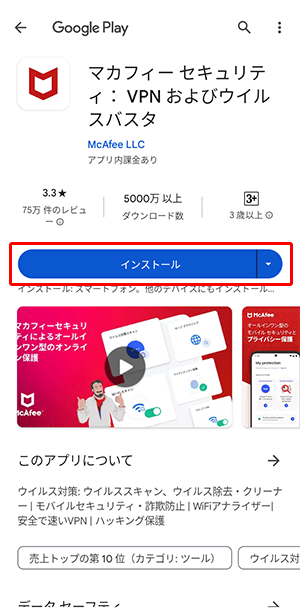
〔Google Play〕画面が表示された場合
利用端末で「Googleアカウント」のログインが必要です。
「Googleアカウント」のログイン、または、アカウントの作成(新規取得)を実施してください。

初めてGoogle Playを利用する場合は、〔インストール〕を押したあと、以下の画面が表示されます。
〔次へ〕を押し、次画面で〔スキップ〕をタップしてください。
(本画面はGoogle Playでの支払方法の登録です。eoサービスの利用では登録の必要はありません)

インストール完了後、〔開く〕をタップします。
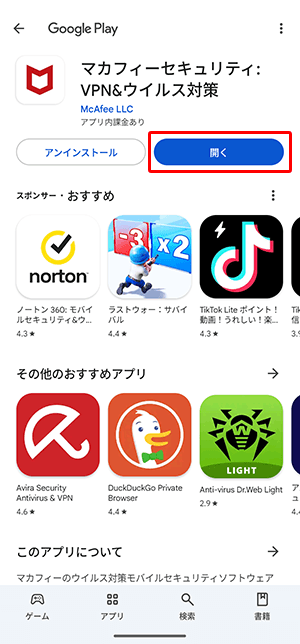
〔続行〕をタップします。
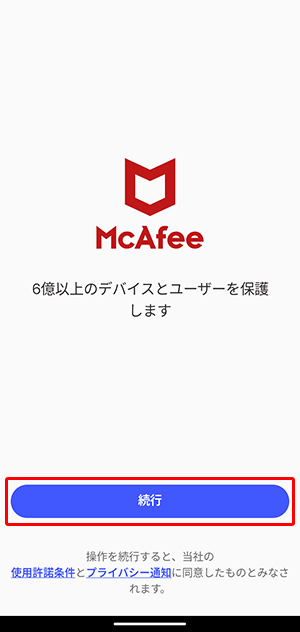
マカフィーマイアカウントに設定するお客さまの「メールアドレス」を入力し、「マカフィーの使用許諾条件」と「プライバシー通知」を確認の上、〔アカウントを作成する〕をタップしてください。
※本手順の画像について、ここでは日本語表示の画面を掲載していますが、英語表記のものが表示される場合もあります。(補足内の画面を含みます)
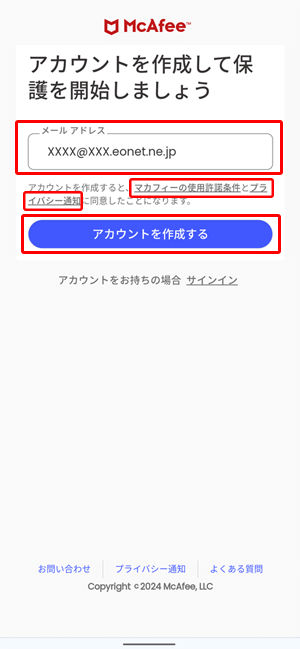
「サインイン」画面が表示された場合
「サインイン」画面が表示された場合、各項目を入力し。〔サインイン〕をタップしてください。
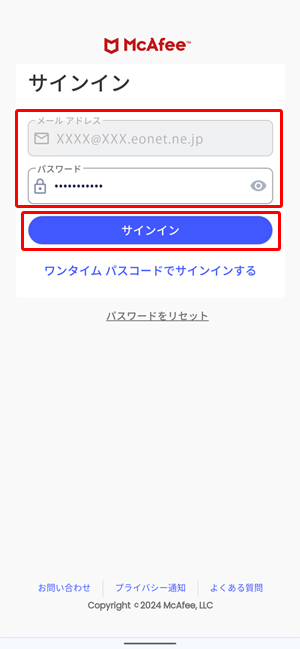
| メールアドレス | マカフィーアカウントに設定した「メールアドレス」 ※半角入力 ※eoマイページ経由でのインストールでは、入力不要の場合があります。 |
|---|---|
| パスワード | マカフィーアカウントに設定した「パスワード」 ※半角入力 |
〔ワンタイムパスコードでサインインする〕をタップします。
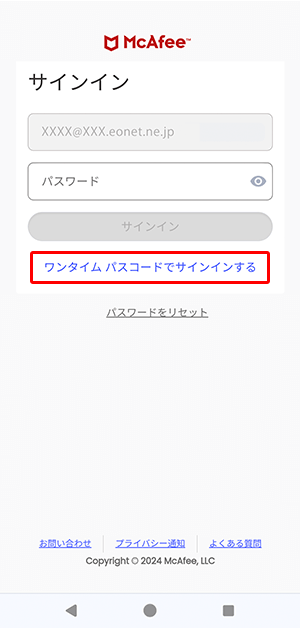
「マカフィーアカウントに設定しているメールアドレス」に「ワンタイムパスコード」が送信されます。
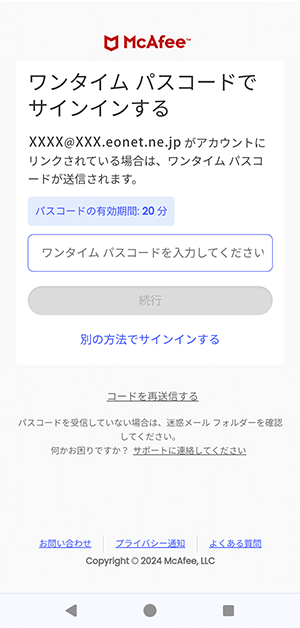
受信したメールを開き、「ワンタイムパスコード」をコピーまたはメモします。
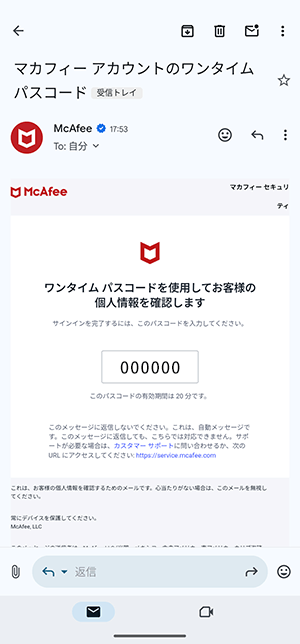
マカフィー マルチ アクセスのメイン画面が表示されます。
以上でインストールは完了です。
引き続き、アプリに権限を付与する設定を行ってください。詳細は、以下を参照してください。
マカフィー マルチ アクセス:権限を付与する方法(Android)
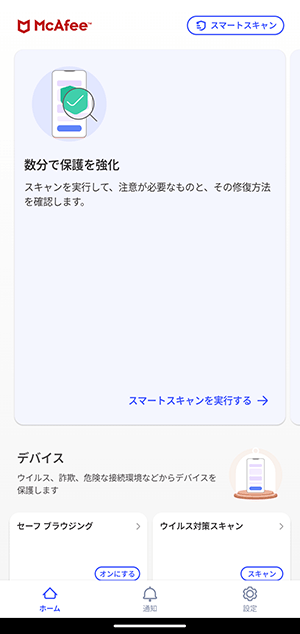
「マカフィー マルチ アクセス」のバックグラウンドでのバッテリーの使用制限が設定されている場合
「マカフィー マルチ アクセス」のバックグラウンドでのバッテリーの使用制限が設定されている場合、以下のボタンが表示されます。解除方法については、以下を参照してください。

以上でマカフィー® マルチ アクセスのインストールは完了です。
マカフィー カスタマーサービス
【受付時間】9:00~19:00(年中無休)
【お問い合わせ先】 03-6732-5396