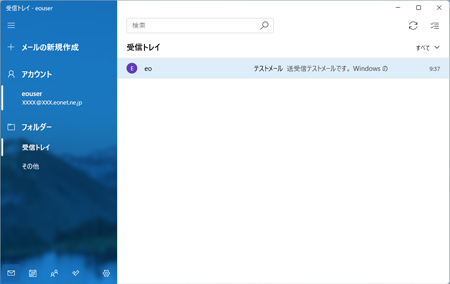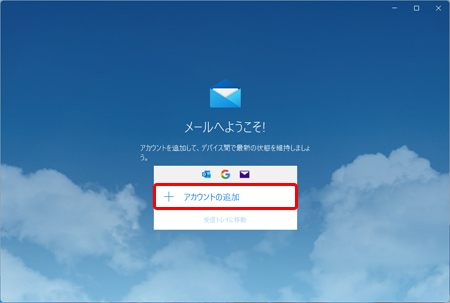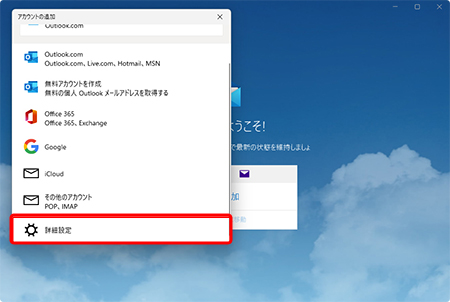Windows 11 メールアカウント新規作成方法 (POP)
「Windowsメールアプリ (Windows 11)」での「メールアカウント新規設定方法(POP)」をご説明します。
パソコンやスマートフォンなど、複数の端末でメールを使いたい場合は、IMAPでのメール設定をおすすめします。
Windowsメールアプリ (Windows 11) 新規設定方法(IMAP)
※ご利用の環境・時期により画面が異なる場合があります。
※Windows 11 メールアプリ(POP)では、メールサーバーにメールアカウントの情報が残っていますので、削除したメールアカウントを再設定すれば、これまでに受信したメールを閲覧することが可能です。 (初期状態の過去のメールを同期させる期間:過去3カ月間)
新規設定方法
STEP1/8
画面下の〔スタートボタン(![]() )〕を押します。
)〕を押します。
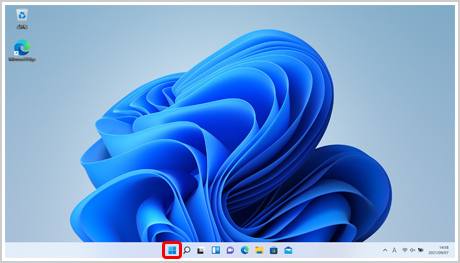
STEP2/8
〔メール〕を押します。
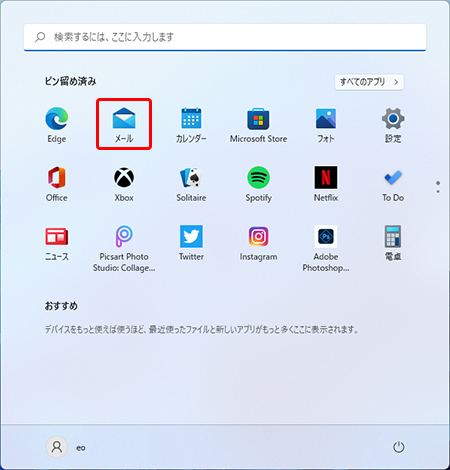
STEP3/8
STEP4/8
〔アカウントの追加〕画面が表示されます。
〔詳細設定〕を押します。
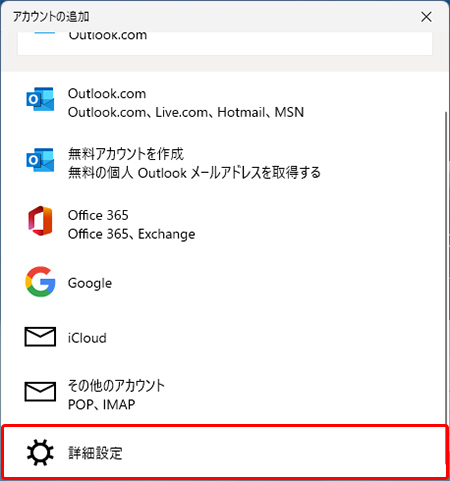
STEP5/8
〔インターネット メール〕を押します。
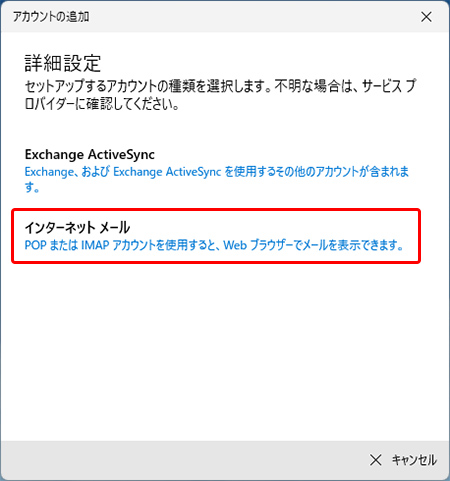
STEP6/8
各項目を入力・選択して、〔サインイン〕を押します。
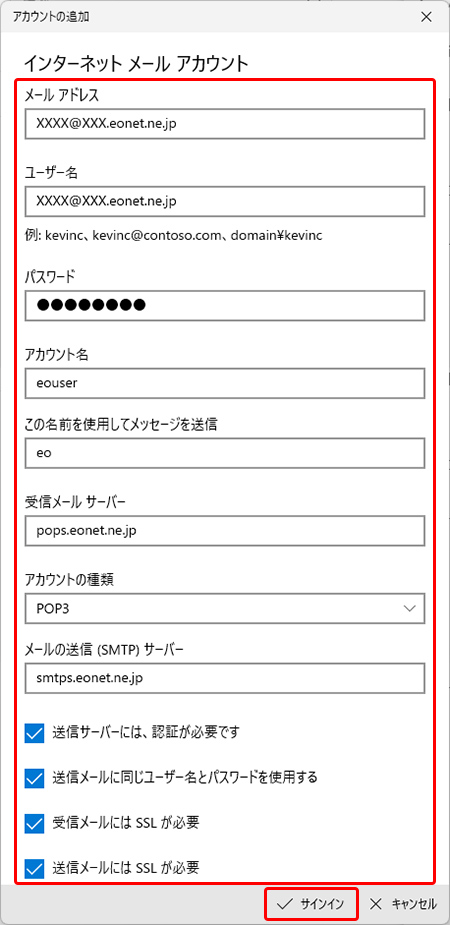
| メールアドレス | お客さまの「メールアドレス」を入力します。※半角入力 |
|---|---|
| ユーザー名 | お客さまの「メールアドレス」を入力します。※半角入力 |
| パスワード | お客さまの「メールパスワード(またはPOPパスワード)」を入力します。 ※半角入力 |
| アカウント名 | メールソフト内でアカウントを管理するための表示名です。 ニックネームなど自由に入力することができます。 |
| この名前を使用してメッセージを送信 | お客さまの「お名前」を入力します。 ここで入力された名前がメッセージの送信者名(差出人名)になります。 ニックネームなど自由に入力することができます。 |
| 受信メールサーバー | 「pops.eonet.ne.jp」を入力します。※半角入力 |
| アカウントの種類 | 「POP3」を入力します。※半角入力 |
| 送信(SMTP)メールサーバー | 「smtps.eonet.ne.jp」を入力します。※半角入力 |
| 送信サーバーには、認証が必要です | チェックを入れます。 |
| 送信メールに同じユーザー名とパスワードを使用する | チェックを入れます。 |
| 受信メールにはSSLが必要 | チェックを入れます。 |
| 送信メールにはSSLが必要 | チェックを入れます。 |
STEP7/8
〔完了〕を押します。
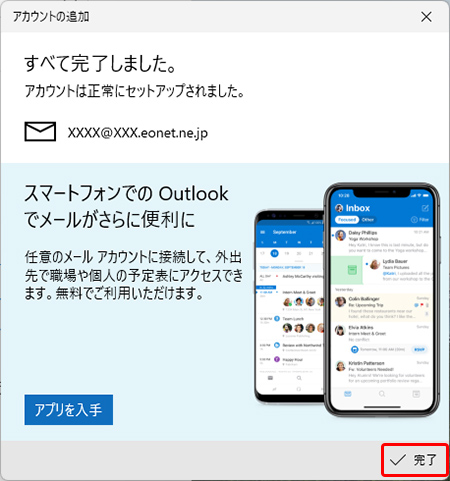
STEP8/8
受信トレイが表示されれば、メールアカウントの新規作成は完了です。