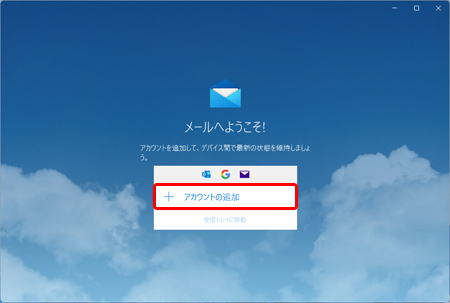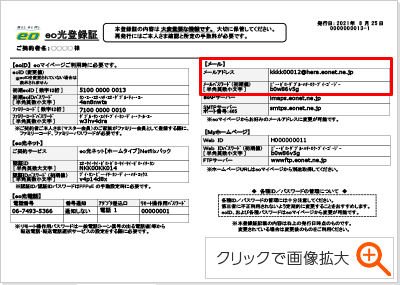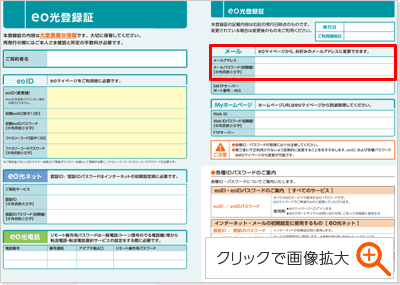Windows 11 メールアカウント新規作成方法
「Windowsメールアプリ(Windows 11)」の「新規設定方法(IMAP)」をご説明します。
※ご利用の環境・時期により画面が異なる場合があります。
STEP1/12
画面下の〔スタートボタン(![]() )〕を押します。
)〕を押します。
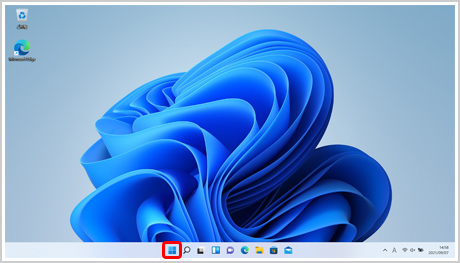
STEP2/12
〔メール〕を押します。
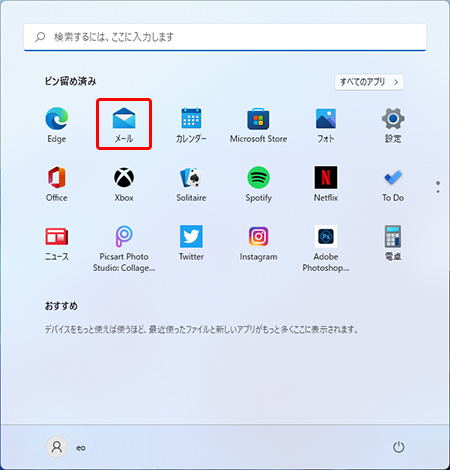
STEP3/12
STEP4/12
「アカウントの追加」画面が表示されます。
〔詳細設定〕を押します。
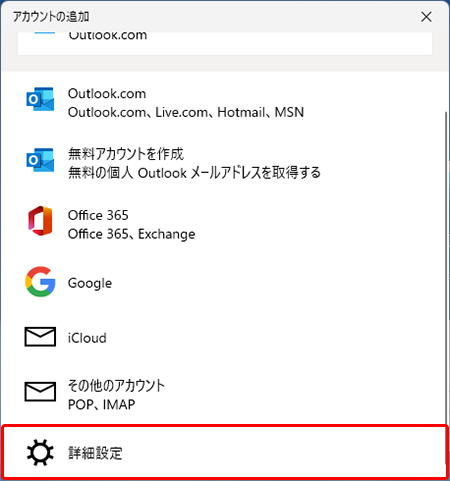
STEP5/12
〔インターネットメール〕を押します。

STEP6/12
設定に必要なメールアドレスやメールパスワード※は、eo光登録証に記載されています。
※登録証によっては、「POPパスワード(初期)」と記載されています。
STEP7/12
〔インターネットメールアカウント〕画面が表示されます。
各項目を入力して、〔サインイン〕を押します。
タップで画像拡大
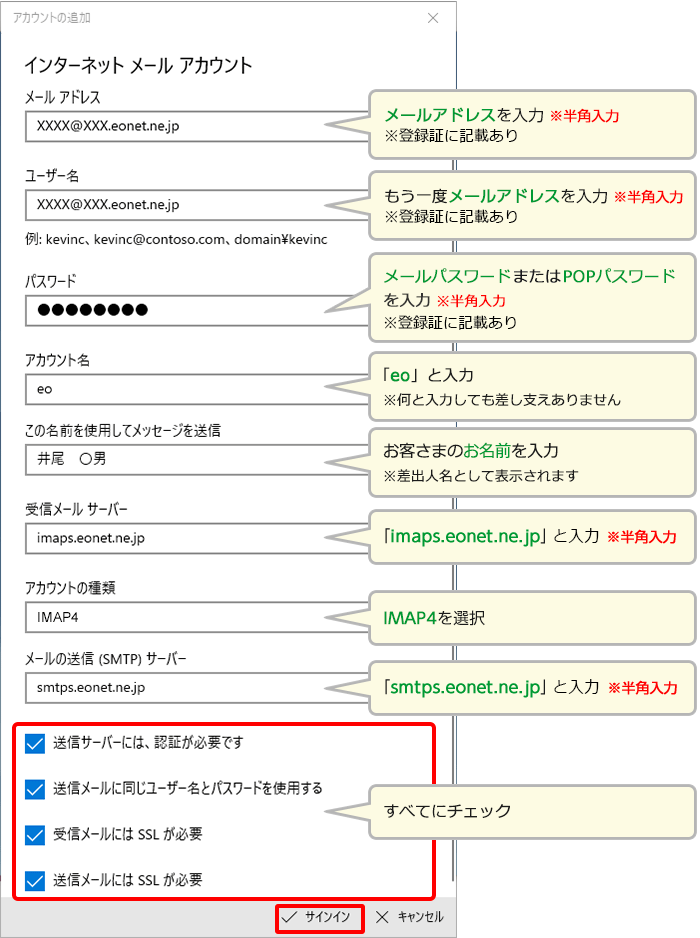
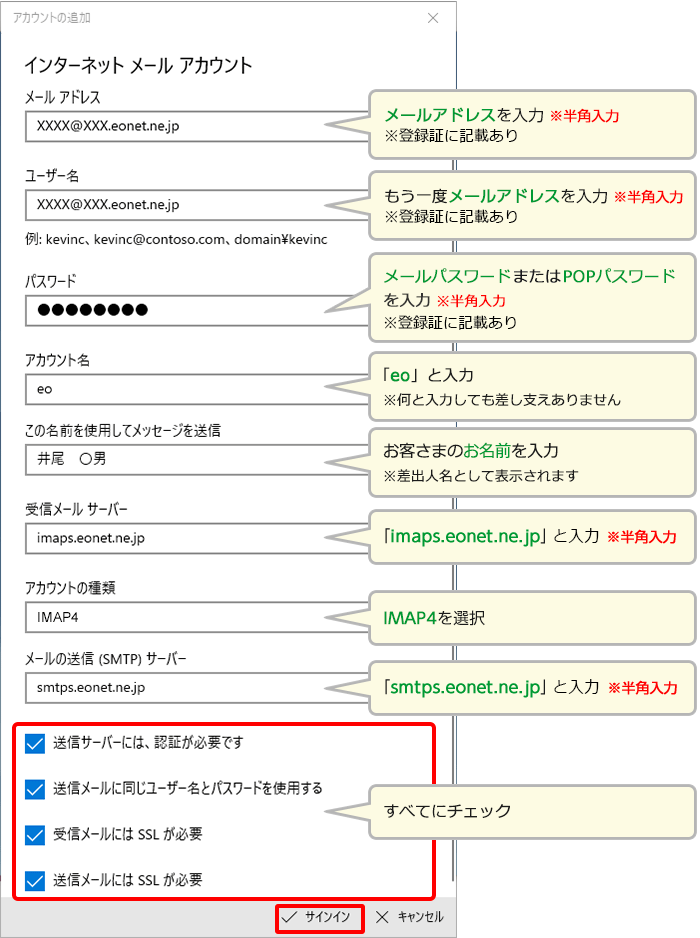
STEP8/12
〔完了〕を押します。
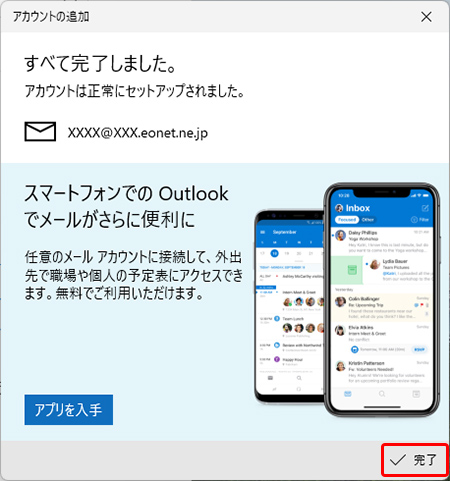
STEP9/12
〔受信トレイ〕が表示されます。
画面左上の〔メールの新規作成〕を押します。
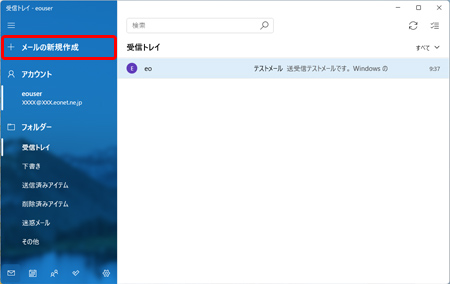
以下の画面が表示された場合は、STEP7で設定したメールアドレスやメールパスワードが誤っていることがあります。
「Windows® 10 メールアプリ、Windows® 11 メールアプリの設定時にエラーが出る」をご確認ください。
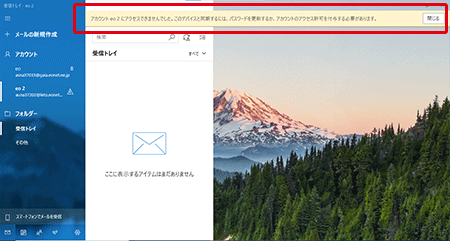
メニュー表示
Windows 11メールアプリの画面は、開いている画面の横幅のサイズが狭いときは、〔メニュー〕〔![]() 〕を選択することによって、メール画面のメニューが折りたたまれるレイアウトに変わります。
〕を選択することによって、メール画面のメニューが折りたたまれるレイアウトに変わります。
折りたたまれたメニューはアイコンになり、上から順に以下を意味しています。
- 新規メール作成
- すべてのアカウント
- メールフォルダ

STEP10/12
メールの新規作成画面が表示されますので、各項目を入力します。
入力後、画面右上の〔送信〕を押します。

ご確認ください
設定内容に間違いなどがあった場合、メールを正常に送信できません。(エラーメッセージが表示されます)
〔エラー原因〕
・メールアドレス・メールパスワードに入力間違いがある。
・メールサーバー・ポート番号に入力間違いがある。
・インターネットに接続されていない。
STEP11/12
〔受信トレイ〕を押し、STEP10で送信したメールを受信できたかを確認します。
確認したいメールを押します。
※新着メールがあれば起動と同時にメールを受信します。
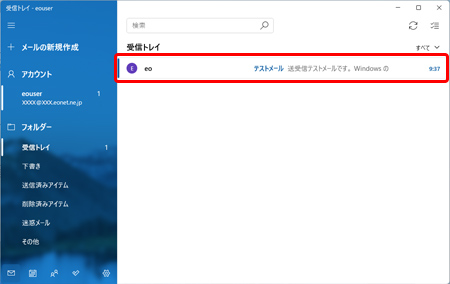
STEP12/12
受信されたメールが表示されます。
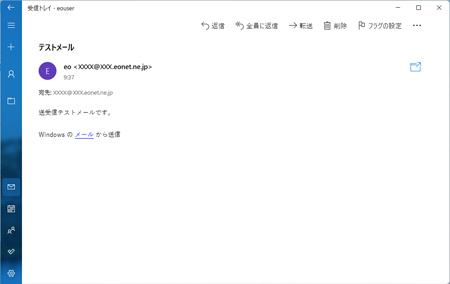
手動でメールを受信する場合
- 1更新アイコンを押します。
新着メールがあれば、受信が始まります。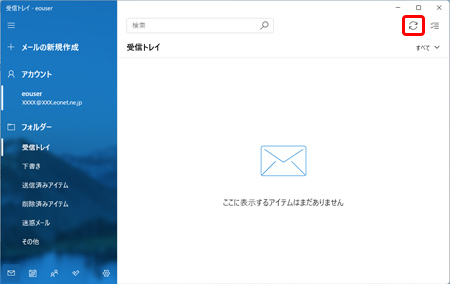
- 2新着メールがなければ〔最新の状態です〕と表示されます。
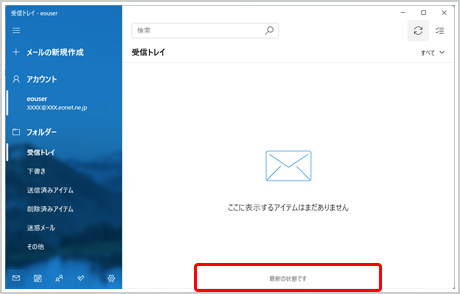
以上でメールの設定は完了です