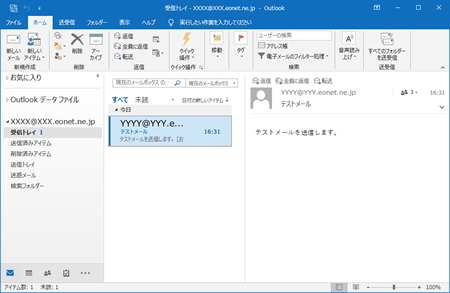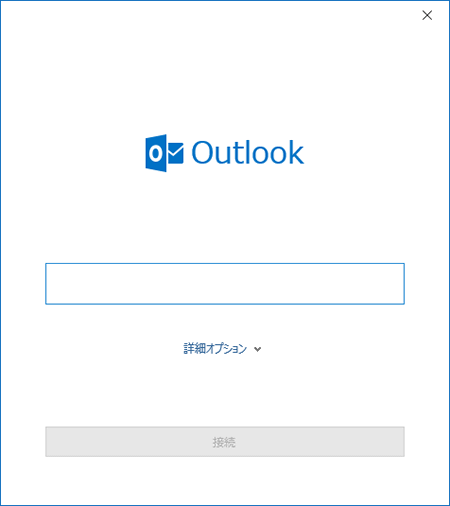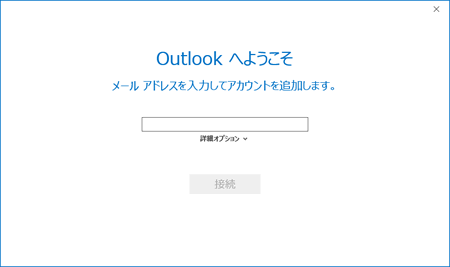Outlook 2016 メールアカウント新規設定方法
Outlook 2016の「新規設定方法(POP)」について説明します。
※Outlookではメールアカウントを削除しても、受信トレイが各メールアカウントで共通のため、これまでに受信したメールは受信トレイ上で閲覧できます。
※画面はWindows 10、Office 2016のバージョン 1903を元にしています。それ以外のバージョンでは、画面が異なる場合があります。
新規設定方法
STEP1/17
画面左下の〔スタートボタン(![]() )〕をクリックします。
)〕をクリックします。
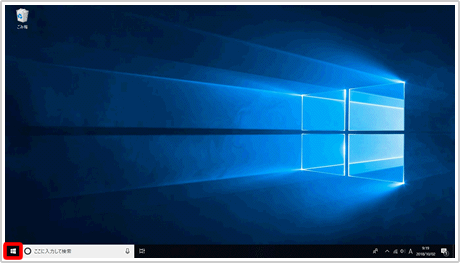
STEP2/17
〔Outlook 2016〕(または〔Outlook〕)をクリックします。
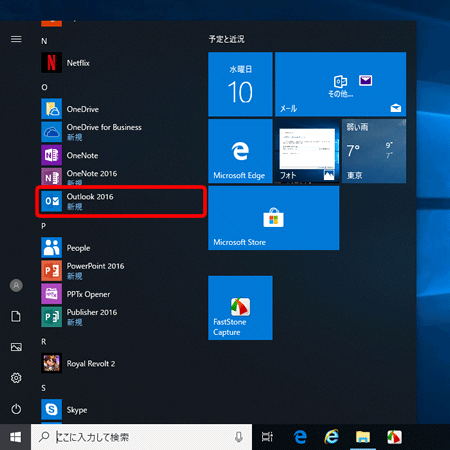
STEP3/17
メニュータブの〔ファイル〕をクリックします。
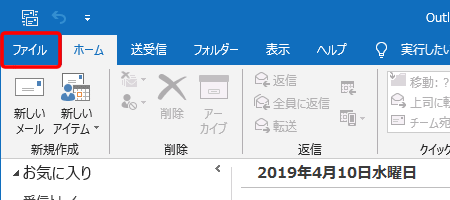
STEP4/17
[アカウント情報]画面が表示されますので、〔アカウントの追加〕をクリックします。
![[アカウント情報]画面が表示されますので、〔アカウントの追加〕をクリックします。](img/ol2016_v1903/mail_win_ol2016_v1903_normal_imap_03.gif)
STEP5/17
「お客さまのメールアドレス」を入力し、〔詳細オプション〕をクリックします。
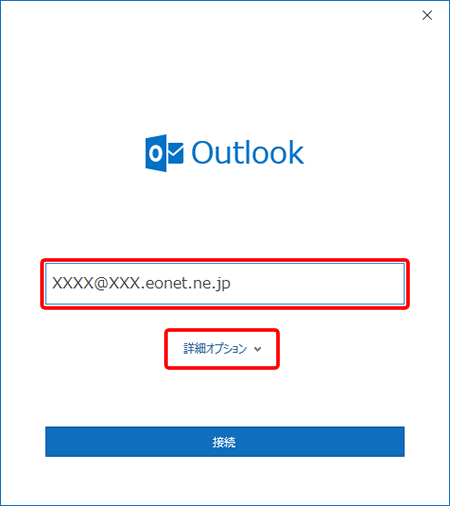
STEP6/17
〔自分で自分のアカウントを手動で設定〕にチェックを入れ、〔接続〕をクリックします。
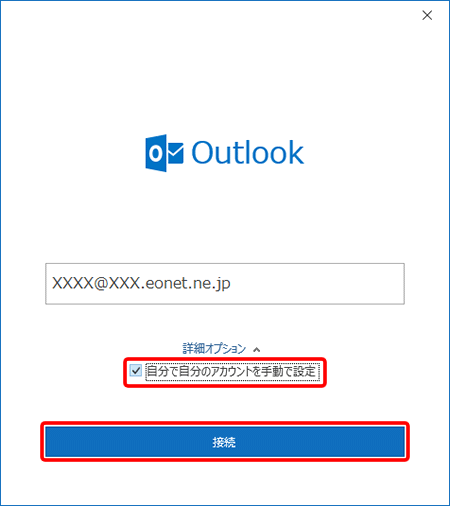
STEP7/17
〔POP〕をクリックします。
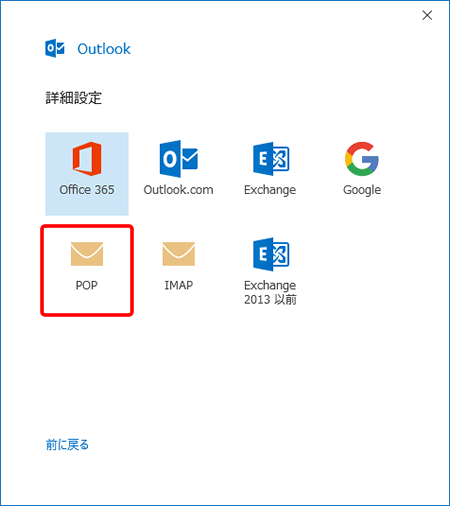
STEP8/17
[POP アカウントの設定]画面が表示されます。
各項目を入力・選択し、〔次へ〕をクリックします。
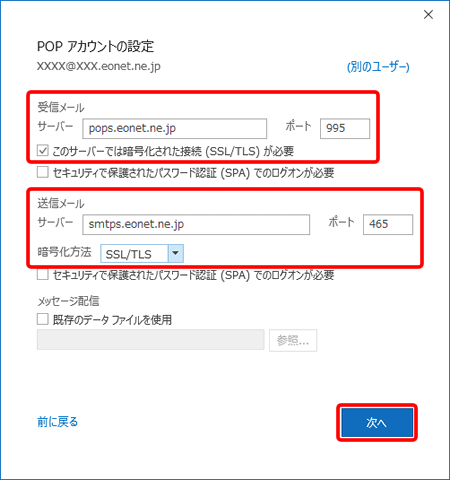
| 受信メール | |
|---|---|
| サーバー | 「pops.eonet.ne.jp」 ※半角入力 |
| ポート | 「995」 ※半角入力 |
| このサーバーでは暗号化された接続(SSL/TLS)が必要 | チェックを入れます。 |
| 送信メール | |
| サーバー | 「smtps.eonet.ne.jp」 ※半角入力 |
| ポート | 「465」 ※半角入力 |
| 暗号化方法 | プルダウンメニューの中から「SSL/TLS」を選択します。 |
STEP9/17
「メールパスワード」を入力し、〔接続〕をクリックします。
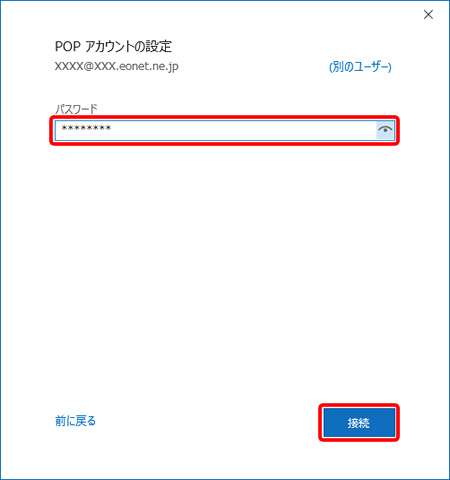
STEP10/17
「アカウントが正常に追加されました」と表示されます。
〔Outlook Mobile をスマートフォンにも設定する〕のチェックを外し、〔完了〕をクリックします。
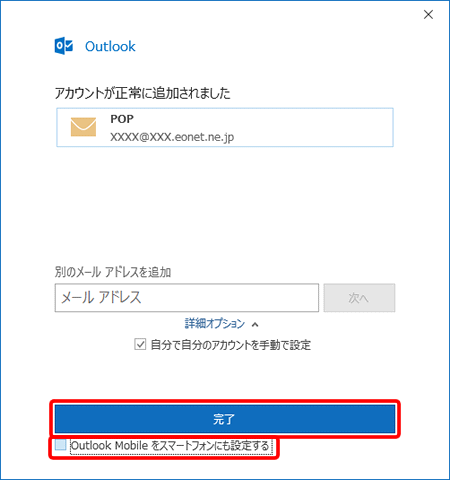
STEP11/17
メイン画面が表示されます。
メニュータブの〔ファイル〕をクリックします。
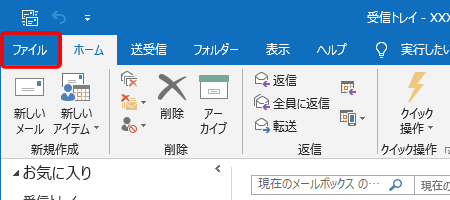
STEP12/17
[アカウント情報]画面が表示されます。
〔アカウント設定〕→〔アカウント設定(A)...〕をクリックします。
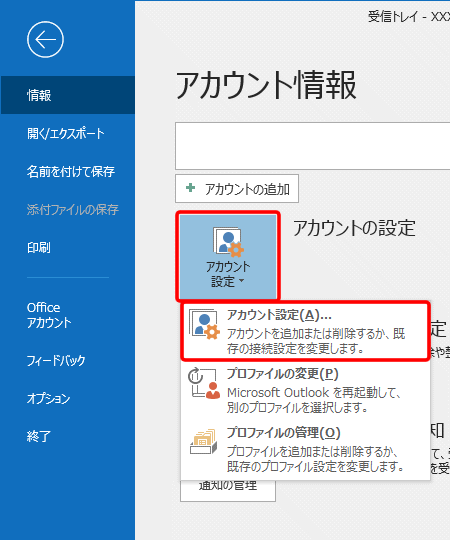
STEP13/17
[アカウント設定]画面が表示されます。
追加したメールアカウントを選択し、〔変更(A)...〕をクリックします。
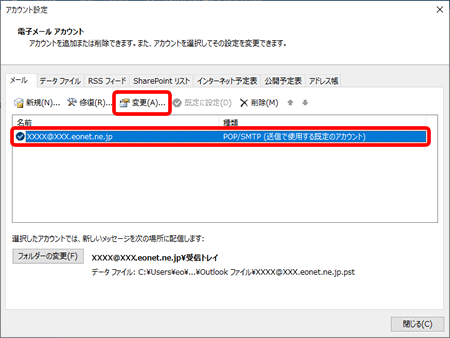
STEP14/17
[POP アカウントの設定]画面が表示されます。
各項目を確認・変更し、〔次へ〕をクリックします。
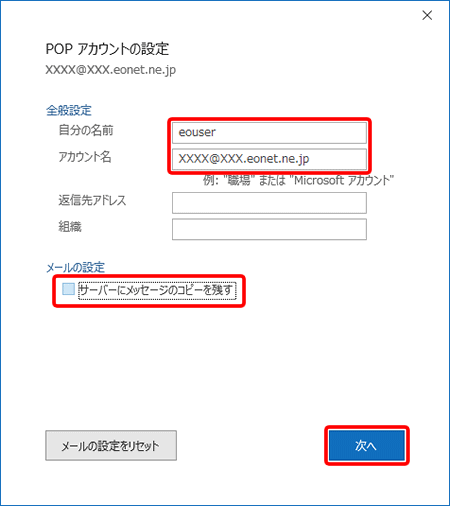
| 自分の名前 | お客さまの「お名前」 ここで入力された名前がメールの送信者名(差出人名)になります。 |
|---|---|
| アカウント名 | 「任意の名前」 初期状態では、メールアドレスが入力されています。 |
| サーバーにメッセージのコピーを残す | チェックを外します。 このチェックを入れておくと、サーバーにメッセージのコピーを残します。 eoWEBメールを利用する場合や、別のパソコンでも同じメールを受信したい場合はチェックを入れてください。ただし、メッセージのコピーがサーバーに大量に残りますと、新しいメッセージを受信できなくなることがありますのでご注意ください。 |
STEP15/17
「アカウントが正常に更新されました」と表示されます。
〔完了〕をクリックします。
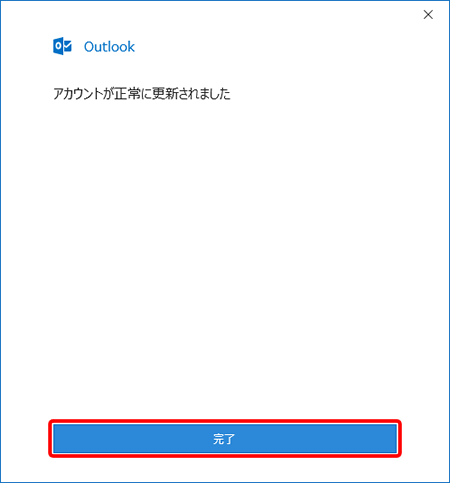
STEP16/17
[アカウント設定]画面に戻ります。
〔閉じる〕をクリックします。
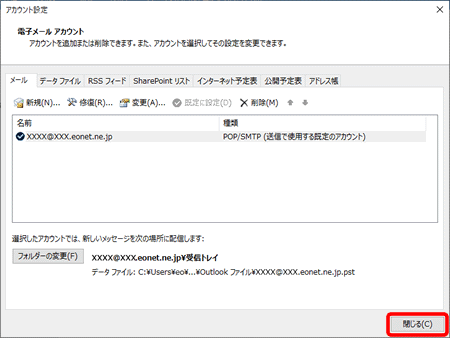
STEP17/17
メイン画面が表示されます。