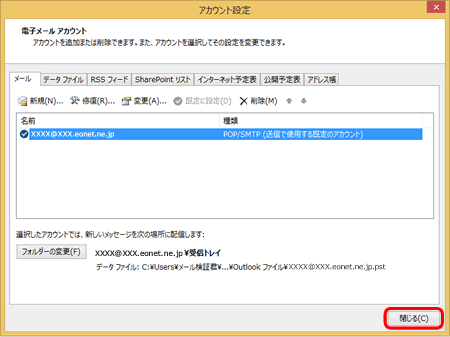Outlook 2016(旧バージョン) メールアカウント新規設定方法
Outlook 2016の「新規設定方法(POP)」について説明します。
※Outlookではメールアカウントを削除しても、受信トレイが各メールアカウントで共通のため、これまでに受信したメールは受信トレイ上で閲覧できます。
新規設定方法
STEP1/18
〔Outlook 2016〕を起動し、メニュータブの〔ファイル〕をクリックします。
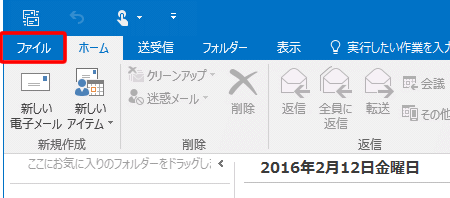
STEP2/18
[アカウント情報]画面が表示されますので、〔アカウントの追加〕をクリックします。
![[アカウント情報]画面が表示されますので、〔アカウントの追加〕をクリックします。](img/ol2016/ol2016_normal_imap_02.gif)
STEP3/18
〔Outlook へようこそ〕画面が表示されますので、〔お客さまのメールアドレス〕を入力し、〔詳細オプション〕をクリックします。
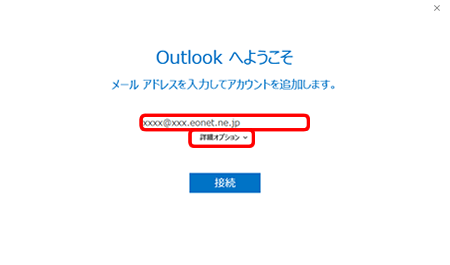
STEP4/18
〔詳細オプション〕の下にチェックボックスが表示されます。
〔自分で自分のアカウントを手動で設定〕にチェックを入れ、〔接続〕をクリックします。
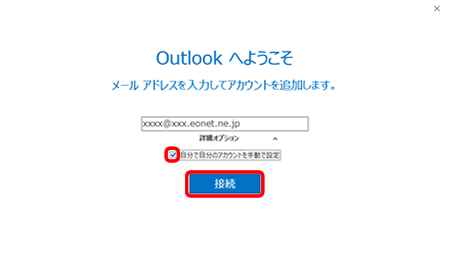
STEP5/18
〔アカウントの種類を選択〕画面が表示されますので、〔POP〕をクリックします。
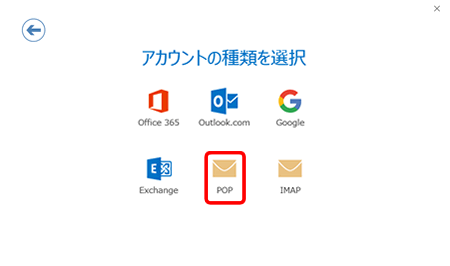
STEP6/18
〔POP アカウントの設定〕画面が表示されますので、各項目を入力した後、〔接続〕をクリックします。
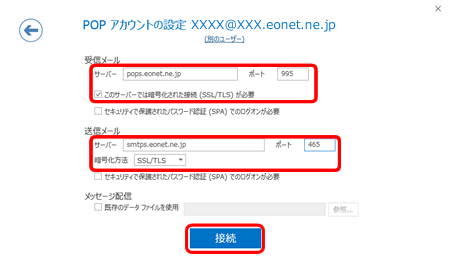
| 受信メールサーバー | 「pops.eonet.ne.jp」 ※半角入力 |
|---|---|
| ポート | 「995」 ※半角入力 |
| このサーバーでは暗号化された接続(SSL/TLS)が必要 | チェックを入れます。 |
| 送信メールサーバー(SMTP)(O) | 「smtps.eonet.ne.jp」 ※半角入力 |
| ポート | 「465」 ※半角入力 |
| 暗号化方法 | プルダウンメニューの中から「SSL/TLS」を選択します。 |
STEP7/18
ログオン画面が表示されますので、〔パスワード〕の欄に〔メールパスワード〕を入力し、〔パスワードをパスワード一覧に保存する(S)〕にチェックを入れた後、〔OK〕をクリックします。
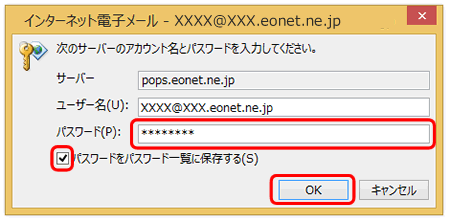
※ 入力した内容が正しくても、複数回ログオン画面が表示されることがあります。
その場合は、再度パスワードとチェックを入力し、「OK」をクリックしてください。
STEP8/18
〔アカウントのセットアップが完了しました〕画面が表示されますので、〔OK〕をクリックします。
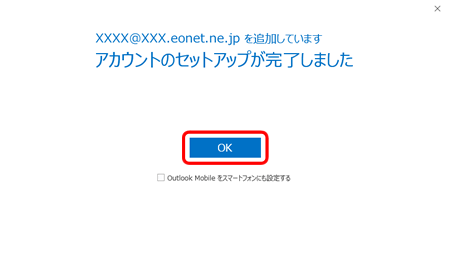
STEP9/18
〔アカウント情報〕画面が表示されますので、〔アカウント設定〕→〔アカウント設定(A)...〕をクリックします。
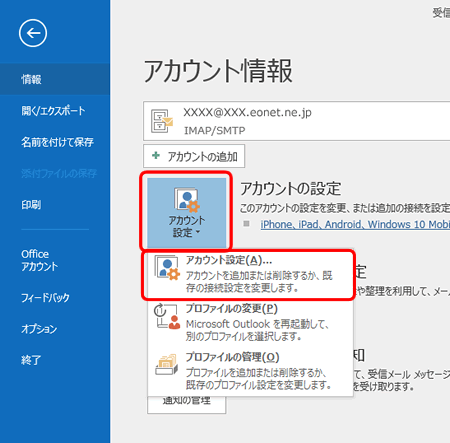
※ [アカウント情報]画面が表示されない場合は、左上のメニューバーから[ファイル]をクリックしてください。
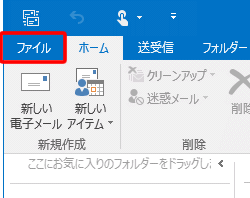
STEP10/18
〔アカウント設定〕画面が表示されますので、〔メール〕タブをクリックします。
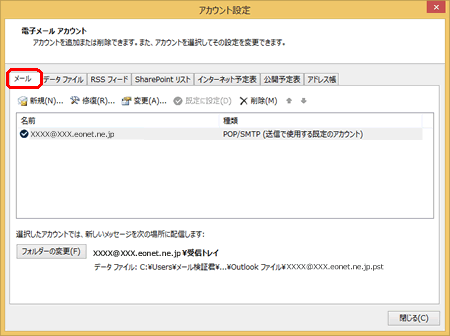
STEP11/18
設定を確認したいメールアカウントを選択し、〔変更(A)...〕をクリックします。
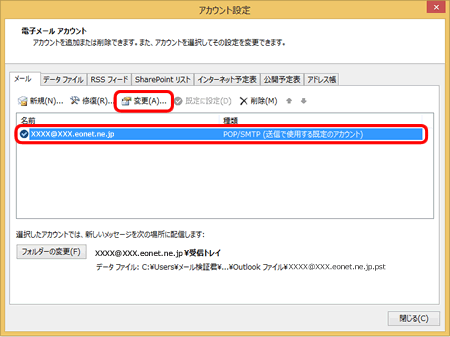
STEP12/18
〔アカウントの変更〕画面が表示されますので、各項目を入力した後、〔詳細設定(M)...〕をクリックします。
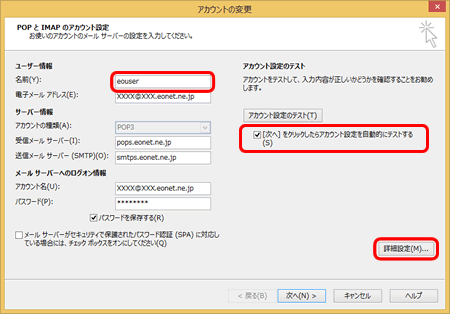
| 名前(Y) | お客さまの「お名前」 ここで入力された名前がメールの送信者名(差出人名)になります。 ニックネームなど自由に入力することができます。 (初期ではお客さまのメールアドレスが入力されています。) |
|---|---|
| [次へ]ボタンをクリックしたらアカウント設定をテストする(S) | チェックを入れます。 ※ アカウント設定のテストを行わない場合はチェックを外してください。 |
STEP13/18
〔インターネット電子メール設定〕画面が表示されますので、〔送信サーバー〕タブをクリックし、各項目にチェックを入れます。
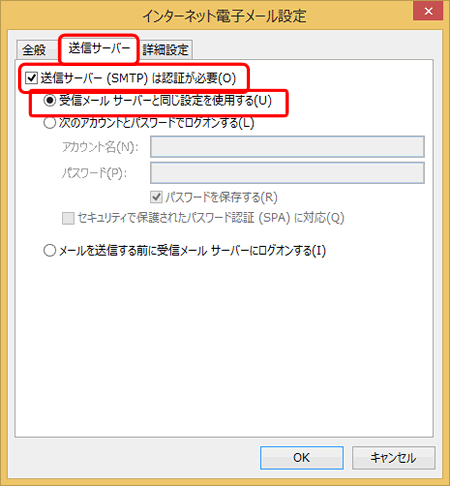
| 送信サーバー(SMTP)は認証が必要(O) | チェックを入れます。 |
|---|---|
| 受信メールサーバーと同じ設定を使用する(U) | チェックを入れます。 ※「送信サーバー(SMTP)は認証が必要(O)」にチェックが入っていない場合は入力できません。 |
STEP14/18
〔詳細設定〕タブをクリックします。
確認が終わりましたら〔OK〕をクリックします。
![〔詳細設定]タブをクリックします。確認が終わりましたら〔OK]をクリックします。](img/ol2016/ol2016_v1707_settei_14.gif)
| 受信サーバー(IMAP)(I) | 「995」 ※半角入力 |
|---|---|
| このサーバーでは暗号化された接続(SSL/TLS)が必要(E) | チェックが入っていることを確認します。 |
| 送信サーバー(SMTP)(O) | 「465」 ※半角入力 |
| 使用する暗号化接続の種類(E) | 「SSL/TLS」 |
| サーバーにメッセージのコピーを置く(L) | チェックを外します。 このチェックを入れておくと、サーバーにメッセージのコピーを残します。 |
STEP15/18
〔アカウントの変更〕画面に戻ります。
〔次へ(N) >〕をクリックします。
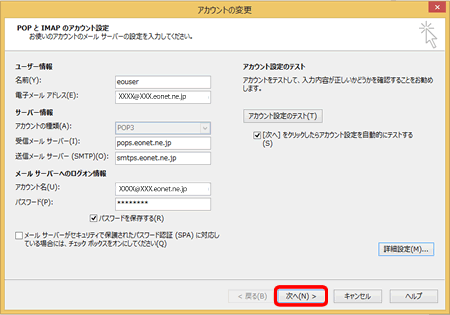
STEP16/18
〔テスト アカウント設定〕画面が表示されますので、〔閉じる(C)〕をクリックします。
※ STEP12で、「[次へ]をクリックしたらアカウント設定を自動的にテストする(S)」にチェックを入れていない場合は表示されません。
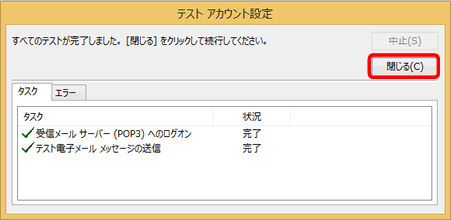
STEP17/18
〔完了〕をクリックし、画面を閉じます。
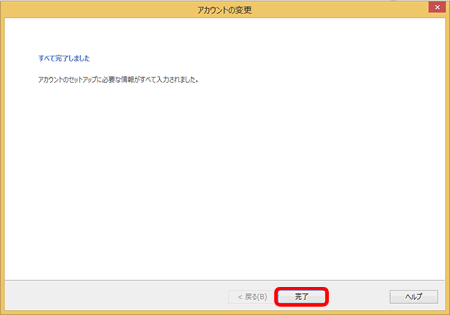
STEP18/18
〔閉じる(C)〕をクリックし、〔アカウント設定〕画面を閉じます。