以下の機種について、当ページでご説明します。
TZ-LT1500BW / TZ-HT3500BW / TZ-LT1000BW / TZ-HT3000BW / TZ-HXT700PW / TZ-LT400PW / TZ-HDT620PW
型番は、eo光テレビチューナー本体の前面に記載されています。
上記以外の型番をお使いの場合は以下リンク先をご確認ください。
以下を利用する場合の接続設定方法をご説明します。
・LAN録画
・DiXiM CATV Player、CATV Remote Player
・eoオンデマンド
設定前にご確認ください
以下の機種について、当ページでご説明します。
TZ-LT1500BW / TZ-HT3500BW / TZ-LT1000BW / TZ-HT3000BW / TZ-HXT700PW / TZ-LT400PW / TZ-HDT620PW
型番は、eo光テレビチューナー本体の前面に記載されています。
上記以外の型番をお使いの場合は以下リンク先をご確認ください。
※ご利用のeo光テレビチューナーによっては、利用できる機能や実際の画面が異なる場合があります。
リモコンの〔アプリ〕ボタンを押します。
〔設定メニュー〕を選択し、リモコンの〔決定〕ボタンを押します。
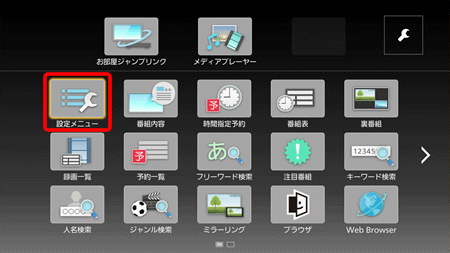
〔ネットワーク関連設定〕を選択し、リモコンの〔決定〕ボタンを押します。
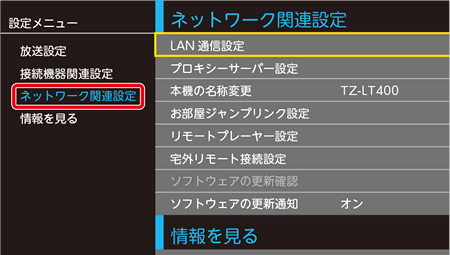
〔LAN通信設定〕を選択し、リモコンの〔決定〕ボタンを押します。
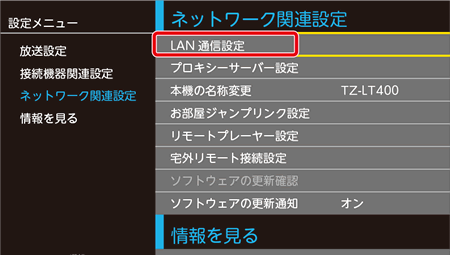
〔無線LAN〕または〔無線+有線〕を選択し、リモコンの〔決定〕ボタンを押します。
LAN録画とDiXiM CATV Player、CATV Remote Playerを併用する場合は、ご利用になる機能に合わせて都度、設定を変更してください。
「無線LAN」モードでもLAN録画はご利用いただけますが、通信が安定しないため、おすすめしておりません。 正常に録画ができない可能性もありますので、可能な限り有線LANでの接続をお願いいたします。
eo光テレビチューナーとブロードバンドルーターとをLANケーブルで接続する方法
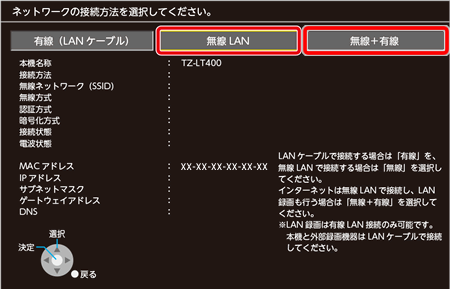
| eo光テレビチューナーのネットワーク設定 | LAN録画※1 | 番組視聴アプリ※2 | eoオンデマンド |
|---|---|---|---|
| 無線+有線 | ○ | × | ○ |
| 無線 | △※3 | ○ | ○ |
周辺に電波を発する機器(家電など)がある場合、電波干渉を起こし、接続が不安定になる場合があります。
この場合は、ブロードバンドルーターの位置を移動させたり、無線規格の変更により改善することがあります。
無線環境が不安定になっている場合の対処方法については、以下リンク先をご確認ください。
ネットがつながりにくい・遅い
[現在の無線ネットワークの状態]画面が表示されます。
〔いいえ〕を選択し、リモコンの〔決定〕ボタンを押します。
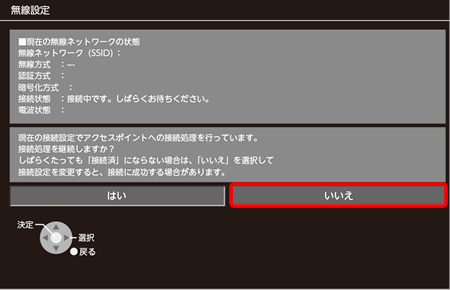
接続したい〔無線ネットワーク(SSID)〕を選択し、リモコンの〔決定〕ボタンを押します。
※ホームネットワーク機能を利用する場合は、同一のSSIDを選択ください。
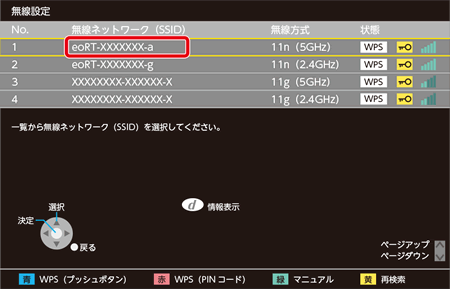
リモコンの〔決定〕ボタンを押し、入力欄を選択します。
「暗号キー」を入力し、リモコンの〔決定〕ボタンを押します。
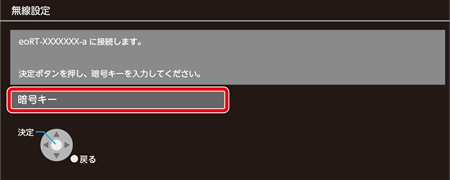
[無線ネットワークへの接続が完了しました。]と表示されたら、リモコンの〔決定〕ボタンを押します。
[IPアドレス/DNS設定]画面が表示されます。
「IPアドレス自動取得」および「DNS-IP自動取得」で〔する〕を選択し、リモコンの〔決定〕ボタンを押します。
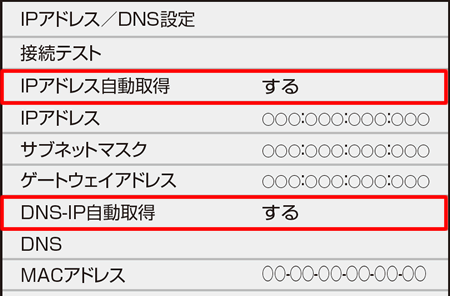
〔接続テスト〕を選択し、リモコンの〔決定〕ボタンを押します。
「OK」と表示されれば接続は完了です。
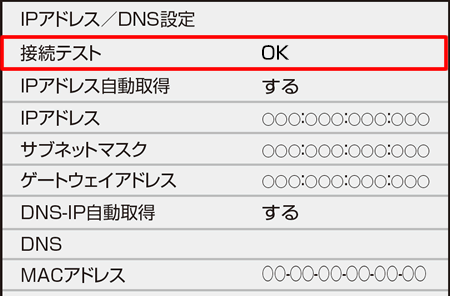
以上で、接続設定は完了です。