- eo光テレビチューナーを無線LANでインターネットに接続するには、無線LANに対応したブロードバンドルーターが必要です。
- お客さまのご利用環境によってはネットワーク接続が不安定となる場合があります。
接続が不安定な場合は、有線LANで接続してください。
eo光テレビチューナーを有線(LANケーブル)でインターネットに接続する方法
eo光テレビチューナーを無線LANでインターネットに接続する方法
eo光テレビチューナー(TZ-HDW610PW)で、以下を利用する場合の接続設定方法をご説明します。
・LAN録画
・DiXiM CATV Player
ご確認ください
STEP1/11
リモコンの〔操作一覧〕ボタンを押し、テレビ画面に表示される〔設定する〕を選びます。
次に、〔決定〕ボタンを押したあと、〔ネットワーク関連設定〕を選び、〔決定〕ボタンを押します。
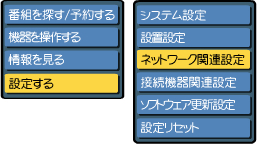
STEP2/11
〔LAN通信設定〕を選び、〔決定〕ボタンを押します。

STEP3/11
〔LAN接続形態〕を〔無線〕または〔無線+有線〕を選び、〔決定〕ボタンを押します。
- LAN録画を利用する場合は、「無線+有線」モードを選択してください。
- LAN録画をしない場合、またはDiXiM CATV Playerを利用する場合は「無線」モードを選択してください。
LAN録画とDiXiM CATV Playerを併用する場合は、ご利用になる機能に合わせて都度、設定を変更してください。
※「無線LAN」モードでもLAN録画はご利用いただけますが、通信が安定しないため、おすすめしておりません。正常に録画ができない可能性もありますので、可能な限り有線LANでの接続をお願いいたします。
eo光テレビチューナーを有線(LANケーブル)でインターネットに接続する方法
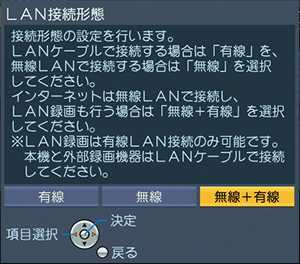
利用可能機能一覧
| eo光テレビチューナーのネットワーク設定 | LAN録画 | DiXiM CATV Player |
|---|---|---|
| 無線+有線 | ○ | × |
| 無線 | △※1 | ○ |
※1 無線で接続するとLAN録画が安定しないためおすすめいたしません。
周辺に電波を発する機器(家電など)がある場合、電波干渉を起こし、接続が不安定になる場合があります。
この場合は、ブロードバンドルーターの位置を移動させたり、無線規格の変更により改善することがあります。
無線環境が不安定になっている場合の対処方法は、以下リンク先をご確認ください。
ネットがつながりにくい・遅い
STEP4/11
〔アクセスポイント接続設定〕を選び、〔決定〕ボタンを押します。

STEP5/11
〔アクセスポイント検索〕を選び、〔決定〕ボタンを押します。

STEP6/11
検索することができたアクセスポイント一覧が表示されます。接続したいアクセスポイントを選び、リモコンの〔決定〕ボタンを押します。
STEP7/11
「アクセスポイント接続設定画面」が表示されたら、暗号化キーを入力し、リモコンの〔決定〕ボタンを押します。
※暗号化キーは、ご利用のブロードバンドルーターの取扱説明書などをご確認ください。
STEP8/11
「アクセスポイントへの接続が完了しました」と表示されたら、リモコンの〔決定〕ボタンを押します。LAN通信設定に戻ります。
STEP9/11
〔IPアドレス/DNS設定〕を選び、〔決定〕ボタンを押します。
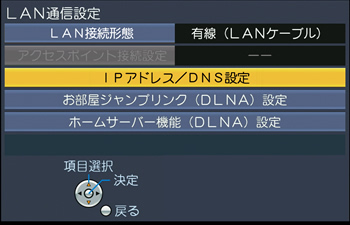
STEP10/11
〔IPアドレス自動取得〕、および〔DNS-IP自動取得〕 を〔する〕に設定します。
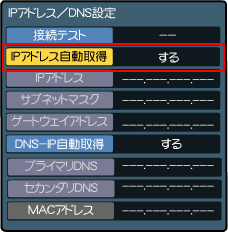
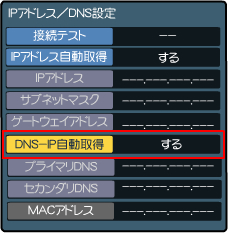
STEP11/11
〔接続テスト〕選び、〔決定〕ボタンを押します。
接続が正常であれば数秒後[OK]と表示されます。
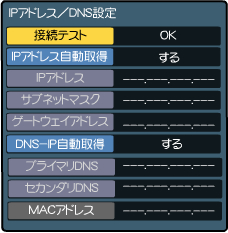
以上で、接続設定は完了です。