パソコンを無線で利用するには、無線ルーターなど(親機)を設定します。
この無線接続設定には、無線ルーターなど(親機)に貼られているシールに記載された「SSID」と「暗号化キー」が必要です。
※シールが貼られていない場合などは、無線ルーターなどの取扱説明書をご確認ください。
【例】eo光多機能ルーター(eo-RT100)の場合
背面のシールをご確認ください。

macOS 15~13をご利用で、無線で接続する方法についてご説明します。
※画面はmacOS 13.0.1をもとにしています。
macOS 12以前のバージョンをご利用のお客さまは設定方法が異なります。以下リンク先をご確認ください。
ご確認ください
パソコンを無線で利用するには、無線ルーターなど(親機)を設定します。
この無線接続設定には、無線ルーターなど(親機)に貼られているシールに記載された「SSID」と「暗号化キー」が必要です。
※シールが貼られていない場合などは、無線ルーターなどの取扱説明書をご確認ください。
【例】eo光多機能ルーター(eo-RT100)の場合
背面のシールをご確認ください。

〔アップルメニュー(![]() )〕→〔システム設定...〕をクリックします。
)〕→〔システム設定...〕をクリックします。
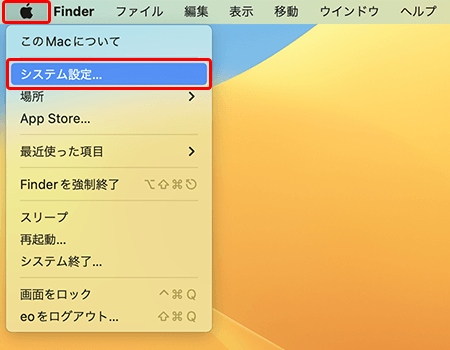
システム設定の画面が表示されます。
左側のメニューから〔Wi-Fi〕をクリックします。
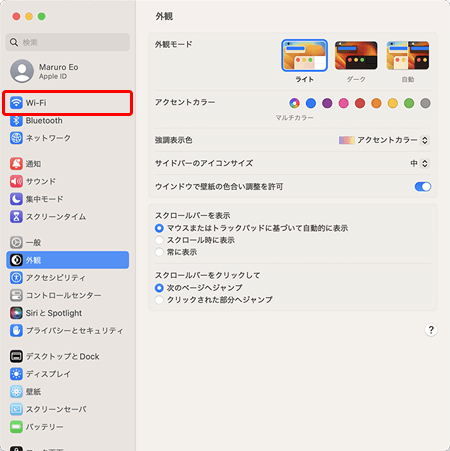
〔Wi-Fi〕画面が表示されます。
「Wi-Fi」項目のボタンをクリックして、〔オン(右側)〕にします。
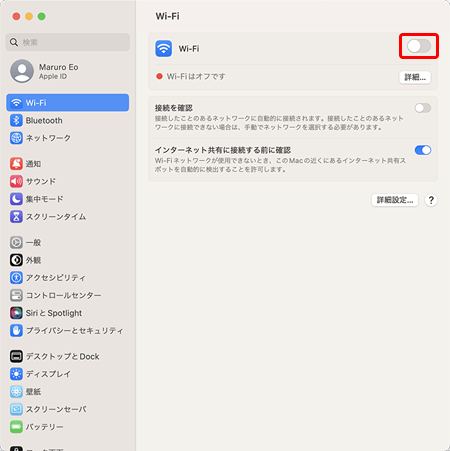
表示された一覧から、任意の〔ネットワーク名(SSID)〕をクリックします。
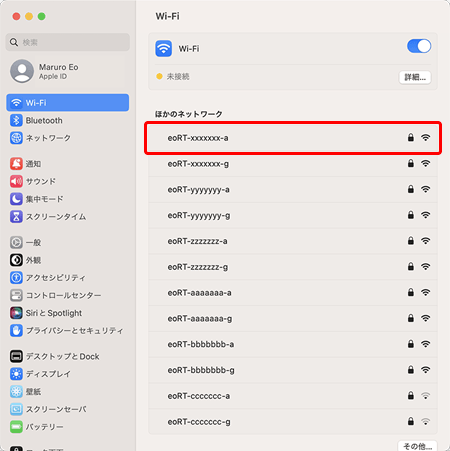
| ネットワーク名(SSID) | ルーターの「ネットワーク名(SSID)」(初期値はルーター本体などに記載) |
|---|
【例】eo光多機能ルーター(eo-RT100)の側面
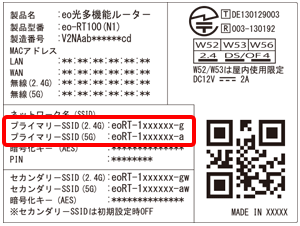
※eo光無線ルーター(WR8300N(eo)、WR8150N(eo))は、本体底面のシールに「WARPSTAR-XXXXXX」と記載されています。付属のスタンドでシールが隠れている場合は、スタンドを奥へスライドさせてご確認ください。
※市販の無線ルーターをご利用のお客さまは、本体側面や底面のシールをご確認ください。ご不明の場合は、無線ルーターのメーカーへお問い合わせください。
〔接続〕をクリックします。
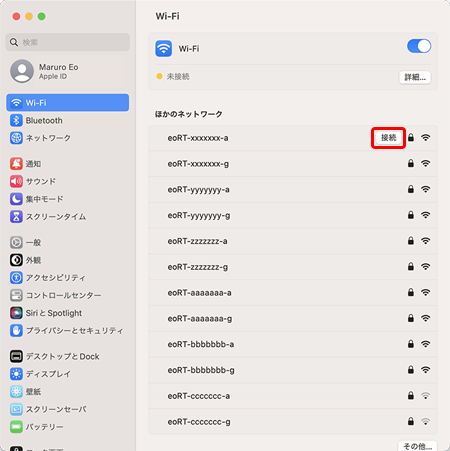
「パスワード」欄に「パスワード」を入力して、〔OK〕をクリックします。
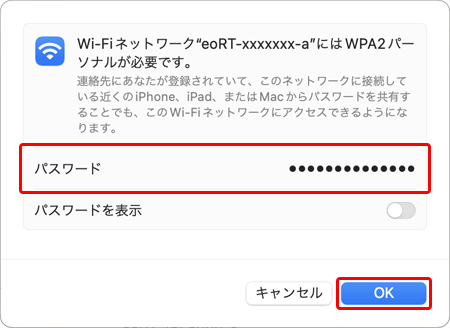
| パスワード | ルーターの「暗号化キー」(初期値はルーター本体などに記載) |
|---|
【例】eo光多機能ルーター(eo-RT100)の側面
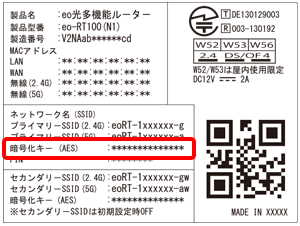
※eo光無線ルーター(WR8300N(eo)、WR8150N(eo))は、本体底面のシールに「暗号化キー」の右側に「英数13桁の番号」が記載されています。
※市販の無線ルーターをご利用のお客さまは、本体側面や底面のシールをご確認ください。ご不明の場合は、無線ルーターのメーカーへお問い合わせください。
※「暗号化キー」ではなく、「セキュリティーキー」、「ネットワークキー」、「WEPキー」、「WPAキー」などと書かれていることもあります。
接続した「ネットワーク名(SSID)」の下に「接続済み」と表示されます。
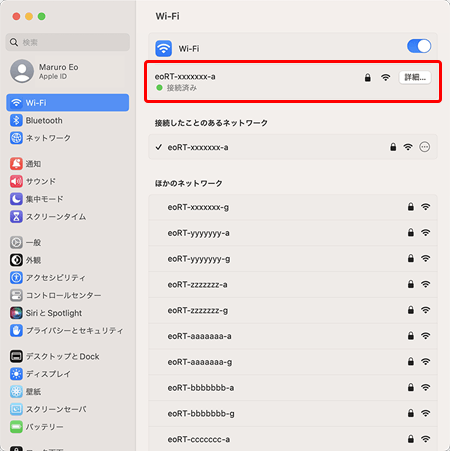
以上でmacOS 15~13の無線LAN設定は完了です。