設定内容を変更し「設定」ボタンを押すと、変更内容は即時に有効となりますが、「保存」ボタンを押すまでは設定内容が保存されませんので、ご注意ください。
無線LAN端末から設定を行うと、〔設定〕ボタンを押したあと、無線LAN接続が切断される場合があります。
その場合はブラウザーを一度終了し、再度無線LANで接続し、〔保存〕ボタンを押して設定内容の保存を行ってください。
ご確認ください
設定内容を変更し「設定」ボタンを押すと、変更内容は即時に有効となりますが、「保存」ボタンを押すまでは設定内容が保存されませんので、ご注意ください。
無線LAN端末から設定を行うと、〔設定〕ボタンを押したあと、無線LAN接続が切断される場合があります。
その場合はブラウザーを一度終了し、再度無線LANで接続し、〔保存〕ボタンを押して設定内容の保存を行ってください。
クイック設定Webでeo光ネットルーター設定の「3. 無線LAN」>「MACアドレスフィルタリング」を選択した画面についてご説明します。
ここでは、MACアドレスフィルタリングを使用する際に、接続を許可する無線LAN端末のMACアドレスを設定を行います。
なお、本機器では2つのネットワーク名(SSID)、プライマリー/セカンダリーが利用可能です。
それぞれのネットワーク名に対して、異なるセキュリティー設定(暗号化機能、ESS-IDステルス機能、MACアドレスフィルタリング機能)ができます。
詳細は以下リンク先をご覧ください。
MACアドレスフィルタリングの詳細については、以下リンク先をご覧ください。
MACアドレスフィルタリングを使用する際に、接続を許可する無線LAN端末(パソコン・ゲーム機など)のMACアドレスを一覧で表示します。
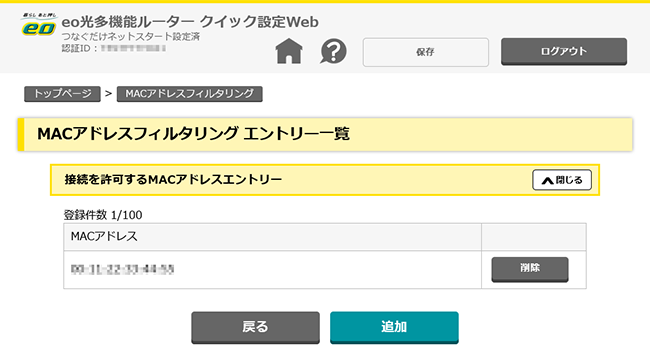
画面右下の〔追加〕を押すと、[MACアドレスフィルタリングエントリー追加]画面に進みます。
| MACアドレス | MACアドレスフィルタリングを使用する際に、接続を許可する無線LAN端末(パソコン・ゲーム機など)のMACアドレスを一覧で表示します。 |
|---|---|
| 削除 | 指定したMACアドレスを削除します。 ※「MACアドレスフィルタリング エントリー一覧」に表示されているエントリの中から、削除したいエントリー欄の〔削除〕を押すことで、削除できます。 |
MACアドレスフィルタリングを使用する際に、接続を許可する無線LAN端末(パソコン・ゲーム機など)のMACアドレスを追加します。
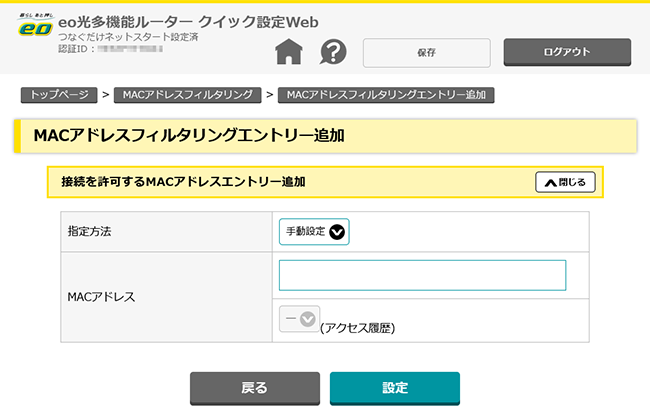
| 指定方法 | MACアドレスフィルタリングを使用する際に、接続を許可する無線LAN端末(パソコン・ゲーム機など)のMACアドレスを一覧で表示します。 |
|---|---|
| MACアドレス | MACアドレスフィルタリングを使用する際に、接続を許可する無線LAN端末(パソコン・ゲーム機など)のMACアドレスを入力します。 |