設定内容を変更し〔設定〕ボタンを押すと、変更内容は即時有効になりますが、〔保存〕ボタンを押すまでは設定内容が保存されませんので、ご注意ください。
無線LAN端末から設定を行っていると、〔設定〕ボタンを押したあと、無線LAN接続が切断される場合があります。
その場合はブラウザーを一度終了し、再度無線LANで接続し、〔保存〕ボタンを押して設定内容を保存してください。
eo光多機能ルーターの「使用チャネル変更」について説明します。
無線LANをご利用の際、近くにある他の無線機器が同じ(または近い)チャネルで使用されていると、お互いの電波が干渉して、無線の速度が低下することがあります。
無線LANの通信状態が悪い場合は、手動でチャネルを変更して電波干渉を防ぐことで、通信状態が改善するかお試しください。
※本機器は、お届け時の状態では使用チャネルを自動で設定する「オートチャネルセレクトモード」が有効になっています。
「オートチャネルセレクトモード」とは?
周囲にある他の無線LAN機器のチャネルの利用状況をチェックして、電波状態の良いチャネルを自動選択します。
そのため、電波干渉の影響が少なく混雑していないチャネルを使用することができます。
詳細については、以下を参照してください。
「クイック設定Web」を開きます。
クイック設定Web画面左側のメニューから〔無線LAN設定〕を選択し、〔無線LAN詳細設定(2.4GHz)〕または、〔無線LAN詳細設定(5GHz)〕を押します。
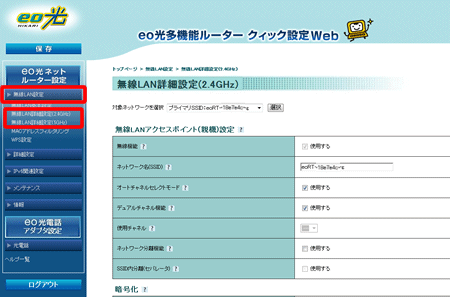
[使用チャネル]欄に表示されているチャネルを確認します。
※ 「オートチャネルセレクトモード」を有効にしている場合は、「使用チャネル」は表示されません。
![[使用チャネル]欄に表示されているチャネルを確認します。](img/ch_change_02.gif)
「オートチャネルセレクトモード」の〔使用する〕のチェックを外した上で、〔使用チャネル〕のプルダウンから使用したいチャネルを選択します。
2.4GHz帯(802.11n/g/b)では、設定値の目安として、他の無線機器(他のルーターなど)が使用している チャネルから4チャネル以上離すことで、より干渉を受けにくくなります。
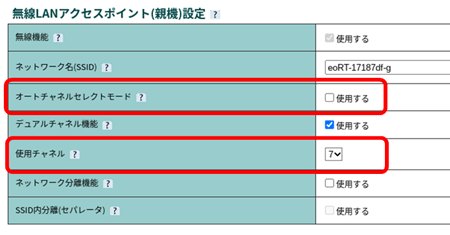
画面右下の〔設定〕を押します。
※ 警告のダイアログが表示された場合は、内容をご確認いただき、〔OK〕を押してください。
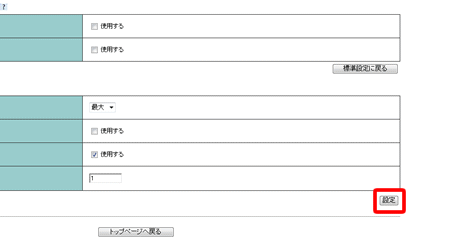
〔保存〕を押します。設定内容が保存されます。
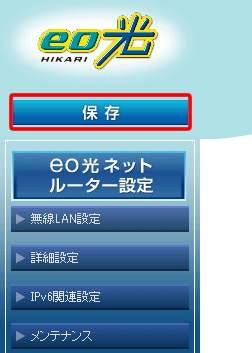
ご注意ください
設定内容を変更し〔設定〕ボタンを押すと、変更内容は即時有効になりますが、〔保存〕ボタンを押すまでは設定内容が保存されませんので、ご注意ください。
無線LAN端末から設定を行っていると、〔設定〕ボタンを押したあと、無線LAN接続が切断される場合があります。
その場合はブラウザーを一度終了し、再度無線LANで接続し、〔保存〕ボタンを押して設定内容を保存してください。
以上で、eo光多機能ルーターの使用チャネルの変更は完了です