設定内容を変更し「設定」ボタンをクリックすると、変更内容は即時に有効となりますが、「保存」ボタンをクリックするまでは設定内容が保存されませんので、ご注意ください。
無線LAN端末から設定を行うと、〔設定〕ボタンをクリックしたあと、無線LAN接続が切断される場合があります。
その場合はブラウザーを一度終了し、再度無線LANで接続し、〔保存〕ボタンをクリックして設定内容の保存を行ってください。
ご確認ください
設定内容を変更し「設定」ボタンをクリックすると、変更内容は即時に有効となりますが、「保存」ボタンをクリックするまでは設定内容が保存されませんので、ご注意ください。
無線LAN端末から設定を行うと、〔設定〕ボタンをクリックしたあと、無線LAN接続が切断される場合があります。
その場合はブラウザーを一度終了し、再度無線LANで接続し、〔保存〕ボタンをクリックして設定内容の保存を行ってください。
クイック設定Webでeo光ネットルーター設定の「無線LAN設定」>「WPS設定」を選択した画面についてご説明します。
WPSとは、WPS対応機器と組み合わせて無線LANの設定や暗号化を簡単に行うことができる機能です。
WPSには、eo光多機能ルーター本体前面の「無線設定(WPS)」ボタンを押して設定していただく方法と、PIN方式があります。
ここでは、本機器のWPS設定(PIN方式)に関する設定を行います。
PIN方式とは?
PIN方式とは、本機器または無線LAN子機(パソコン・ゲーム機など)のPINコードを入力することで無線LAN設定を行う方式です。
WPS機能、ならびにWPS機能を利用して無線LAN設定を行う方法については、以下をご覧ください。
本機器のWPS設定に関する設定を行います。
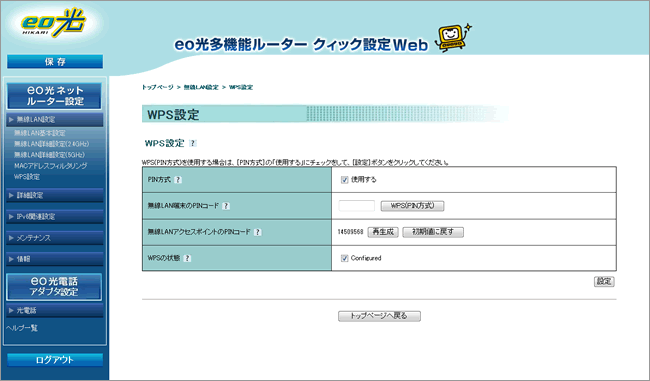
| PIN方式 | WPSでPIN方式を使用する場合は、チェックをします。(初期状態で、チェックが入っています) |
|---|---|
| 無線LAN端末のPINコード |
[PIN方式]で〔使用する〕にチェックを入れた場合に設定できます。 本機器に現在設定されている無線LAN設定(暗号化方式など)を無線LAN端末(パソコン・ゲーム機など)に設定する場合は、該当の無線LAN端末の無線LAN子機のPINコードを入力します。 |
| 無線LANアクセスポイントのPINコード |
[PIN方式]で[使用する]にチェックを入れた場合に設定できます。 本機器のPINコードを生成し、表示します。また、〔再生成〕をクリックすると、本機器のPINコードを再生成します。 |
| WPSの状態 |
[PIN方式]で[使用する]にチェックを入れた場合に設定できます。 WPSの状態を表示します。PIN方式により無線LAN端末側(パソコン・ゲーム機など)の無線LAN設定(暗号化方式など)に合わせて本機器の無線LAN設定を行う場合は、〔Configured〕のチェックを外してください。 ※〔Configured〕チェックを外して無効にすると、意図せず本機器の無線LAN設定が上書きされる場合があります。設定済みのほかの無線LAN端末から無線接続ができなくなることもありますので、通常〔Configured〕のチェックを入れておくことをおすすめします。 |