- 設定の際、eoホームゲートウェイやeo光多機能ルーターと設定する無線LAN端末(パソコン・スマートフォンなど)は近くに置いた状態で設定してください。(目安1m程度)
- WPSで設定するには、接続する無線LAN子機もWPSに対応している必要があります。
- 本機器で「SSIDステルス機能」を有効にしていると、WPSでの無線設定に失敗します。WPSでの設定時は、機能を無効にしてください。
- WPSで無線LANの設定を行っている間は、すでに本機器に無線で接続している端末からの通信が切断される場合があります。
- 本機器で「MACアドレスフィルタリング」を有効にしている場合、接続する端末の無線LAN子機の「MACアドレス」が登録されていないと、子機によってはWPSでの無線設定ができない場合があります。
- 本機器で「ESS-IDステルス機能(SSIDの隠蔽)」が「使用する」になっていると、WPS機能での設定に失敗しますので、ご注意ください。
WPS機能
eoホームゲートウェイやeo光多機能ルーターの「WPS」機能を利用して無線LANを設定する方法をご説明します。
「WPS」とは
WPSとは、簡単に無線LANを設定できる機能です。
ご確認ください
「無線設定(WPS)」ボタンで無線LANの設定をおこなう方法
「無線設定(WPS)」ボタンで無線LANの設定をおこなう方法(Windows 11)
※ご利用の環境・時期により画面が異なる場合があります。
STEP1/8
無線LAN子機のWPS機能を起動します。
起動方法は、子機に添付の取扱説明書などをご覧ください。
ここでは例として、Windows 11のパソコンに内蔵の無線LAN子機を利用して設定する方法を案内します。
STEP2/8
画面右下の〔![]() 〕(Wi-Fiが有効な場合)、または〔
〕(Wi-Fiが有効な場合)、または〔![]() 〕(Wi-Fiが無効な場合)をクリックします。
〕(Wi-Fiが無効な場合)をクリックします。
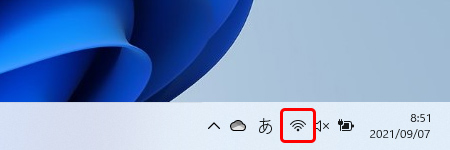
STEP3/8
クイック設定画面が表示されます。
Wi-Fiアイコンの右にある〔![]() 〕をクリックします。
〕をクリックします。
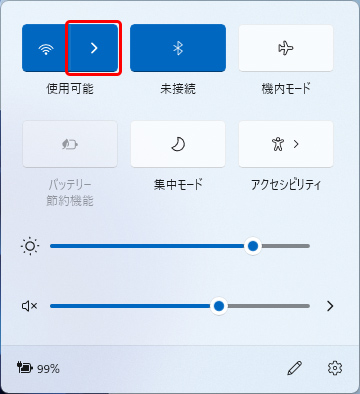
Wi-Fiアイコンが白くなっている場合はWi-Fiが無効になっています。
有効にするには、Wi-Fiアイコンをクリックします。
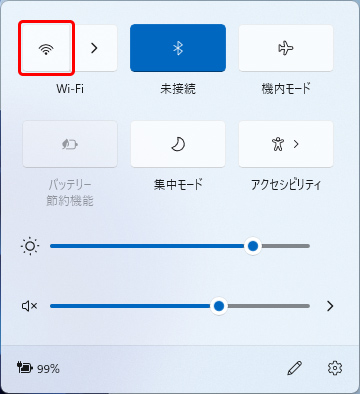
STEP4/8
現在受信している無線ネットワーク一覧が表示されます。
接続する〔ネットワーク名(SSID)〕をクリックします。
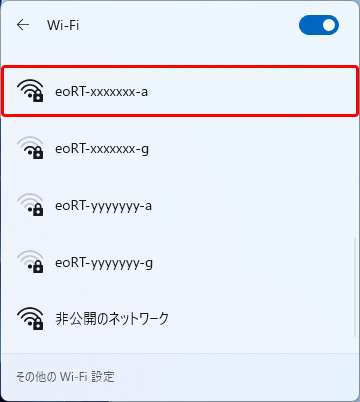
| ネットワーク名(SSID) | ルーターの「ネットワーク名(SSID)」 (初期値はルーター本体などに記載) |
|---|
※ネットワーク名(SSID)の確認方法は、「Wi-Fiのパスワード・ネットワーク名(SSID)がわからない」をご覧ください。
※お客さまで設定を変更している場合は、その内容にしたがって選択・入力してください。
STEP5/8
〔自動的に接続〕にチェックをいれ、〔接続〕をクリックします。
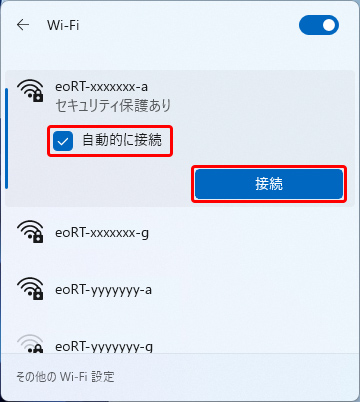
STEP6/8
「ルーターのボタンを押して接続することもできます。」と表示されていることを確認します。
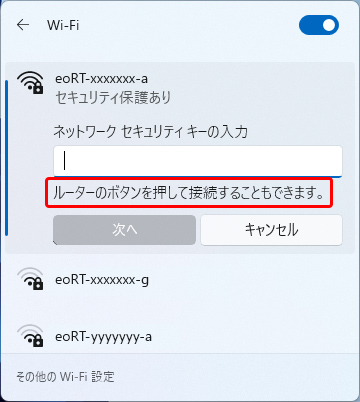
STEP7/8
eoホームゲートウェイやeo光多機能ルーターのランプの下付近にある〔無線設定(WPS)〕ボタンを押し続け、電源ランプが橙色で点滅を始めたら指を離します。
※イラストは一例です。形やボタンの位置は多少異なる場合があります。
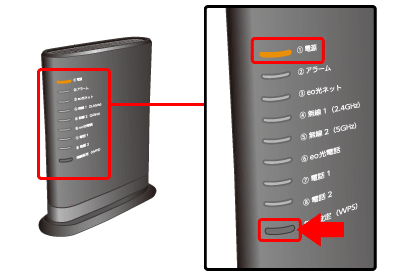
STEP8/8
本機器の電源ランプが橙点灯することを確認します。
※電源ランプは約10秒間橙点灯したあと、緑点灯に戻ります。
※イラストは一例です。形やボタンの位置は多少異なる場合があります。
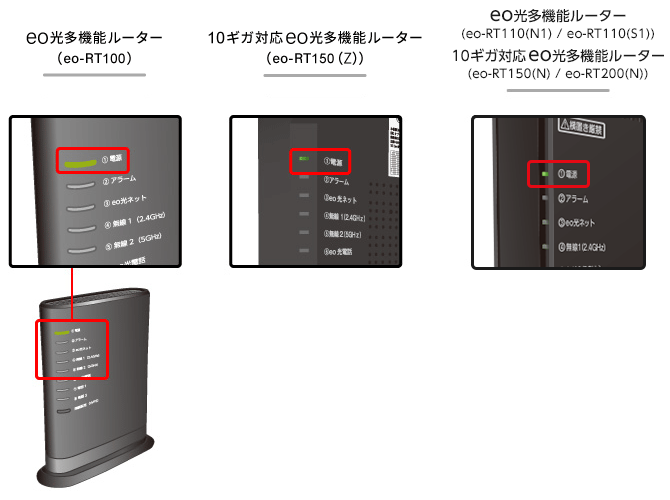
失敗した場合は、電源ランプが約10秒間赤点滅します。再度手順1からやり直しても失敗する場合は、子機の取扱説明書などを参照して、ルーターのネットワーク名(SSID)と暗号化キーを設定してください。
これで「無線設定(WPS)」ボタンによる無線LANの設定は完了です。