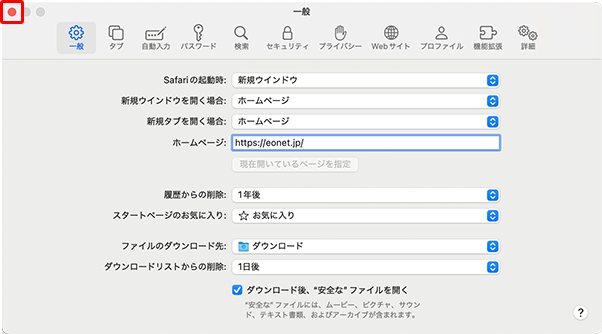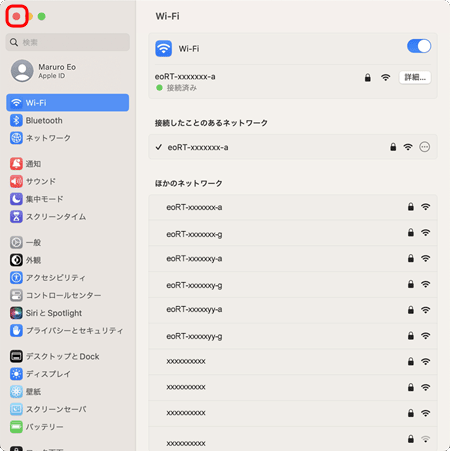パソコンの設定方法 macOS 15~11
macOS 15~11でブロードバンドルーター(パソコン複数台接続するための機器)を利用する場合の一般的な設定方法についてご説明します。
macOS 12以前のバージョンをご利用のお客さまは設定方法が異なります。以下リンク先をご確認ください。
ネットワーク設定(有線の場合)
STEP1/7
〔アップルメニュー(![]() )〕→〔システム設定..〕をクリックします。
)〕→〔システム設定..〕をクリックします。
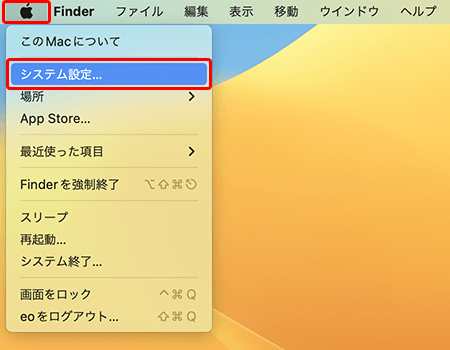
STEP2/7
〔システム設定〕の画面が表示されます。
左側のメニューから〔ネットワーク〕をクリックします。
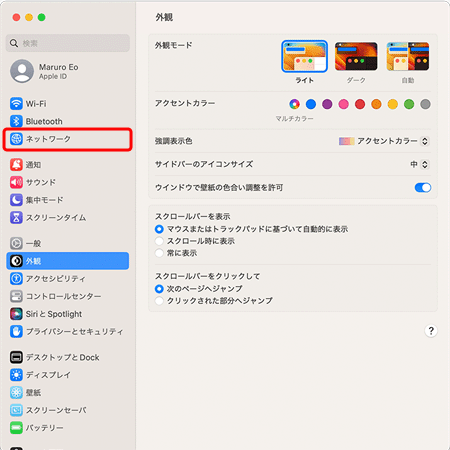
STEP3/7
〔ネットワーク〕画面が表示されます。
画面右側からご利用の有線LANをクリックします。
※有線LANの表記は「Ethernet」やLANアダプターの名称などになっており、ご利用の環境によって異なります。
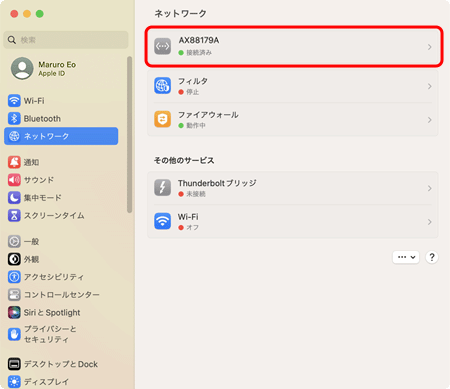
STEP4/7
「IPv4構成済み」欄が「DHCPサーバを使用」になっていれば設定は完了です。
「DHCPサーバを使用」以外になっている場合は、〔詳細〕をクリックします。
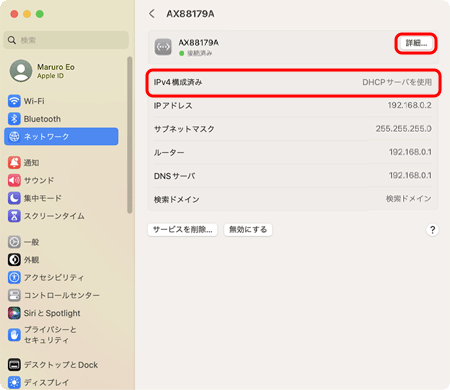
STEP5/7
左側の一覧から〔TCP/IP〕をクリックします。

STEP6/7
〔IPv4の構成〕欄をクリックして〔DHCPサーバを使用〕を選択し、〔OK〕をクリックします。
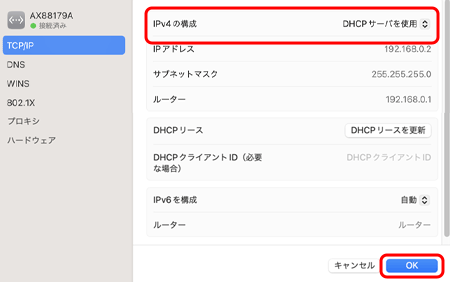
STEP7/7
ネットワーク設定(無線の場合)
STEP1/6
〔アップルメニュー(![]() )〕→〔システム設定..〕をクリックします。
)〕→〔システム設定..〕をクリックします。
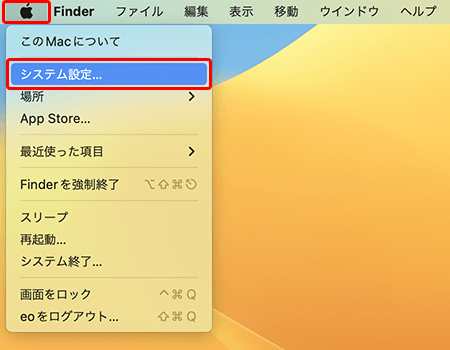
STEP2/6
システム設定の画面が表示されます。
左側のメニューから〔Wi-Fi〕をクリックします。
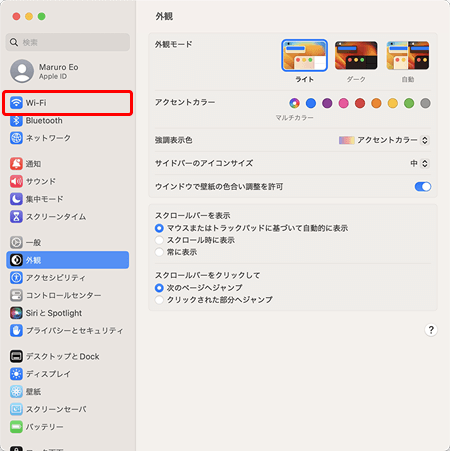
STEP3/6
〔Wi-Fi〕画面が表示されます。
〔詳細〕をクリックします。
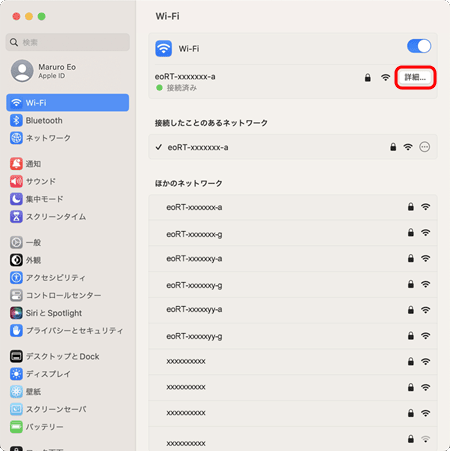
STEP4/6
画面の左側から〔TCP/IP〕をクリックします。
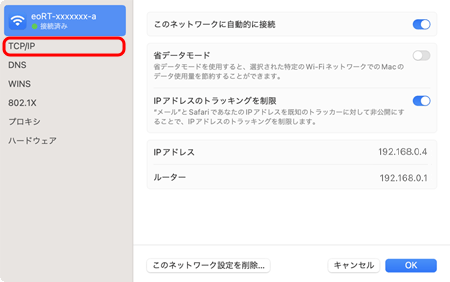
STEP5/6
〔IPv4の構成〕欄をクリックして〔DHCPサーバを使用〕を選択し、〔OK〕をクリックします。
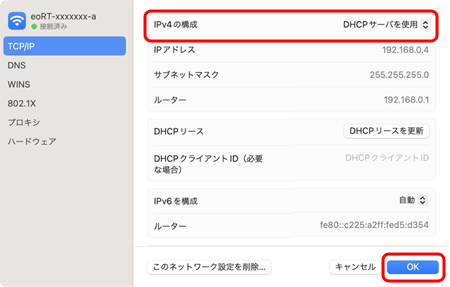
STEP6/6
ブラウザー(Safari 18.x~14.x)の設定
STEP1/4
デスクトップ画面上の〔Dock〕の中にある〔Safari〕のアイコンをクリックして、Safari を起動します。
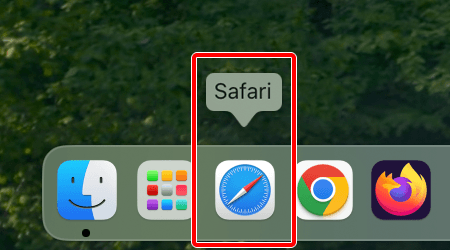
「Dock」や「Safari」のアイコンがない場合
Finderのメニューバーの〔移動〕→〔アプリケーション〕をクリックします。
「アプリケーション」画面が表示されるので〔Safari〕をダブルクリックします。
STEP2/4
〔Safari〕→〔設定...〕をクリックします。
※macOS 12~11の場合は〔Safari〕→〔環境設定...〕をクリックします。
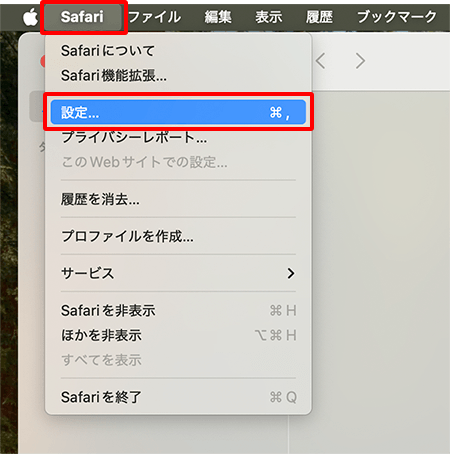
STEP3/4
〔一般〕をクリックし、各項目を選択・入力します。
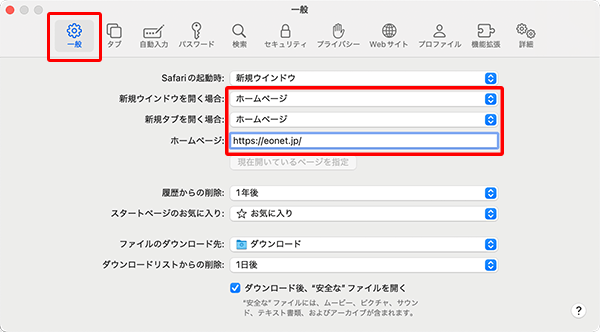
| 新規ウインドウを開く場合 | 〔ホームページ〕 |
|---|---|
| 新規タブを開く場合 | 〔ホームページ〕 |
| ホームページ | 「https://eonet.jp/」※半角入力 |
STEP4/4
画面左上の〔 ![]() 〕をクリックして、画面を閉じます。
〕をクリックして、画面を閉じます。
これで、「macOS 15~11」での「Safari 18.x~14.xのブラウザー設定」は完了です。