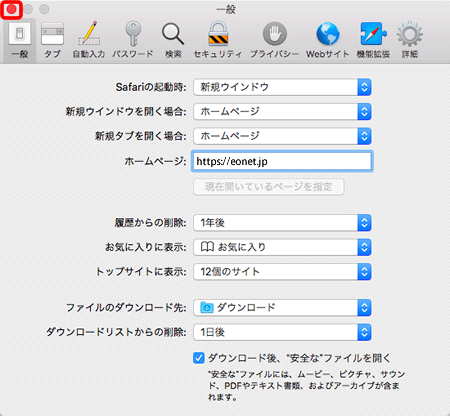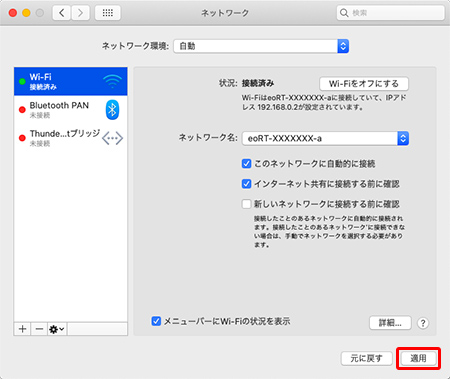パソコンの設定方法 macOS 12.0~10.15
macOS 12.0~10.15でブロードバンドルーター(パソコン複数台接続するための機器)を利用する場合の一般的な設定方法についてご説明します。
ネットワーク設定(有線の場合)
STEP 1
〔アップルメニュー(![]() )〕→〔システム環境設定...〕をクリックします。
)〕→〔システム環境設定...〕をクリックします。
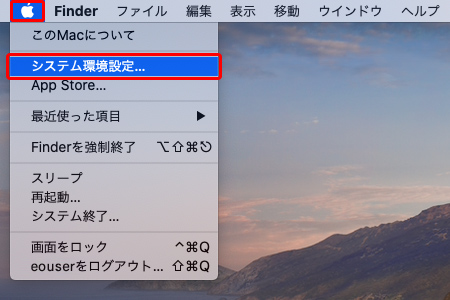
STEP 2
[システム環境設定]画面が表示されます。
〔ネットワーク〕をクリックします。
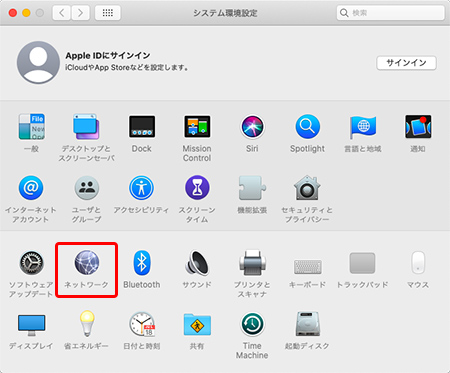
STEP 3
[ネットワーク]画面が表示されます。
画面左から有線LAN(「Ethernet」など)を選択します。
「IPv4の設定」欄から〔DHCPサーバを使用〕を選択し、〔適用〕をクリックします。
※ 次にブラウザーを設定してください。
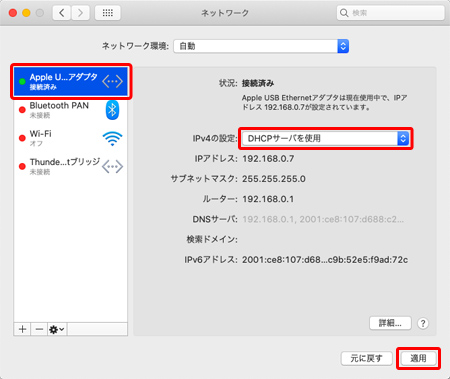
ネットワーク設定(無線の場合)
STEP 1
〔アップルメニュー(![]() )〕→〔システム環境設定...〕をクリックします。
)〕→〔システム環境設定...〕をクリックします。
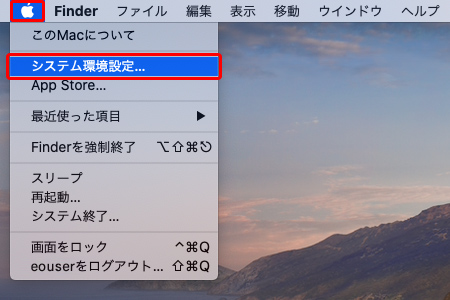
STEP 2
[システム環境設定]画面が表示されます。
〔ネットワーク〕をクリックします。
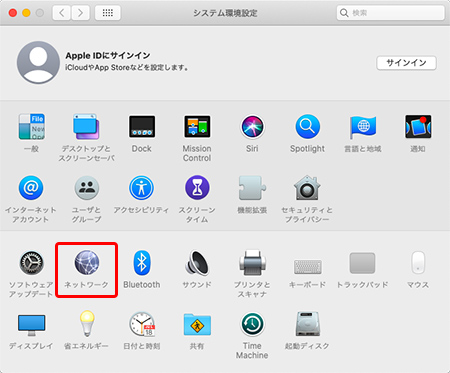
STEP 3
[ネットワーク]画面が表示されます。
画面左から〔Wi-Fi〕を選択し、〔詳細...〕をクリックします。
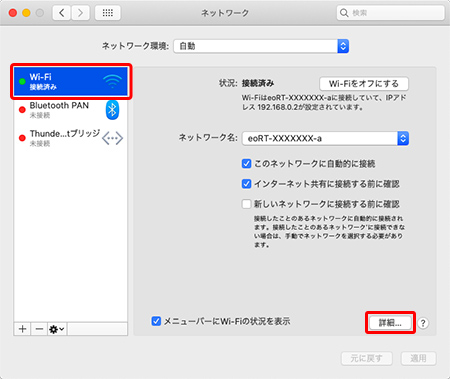
STEP 4
〔TCP/IP〕タブを選択します。
「IPv4の設定」欄から〔DHCPサーバを使用〕を選択し、〔OK〕をクリックします。
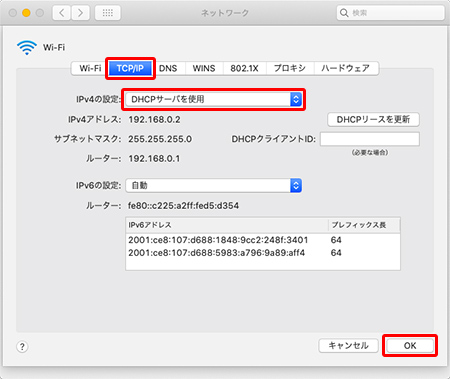
STEP 5
ブラウザー(Safari 13.x~11.x)の設定
STEP 1
デスクトップ画面上の「Dock」の中にある〔Safari〕のアイコンをクリックします。
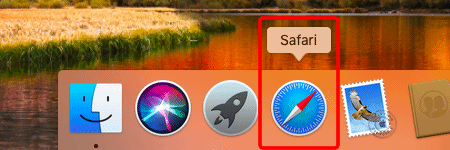
「Dock」や「Safari」のアイコンがない場合
Finderのメニューバーの〔移動〕→〔アプリケーション〕をクリックします。
[アプリケーション]画面が表示されるので〔Safari〕をダブルクリックします。
STEP 2
〔Safari〕→〔環境設定...〕をクリックします。
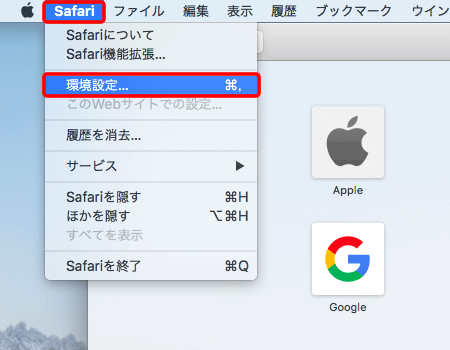
STEP 3
〔一般〕をクリックし、各項目を選択・入力します。
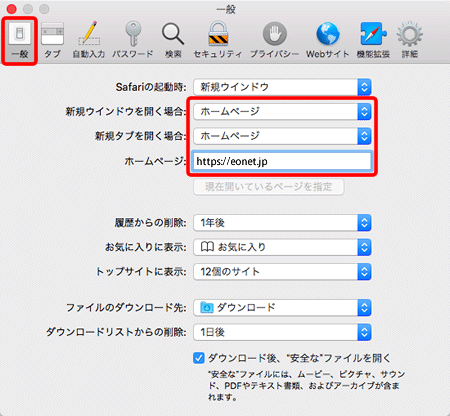
| 新規ウインドウを開く場合 | 〔ホームページ〕 |
|---|---|
| 新規タブを開く場合 | 〔ホームページ〕 |
| ホームページ | 「https://eonet.jp/」※半角入力 |
STEP 4
画面左上の〔 ![]() 〕をクリックして、画面を閉じます。
〕をクリックして、画面を閉じます。