無線LANでインターネットを利用する場合、まずはブロードバンドルーターなどがインターネットに接続できる必要があります。
無線LANを設定しても無線接続できない場合は、その他の要因をご確認ください。
パソコンやスマートフォンを無線LAN(Wi-Fi)でインターネットを利用する場合の一般的な設定方法をご説明します。
機器によって設定方法が異なるため、詳細については各機器の説明書をご確認いただくか、メーカーまでお問い合せください。
ご確認ください
無線LANでインターネットを利用する場合、まずはブロードバンドルーターなどがインターネットに接続できる必要があります。
無線LANを設定しても無線接続できない場合は、その他の要因をご確認ください。
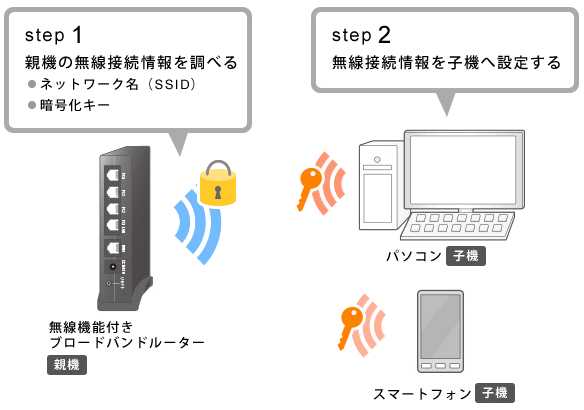
無線LANは他人に無断で使用されないように暗号化して利用します。
そのため、無線LAN接続を行うためには、無線LANの親機(無線機能付きブロードバンドルーターなど)の暗号化に関する情報を、子機(パソコンやスマートフォン)に設定する必要があります。
子機(パソコンやスマートフォン)に無線の情報を設定するには、大きく2つの方法があります。
方法1.WPS機能などを利用した自動設定
簡単な操作によって、自動的にSSIDや暗号化キーなどの情報を設定してくれます。
※親機と子機の両方がWPS機能に対応している必要があります。
方法2.手動による設定方法
WPSによる設定ができない場合などは、SSIDや暗号化キーをパソコンやスマートフォンに手動で入力します。
以下のeoホームゲートウェイまたはeo光多機能ルーターでは、本体側面のQRコードを読み取ることで自動で無線の設定をすることができます。
ご確認ください
機器本体側面の「無線LAN設定用」と書かれたQRコードを読み取ります。
(一例)

Wi-Fiの設定にSSIDと暗号化キーが自動で入力され、無線設定が完了します。
Wi-Fiの設定画面でeo光多機能ルーターのSSIDが接続済みになっていることを確認してください。
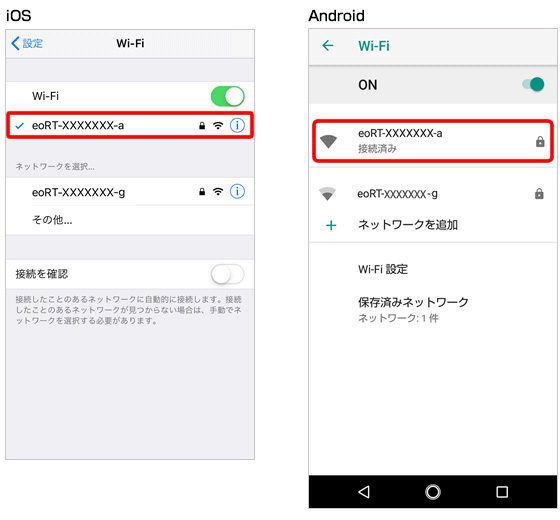
eoホームゲートウェイまたはeo光多機能ルーターには、無線LANの設定をかんたんに行っていただくことができる「WPS機能」があります。
※ご利用いただくには無線LAN子機もWPSに対応している必要があります。WPSを利用した無線の設定については、以下をご覧ください。
また市販の無線ブロードバンドルーターでも「WPS機能」に対応している場合は同様の手順で設定を行っていただけます。
市販の多くの機器では、ネットワーク名(SSID)、暗号キーなどがあらかじめ設定されて出荷されています。 各機器の説明書をご確認いただくか、メーカーまでお問合せいただき、これらの設定情報を確認してください。
※親機があらかじめ設定されていない場合は設定が必要です。
暗号化方式は以下の通り設定されています。
eo光多機能ルーター:【プライマリー SSID eoRT-XXXXXX (初期値:AES)】
eoホームゲートウェイ:【プライマリー SSID eoGW-XXXXXX (初期値:AES)】
セカンダリー SSIDは、初期値が「OFF」になっています。
通常は利用することはありませんが、プライマリーSSIDで設定されているセキュリティーレベルの高いAESの暗号化方式に対応していない機器をご利用になる場合などに、セキュリティーレベルを変えて、異なるセキュリティーレベルでご利用いただけます。
詳しくはこちらをご確認ください。
eoホームゲートウェイ(eo-GW100(N))の機能詳細ガイド
eoホームゲートウェイ(eo-GW100(S))の機能詳細ガイド
eo光多機能ルーター(eo-RT110(N1))の機能詳細ガイド
eo光多機能ルーター(eo-RT110(S1))の機能詳細ガイド
10ギガ対応eo光多機能ルーター(eo-RT150(N))の機能詳細ガイド
10ギガ対応eo光多機能ルーター(eo-RT200(N))の機能詳細ガイド
※AESに対応していない無線LAN端末(子機)は、セカンダリー SSID に接続します。
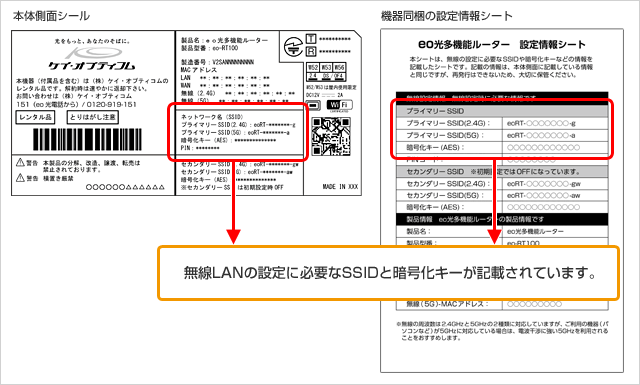
本体底面のラベルにネットワーク名(SSID)と暗号化キーが記載されています。
暗号化方式は【プライマリー SSID WARPSTAR-XXXXXX (初期値:AES)】【セカンダリー SSID WARPSTAR-XXXXXX-W (初期値:128bitWEP)】に設定されています。
※AESに対応していない無線LAN端末(子機)は、セカンダリー SSID に接続します。
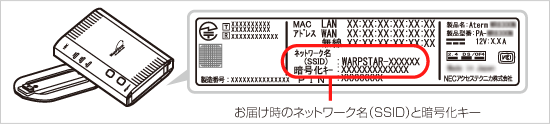
無線LAN端末(子機)が[WPA-PSK(TKIP/AES)]に対応している場合は、WEPより強固な暗号化方式である「TKIP」や「AES」に設定することをおすすめします。(セキュリティー強度:AES>TKIP>WEP)
※「らくらく無線スタート」で無線LAN端末(子機)を設定する場合も、本機器の暗号化設定を変更してから設定してください。
※eo光多機能ルーターは最も強固な暗号化方式の「AES」だけが初期値として設定されています。
下記の親機無線LAN設定内容を確認の上、パソコンやスマートフォンなどの設定を行います。
電波状態が悪い場合、無線LANルーター(無線LAN親機)と無線LAN子機の距離を近づけることで改善することがあります。
もしくは「eoメッシュWi-Fi」を設置することで、Wi-Fiの電波が届く範囲を拡げたり、インターネットの速度や安定性を改善できる場合があります。