ポート開放を行っていると、さまざまなセキュリティーのリスクにさらされます。
特にすべてのポートを開放している場合は、非常に危険です。
オンラインゲームなどでポート開放を行う場合は、開放が必要なポートのみを設定してください。
セキュリティーに関するよくあるご質問
ブロードバンドルーター セキュリティーチェックサイトでオープンリゾルバー判定が表示された。どうすればよいか?
管理番号:4208295 最終更新:2024/01/15
お客さまのご利用のブロードバンドルーターの53番ポートが外部からの通信に応答する状態となっており、外部からの踏み台にされる可能性が高い大変危険な状態が「オープンリゾルバー」です。
ブロードバンドルーター設定の不備でオープンリゾルバー状態になっていると、悪意のある者から第三者への攻撃に利用され、お客さまが気づかないうちにサイバー攻撃の加害者になってしまう場合があります。
また、お客さまご自身に対しても、Webページの閲覧などのインターネット通信に影響がある場合があります。
以下に代表的なブロードバンドルーターの設定手順をご案内しておりますので、ご利用のブロードバンドルーターの設定を確認してください。
※ eo光ベーシックルーター(BAR1G01/BAR100M02/BAR100M01)は「TCP」または「UDP」で「53番」が開いていても、オープンリゾルバー状態にはなりませんので、設定変更は不要です。
ご注意ください
eoホームゲートウェイ(eo-GW100(N))
ブラウザーのアドレス欄に「192.168.0.1」を入力します。
※ 画像はGoogle Chromeの入力例です。

eoホームゲートウェイのログイン画面が表示されます。
必要な項目(クイック設定Webパスワード)を入力し、〔ログイン〕を押します。
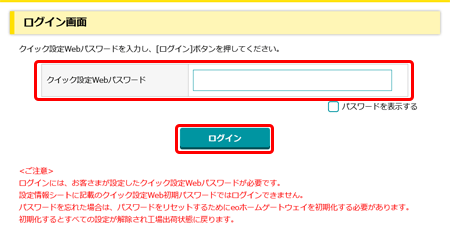
eoホームゲートウェイの設定画面が表示されるので、下側メニューの〔4.インターネット〕から〔IPv4ポートマッピング設定〕を選択します。
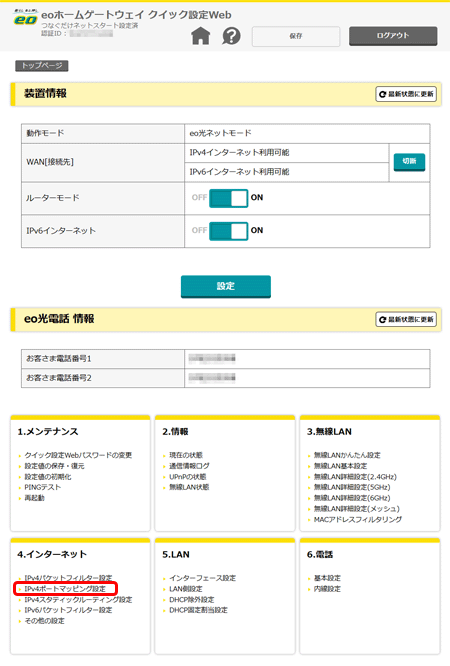
IPv4ポートマッピング設定画面が表示されます。
ポートマッピング設定のエントリ一覧の中に、〔UDP〕または〔TCP〕の53番ポートを含む設定があった場合は、設定を変更、または削除します。
| ポート番号 | any | すべてのポートを開放している状態 |
|---|---|---|
| 1-65535 | 1~65535ポートを(範囲指定して)開放している状態 |
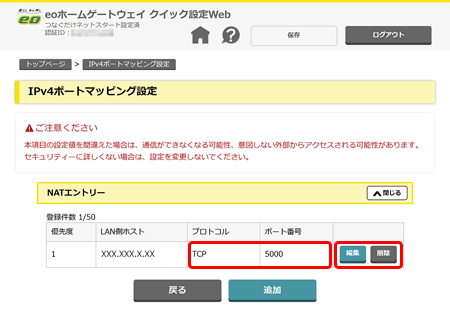
設定完了後、画面上の〔保存〕を押します。

eoホームゲートウェイ(eo-GW100(S))
ブラウザーのアドレス欄に「192.168.0.1」を入力します。
※ 画像はGoogle Chromeの入力例です。

eoホームゲートウェイのログイン画面が表示されます。
必要な項目(クイック設定Webパスワード)を入力し、〔ログイン〕を押します。
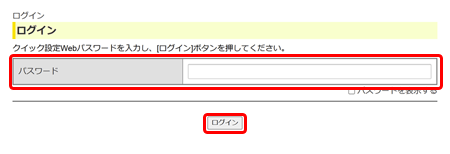
eoホームゲートウェイの設定画面が表示されるので、右上の〔メニュー〕を押します。
画面右側にメニューが表示されたら、〔4.インターネット〕から〔IPv4ポートマッピング設定〕を選択します。
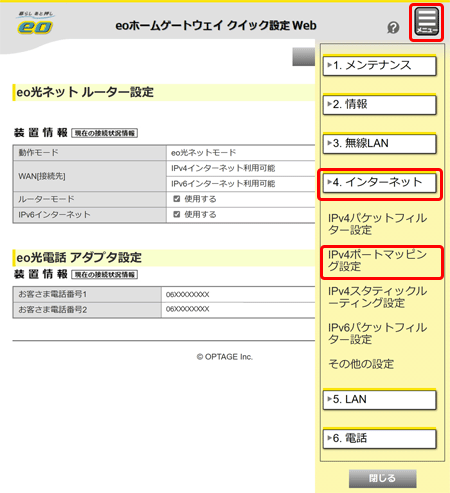
IPv4ポートマッピング設定画面が表示されます。
ポートマッピング設定のエントリ一覧の中に、〔UDP〕または〔TCP〕の53番ポートを含む設定があった場合は、設定を変更、または削除します。
| ポート番号 | any | すべてのポートを開放している状態 |
|---|---|---|
| 1-65535 | 1~65535ポートを(範囲指定して)開放している状態 |
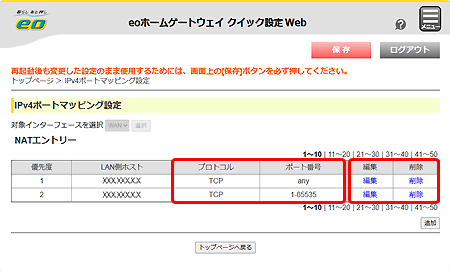
設定完了後、画面上の〔保存〕を押します。

eo光多機能ルーター(eo-RT100)
ブラウザーのアドレス欄に「192.168.0.1」を入力します。
※ 画像はGoogle Chromeの入力例です。

eo光多機能ルーターのログイン画面が表示されます。
必要な項目(ユーザー名、パスワード)を入力し、〔OK〕を押します。
| ユーザー名 | admin(初期値) |
|---|---|
| パスワード | お客さまが設定したパスワード |
eo光多機能ルーターの設定画面が表示されるので、左側の〔詳細設定〕から〔ポートマッピング設定〕を選択します。
ポートマッピング設定のエントリ一覧の中に、〔UDP〕または〔TCP〕の53番ポートを含む設定があった場合は、設定を変更、または削除します。
| ポート番号 | any | すべてのポートを開放している状態 |
|---|---|---|
| 1-65535 | 1~65535ポートを(範囲指定して)開放している状態 |
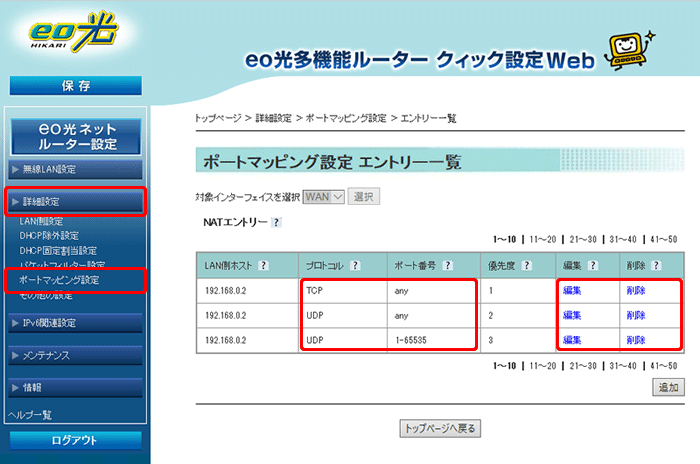
設定完了後、画面左上の〔保存〕を押します。
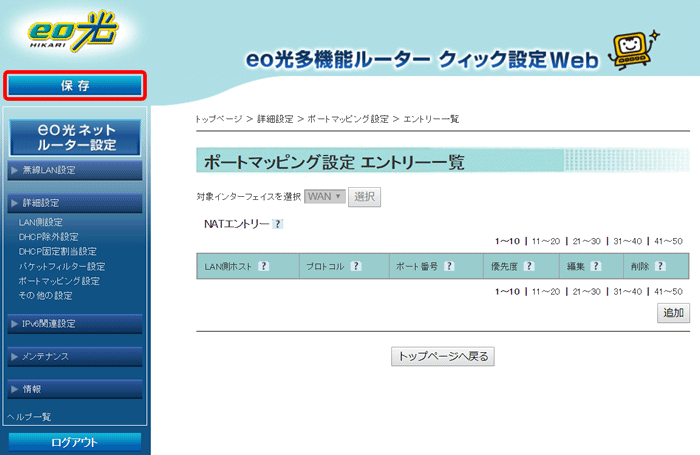
eo光多機能ルーター(eo-RT110(N1))
ブラウザーのアドレス欄に「192.168.0.1」を入力します。
※ 画像はGoogle Chromeの入力例です。

eo光多機能ルーターのログイン画面が表示されます。
必要な項目(クイック設定Webパスワード)を入力し、〔ログイン〕を押します。
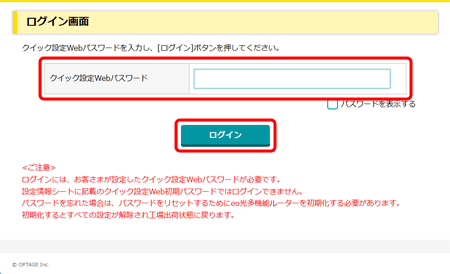
eo光多機能ルーターの設定画面が表示されるので、下側メニューの〔4.インターネット〕から〔IPv4ポートマッピング設定〕を選択します。
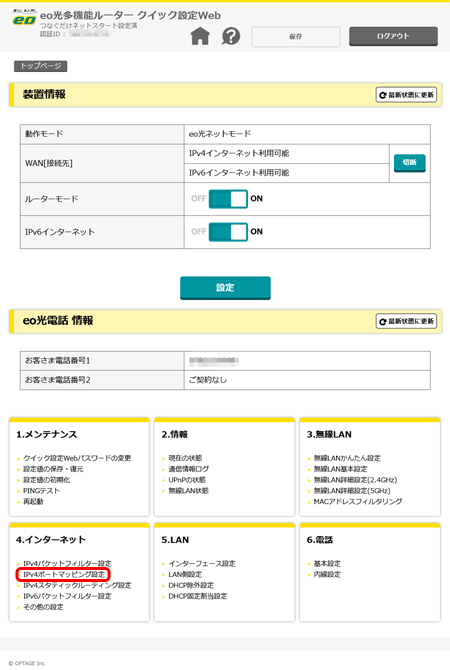
IPv4ポートマッピング設定画面が表示されます。
ポートマッピング設定のエントリ一覧の中に、〔UDP〕または〔TCP〕の53番ポートを含む設定があった場合は、設定を変更、または削除します。
| ポート番号 | any | すべてのポートを開放している状態 |
|---|---|---|
| 1-65535 | 1~65535ポートを(範囲指定して)開放している状態 |
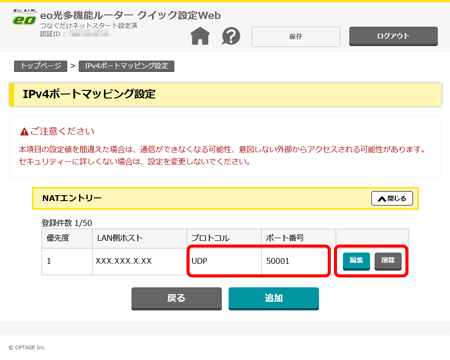
設定完了後、画面上の〔保存〕を押します。

eo光多機能ルーター(eo-RT110(S1))
ブラウザーのアドレス欄に「192.168.0.1」を入力します。
※ 画像はGoogle Chromeの入力例です。

eo光多機能ルーターのログイン画面が表示されます。
必要な項目(クイック設定Webパスワード)を入力し、〔ログイン〕を押します。
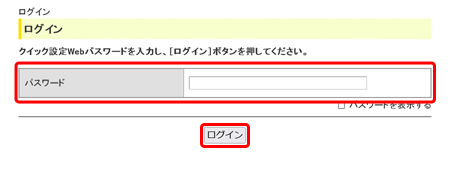
eo光多機能ルーターの設定画面が表示されるので、右上の〔メニュー〕を押します。
画面右側にメニューが表示されたら、〔4.インターネット〕から〔IPv4ポートマッピング設定〕を選択します。
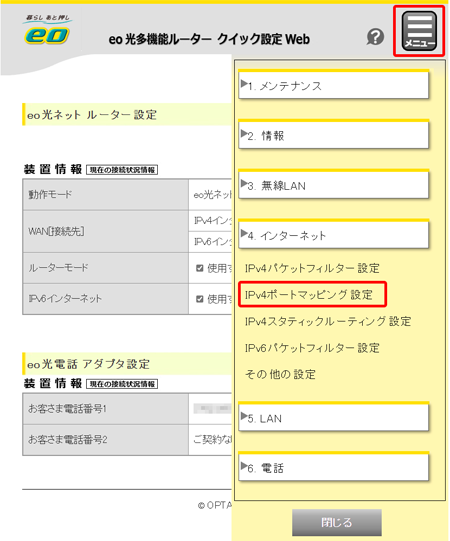
IPv4ポートマッピング設定画面が表示されます。
ポートマッピング設定のエントリ一覧の中に、〔UDP〕または〔TCP〕の53番ポートを含む設定があった場合は、設定を変更、または削除します。
| ポート番号 | any | すべてのポートを開放している状態 |
|---|---|---|
| 1-65535 | 1~65535ポートを(範囲指定して)開放している状態 |
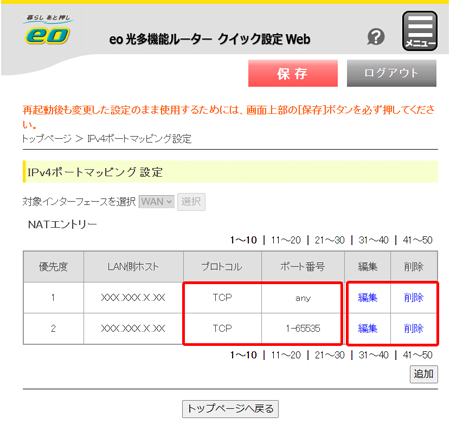
設定完了後、画面上の〔保存〕を押します。
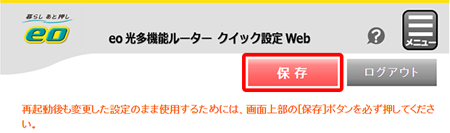
10ギガ対応eo光多機能ルーター(eo-RT150(Z))
ブラウザーのアドレス欄に「192.168.0.1」を入力します。
※ 画像はGoogle Chromeの入力例です。

eo光多機能ルーターのログイン画面が表示されます。
必要な項目(ユーザー名、パスワード)を入力し、〔ログイン〕を押します。
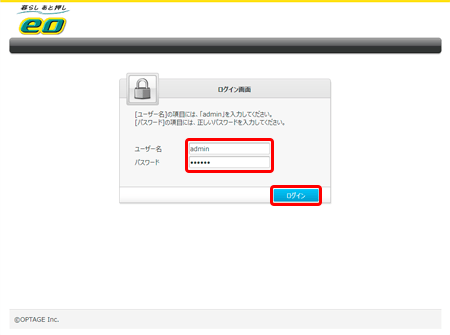
| ユーザー名 | 「admin」 |
|---|---|
| パスワード | お客さまが設定したクイック設定Webパスワード |
画面上部から〔インターネット〕を押します。
画面左側メニューから〔ポート転送設定 - IPv4〕を選択します。
〔ポート転送設定 - IPv4〕一覧内に、〔UDP〕または〔TCP〕の53番ポートを含む設定があった場合は、設定を変更(![]() )、または削除(
)、または削除(![]() )します。
)します。
| WANポート | 1~65535 | 1~65535ポートを(範囲指定して)開放している状態 |
|---|
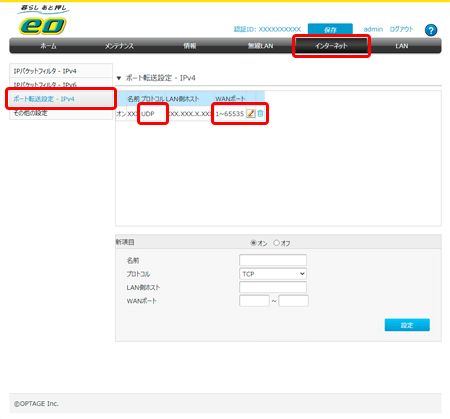
設定完了後、画面上の〔保存〕を押します。

10ギガ対応eo光多機能ルーター(eo-RT150(N)/eo-RT200(N))
ブラウザーのアドレス欄に「192.168.0.1」を入力します。
※ 画像はGoogle Chromeの入力例です。

eo光多機能ルーターのログイン画面が表示されます。
必要な項目(クイック設定Webパスワード)を入力し、〔ログイン〕を押します。
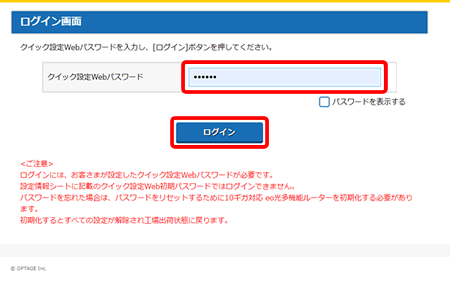
eo光多機能ルーターの設定画面が表示されるので、下側メニューの〔インターネット〕から〔IPv4ポートマッピング設定〕を選択します。
ポートマッピング設定のエントリ一覧の中に、〔UDP〕または〔TCP〕の53番ポートを含む設定があった場合は、設定を変更、または削除します。
| ポート番号 | any | すべてのポートを開放している状態 |
|---|---|---|
| 1-65535 | 1~65535ポートを(範囲指定して)開放している状態 |
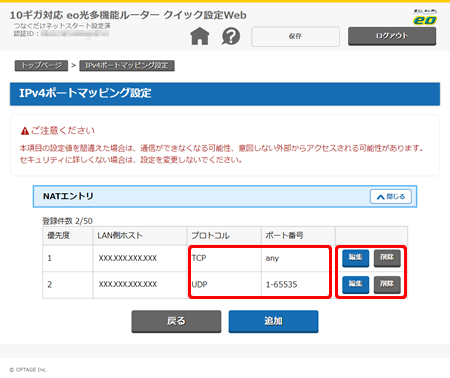
設定完了後、画面上の〔保存〕を押します。

eo光無線ルーター WR8300N(eo)/WR8150N(eo)
機種によっては設定画面が違う場合があります。
※ 画面はWR8300N(eo)をもとにしています。
ブラウザーのアドレス欄に「192.168.0.1」を入力します。
※ 画像はGoogle Chromeの入力例です。

eo光無線ルーターのログイン画面が表示されます。
必要な項目(ユーザー名、パスワード)を入力し、〔OK〕を押します。
| ユーザー名 | admin(初期値) |
|---|---|
| パスワード | お客さまが設定したパスワード |
eo光無線ルーターの設定画面が表示されるので、左側の〔詳細設定〕から〔ポートマッピング設定〕を選択します。
ポートマッピング設定のエントリ一覧の中に、〔UDP〕または〔TCP〕の53番ポートを含む設定があった場合は、設定を変更、または削除します。
| ポート番号 | any | すべてのポートを開放している状態 |
|---|---|---|
| 1-65535 | 1~65535ポートを(範囲指定して)開放している状態 |
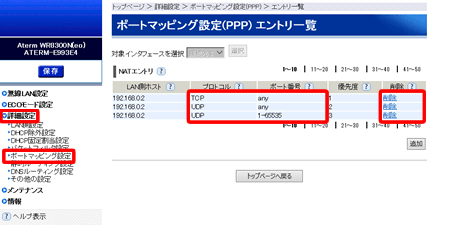
設定完了後、画面左上の〔保存〕を押します。
設定完了後は、必ずブラウザーを閉じます。
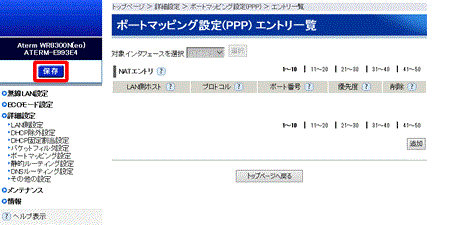
BUFFALO製ブロードバンドルーター
機種によっては設定画面が違う場合があります。
※ 画面はWZR-1166DHP/Uをもとにしています。
ブラウザーのアドレス欄にご利用のブロードバンドルーターのIPアドレス(「192.168.11.1」など)を入力します。
※ IPアドレスはご利用のブロードバンドルーターの取扱説明書などをご覧ください。
※ 画像はGoogle Chromeの入力例です。

ブロードバンドルーターのログイン画面が表示されます。
必要な項目(ユーザー名、パスワード)を入力し、〔OK〕を押します。
| ユーザー名 | admin(初期値) |
|---|---|
| パスワード | お客さまが設定したパスワード |
ブロードバンドルーターの設定メニュー画面が表示されるので、一覧から〔詳細設定〕を押します。
ブロードバンドルーターの設定画面が表示されるので、左側の〔セキュリティー〕を選択し〔ポート変換〕を押します。
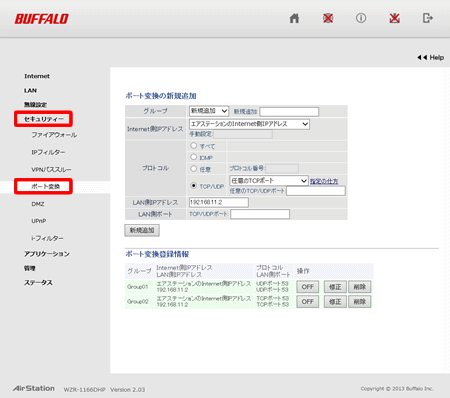
ポート変換登録情報の中に、〔UDP〕または〔TCP〕の53番ポートを含む設定があった場合は、設定を〔OFF〕、または〔削除〕を押します。
| プロトコル LAN側ポート |
UDP/TCPポート53 | 53ポートを開放している状態 |
|---|
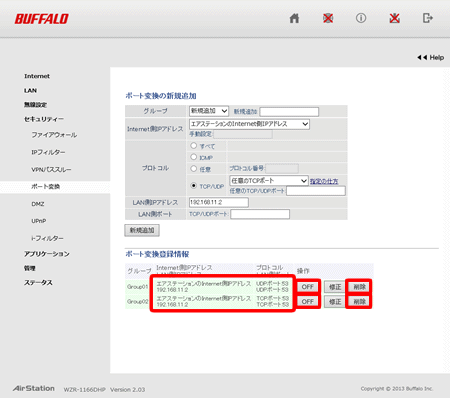
53番ポートの設定がなく、オープンリゾルバーと判定されているブロードバンドルーターの場合、製造元にお問い合わせいただくか、eo光多機能ルーターのご利用をご検討ください。
NEC製ブロードバンドルーター
機種によっては設定画面が違う場合があります。
※ 画面はAterm® WG1800HPをもとにしています。
ブラウザーのアドレス欄にご利用のブロードバンドルーターのIPアドレス(「192.168.10.1」など)を入力します。
※ IPアドレスはご利用のブロードバンドルーターの取扱説明書などをご覧ください。
※ 画像はGoogle Chromeの入力例です。

ブロードバンドルーターのログイン画面が表示されます。
必要な項目(ユーザー名、パスワード)を入力し、〔OK〕を押します。
| ユーザー名 | admin(初期値) |
|---|---|
| パスワード | お客さまが設定したパスワード |
ブロードバンドルーターの設定画面が表示されるので、左側の〔詳細設定〕から〔ポートマッピング設定〕を選択します。
ポートマッピング設定のエントリ一覧の中に、〔UDP〕または〔TCP〕の53番ポートを含む設定があった場合は、設定を変更、または削除します。
| ポート番号 | any | すべてのポートを開放している状態 |
|---|---|---|
| 1-65535 | 1~65535ポートを(範囲指定して)開放している状態 |
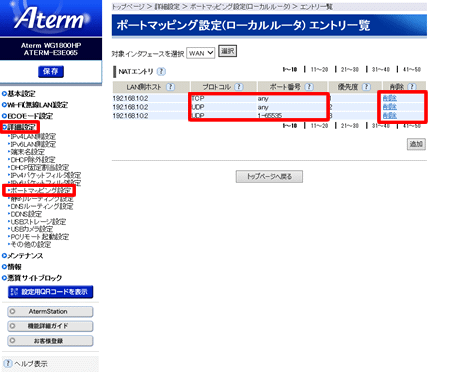
設定完了後、画面左上の〔保存〕を押します。
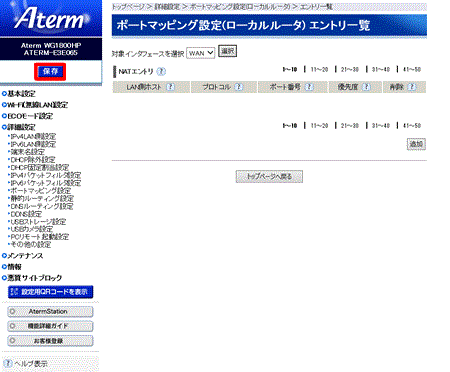
53番ポートの設定がなく、オープンリゾルバーと判定されているブロードバンドルーターの場合、製造元にお問い合わせいただくか、eo光多機能ルーターのご利用をご検討ください。
I-O DATA製ブロードバンドルーター
機種によっては設定画面が違う場合があります。
※ 画面はWN-AC733GRをもとにしています。
ブラウザーのアドレス欄にご利用のブロードバンドルーターのIPアドレス(「192.168.0.1」など)を入力します。
※ IPアドレスはご利用のブロードバンドルーターの取扱説明書などをご覧ください。
※ 画像はGoogle Chromeの入力例です。

ブロードバンドルーターのログイン画面が表示されます。
必要な項目(ユーザー名、パスワード)を入力し、〔OK〕を押します。
※ パスワードを設定していない場合はログイン画面は表示されません。(ユーザー名を設定できない機種もあります。その場合はユーザー名を空白にしてください)
| ユーザー名 | お客さまが設定したユーザー名 |
|---|---|
| パスワード | お客さまが設定したパスワード |
ブロードバンドルーターの設定画面が表示されるので、左側の一覧から〔詳細設定〕を押します。

ポートの開放一覧の中に、〔UDP〕または〔TCP〕の53番ポートを含む設定があった場合は、〔選択〕にチェックを入れ〔選択して削除〕を押します。
一覧からポートの設定が消えたことを確認し、〔設定〕を押します。
| インターネット側ポート | 53 | 53ポートを開放している状態 |
|---|
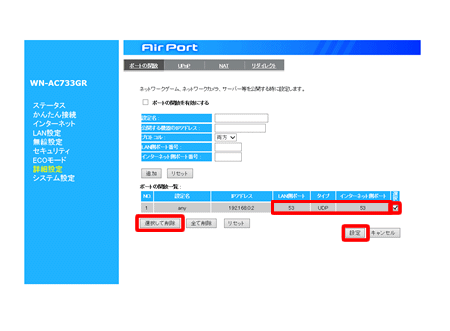
53番ポートの設定がなく、オープンリゾルバーと判定されているブロードバンドルーターの場合、製造元にお問い合わせいただくか、eo光多機能ルーターのご利用をご検討ください。
ロジテック製ブロードバンドルーター
機種によっては設定画面が違う場合があります。
この説明ではLAN-W300N/DRとLAN-WH300N/DGRを対象にしています。
※ 画面はLAN-WH300N/DRをもとにしています。
ブラウザーのアドレス欄にご利用のブロードバンドルーターのIPアドレス(工場出荷状態では「192.168.2.1」が設定されています)を入力します。
※ IPアドレスはご利用のブロードバンドルーターの取扱説明書などをご覧ください。
※ 画像はGoogle Chromeの入力例です。

ブロードバンドルーターのログイン画面が表示されます。
必要な項目(ユーザー名、パスワード)を入力し、〔OK〕を押します。
※ 工場出荷状態ではユーザー名、パスワードともに「admin」が設定されています。
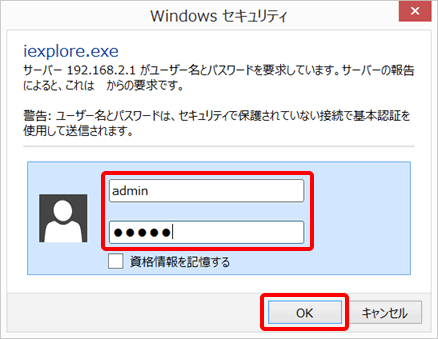
※ ブラウザーによって、上記の画面は異なる場合があります。
| ユーザー名 | お客さまが設定したユーザー名 |
|---|---|
| パスワード | お客さまが設定したパスワード |
ブロードバンドルーターの設定画面が表示されるので、〔機器のステータス〕を押します。
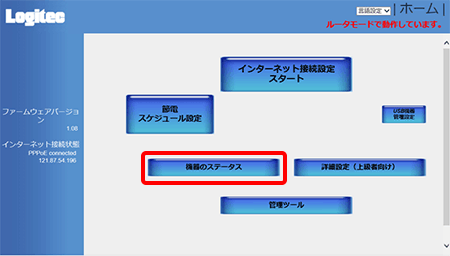
〔ステータス〕が表示されます。
ランタイムコードバージョンに、〔ブロードバンドルーターのファームウェアバージョン〕が表示されています。
※ 表示内容はファームフェアバージョンアップ終了まで、控えておいてください。
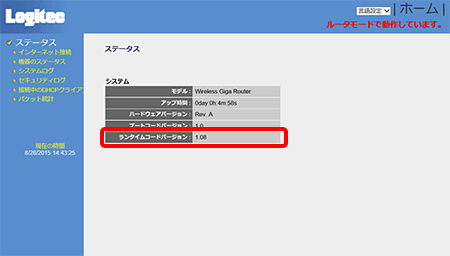
Logitec社のウェブサイトから、利用されている製品の最新のファームウェアのzipファイルをダウンロードし、デスクトップに〔名前を付けて保存〕します。(ダウンロードURLは以下表を参照してください)
保存されたファイルを右クリックし、表示されたメニューから〔すべて展開〕を押します。
圧縮ファイルが展開され、デスクトップにフォルダーが作成されます。
| 製品 | ランタイムコードバージョン | Logitecウェブサイト |
|---|---|---|
| LAN-W300N/DR | 「1.」から始まる数字の場合 | ファームウェア(シリアル末尾アルファベット無し用) |
| 「2.」から始まる数字の場合 | ファームウェア(シリアル末尾B専用) | |
| LAN-WH300N/DGR | ファームウェア |
パソコンからブロードバンドルーターへ無線で接続されている場合、有線で接続する必要があります。
(すでに有線で接続されている場合、次のSTEP 7へ進みます)
〔ステータス〕が表示されます。
ブロードバンドルーター裏側のLANポート(4つの黒色の差し込み口のいずれか)とパソコンのLANポートをLANケーブルで接続します。
※ ここで変更した配線は、STEP 14で戻しますので、ケーブルと差し込み口の接続をお忘れにならないようご注意ください。


ブロードバンドルーター裏側のWANポート(青色の差し込み口)からLANケーブルを抜きます。
このケーブルを抜くとインターネットへの接続が切断されます。

STEP 1で開いたページに再度アクセスし、〔管理ツール〕を押します。
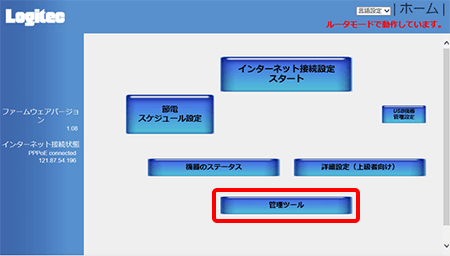
〔管理ツール〕が表示されます。
〔ファームウェアアップデート〕を押し、〔次へ〕を押します。
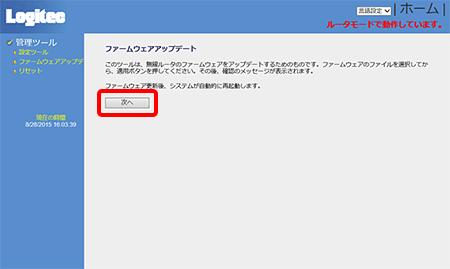
〔参照〕を押し、STEP 5で展開したフォルダーをダブルクリックします。
ファイルの末尾が〔.bin〕というファイルを押し、〔開く〕を押します。
〔ファームウェアアップデート〕画面に戻りますので、〔適用〕を押します。
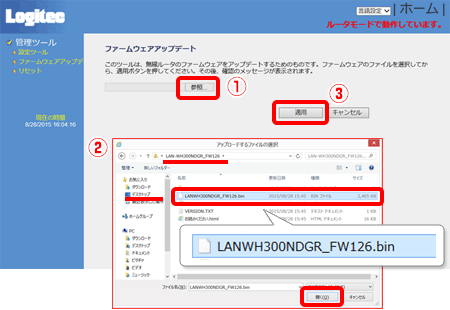
確認のメッセージが表示されるので、〔OK〕を押すと、ファームウェアのアップデートが始まります。
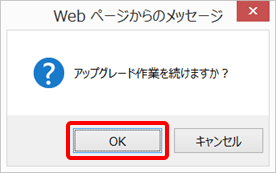
※ ファームウェアのアップデートが始まると、完了するまでは、インターネットの接続が切断されます。
(約2分程度かかります)
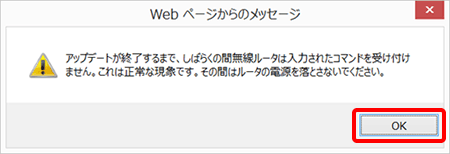
〔アップデートが完了しました。〕が表示されたら、ブラウザーの更新ボタンを押し、最新の情報に更新します。
※ (例)Google Chromeでは、[F5]キーを押すと再読み込みされ、最新の情報に更新されます。
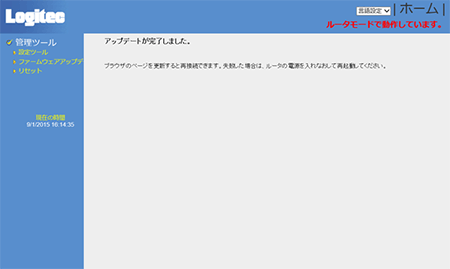
ブロードバンドルーターの設定メニュー画面から〔機器のステータス〕を押し、ファームウェアのバージョンを確認します。
STEP 4にて確認したバージョンから値が大きくなっていれば、正しくアップデートが完了しています。
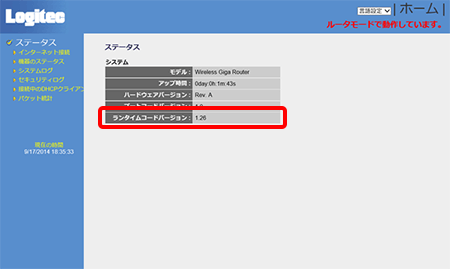
STEP 6で変更した配線を元に戻します。
コレガ製ブロードバンドルーター
機種によっては設定画面が違う場合があります。
※ 画面はCG-WLBARAGMをもとにしています。
ブラウザーのアドレス欄にご利用のブロードバンドルーターのIPアドレス(工場出荷状態では「192.168.1.1」が設定されています)を入力します。
※ IPアドレスはご利用のブロードバンドルーターの取扱説明書などをご覧ください。
※ 画像はGoogle Chromeの入力例です。

ブロードバンドルーターのログイン画面が表示されます。
必要な項目(ユーザー名、パスワード)を入力し、〔ログイン〕を押します。
※ 工場出荷状態ではユーザー名は「root」、パスワードは「なし」に設定されています。
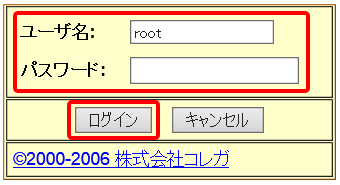
| ユーザー名 | お客さまが設定したユーザー名 |
|---|---|
| パスワード | お客さまが設定したパスワード |
ブロードバンドルーターの設定画面が表示されます。
左側メニューの〔LAN側設定〕にある〔DHCPサーバ PCデータベース〕を押します。
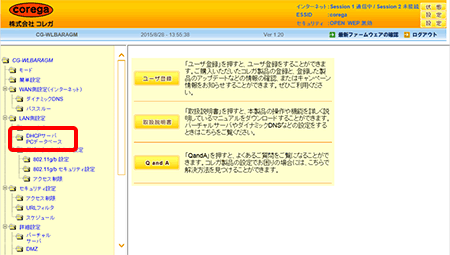
〔LAN側設定/DHCPサーバ〕が表示されるので、〔追加〕を押します。
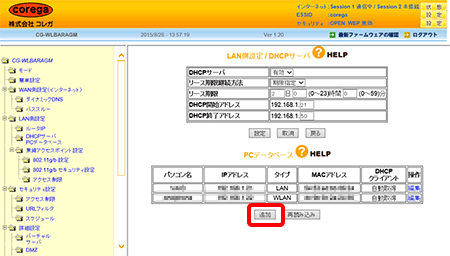
〔PCデータベース(詳細設定)〕が表示されます。
必要な項目を入力し、〔PCデータ追加〕を押します。
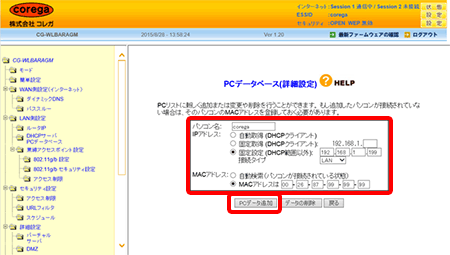
| パソコン名 | 任意の名前 |
|---|---|
| IPアドレス | 〔固定設定 (DHCP範囲以外)〕を選択し、隣の欄に〔192.168.1.199(※)〕と入力 接続タイプは〔LAN〕を選択 ※ 上記IPアドレスをほかのネットワーク機器でご利用の場合は、ほかの機器と重複しないIPアドレスを設定してください。 |
| MACアドレス | 〔MACアドレスは〕を選択し、隣の欄に〔00-26-87-99-99-99〕と入力 |
STEP 5で入力した内容が〔PCデータベース〕に追加されます。
左側メニューの〔詳細設定〕にある〔バーチャルサーバ〕を押します。
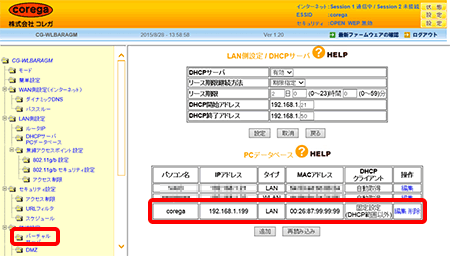
〔詳細設定/バーチャル・サーバ〕が表示されます。
必要な項目を入力し、〔登録〕を押します。
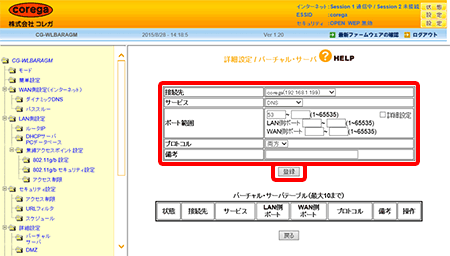
| 接続先 | 〔STEP 5で入力したパソコン名〕を選択 |
|---|---|
| サービス | 〔DNS〕を選択 |
| ポート範囲 | 〔53〕と入力(他の欄は空欄で構いません) |
| プロトコル | 〔両方〕を選択 |
| 備考 | 入力する必要はありません |
〔バーチャル・サーバテーブル〕に、STEP 7で入力した内容が登録されます。
〔状態〕が〔有効〕となっていることを確認します。
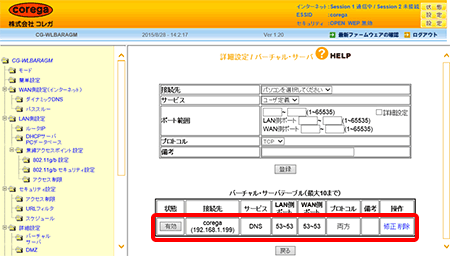
設定を変更していただいた後、ご利用のブロードバンドルーターがオープンリゾルバー状態ではなくなっているか、ブロードバンドルーター セキュリティーチェックサイトにて再度ご確認ください。
※ eoのネットワークでは、オープンリゾルバー状態のブロードバンドルーターを狙ったサイバー攻撃を避けるため、弊社外のネットワークからの53番ポートへのアクセスを制限しています(53番ポートブロック)。
このため、弊社以外のオープンリゾルバーチェックサイトでは正しい結果が表示されませんので、必ず弊社のチェックサイトをご利用ください。