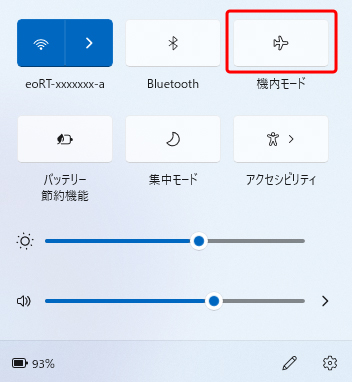- 無線通信(ワイヤレス通信)をする場合は、機内モードを「オフ」(無効)に設定します。
- 機内モードを「オン」(有効)に設定すると、Wi-FiやBluetooth、GPSなどすべての無線通信ができない状態になります。
電波を送受信しないため、電話の発着信、メールやメッセージの送受信ができず、インターネットにもつながりません。 - 飛行機や病院などで、無線通信をせずにスマートフォンを使用したい場合には、機内モードを「オン」に設定します。
- 電波が不安定な場所では、機内モードを「オン」にするとバッテリーの消費を抑えることができます。
- 機内モードを一度「オン」「オフ」すると、電波の受信環境がリセットされ、改善されることがあります。
ネットに関するよくあるご質問
スマートフォンやタブレットで、機内モードを切り替える方法がわからない
管理番号:4216980 最終更新:2025/10/14
端末により操作手順が異なります。
ご利用の端末をお選びください。
ご注意ください
iOS
iOS 18.x~14.xで、機内モードを「オフ」(無効)にする方法をご紹介します。
それ以外の機種・OSは、画面が若干異なる場合があります。
ホーム画面の〔設定〕をタップします。

〔設定〕画面が表示されます。
〔機内モード〕ボタンが〔右側(オン)〕であることを確認し、ボタンをタップします。
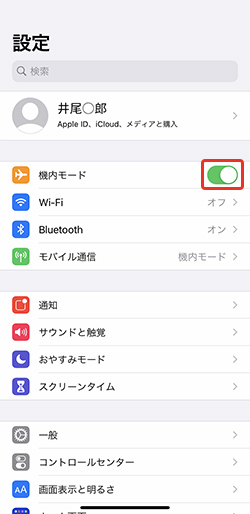
〔機内モード〕ボタンが〔左側(オフ)〕になったことを確認します。
これで、無線通信ができるようになります。

機内モードが「オン」(有効)になっているときは、ステータスバーに〔![]() 〕が表示されます。
〕が表示されます。

※ 機内モードを「オフ」(無効)にすると、画面左上にキャリア名(au/docomo/softbank)が表示されます。
Android™
Google Pixel 7をもとに、機内モードを「オフ」(無効)にする方法をご紹介します。
それ以外の機種・OSは、画面が若干異なる場合があります。
ホーム画面の〔設定〕をタップします。
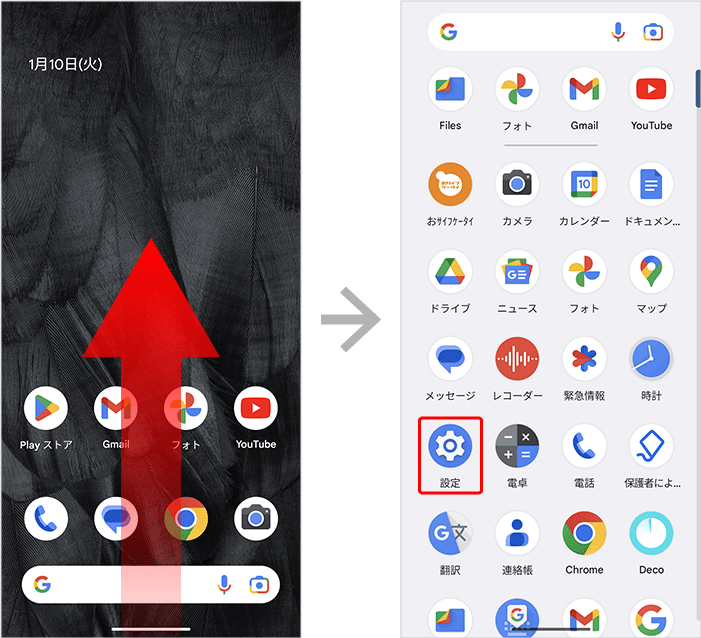
※ 設定の開き方はご利用の機種によって異なります。
〔設定〕画面が表示されます。
〔ネットワークとインターネット〕をタップします。
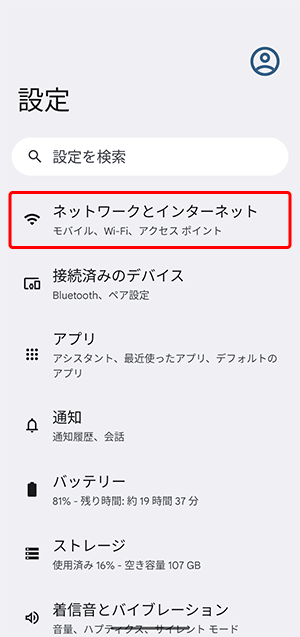
〔ネットワークとインターネット〕画面が表示されます。
〔機内モード〕ボタンが〔右側(オン)〕であることを確認し、ボタンをタップします。
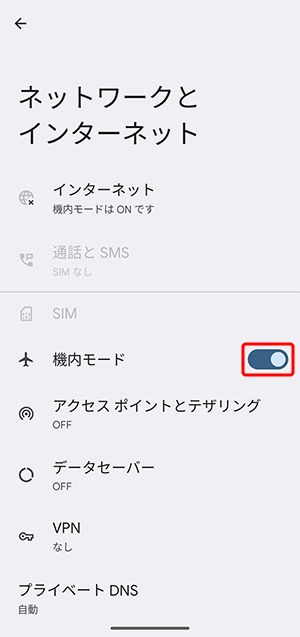
〔機内モード〕のボタンが〔左側(オフ)〕になったことを確認します。
これで、無線通信ができるようになります。
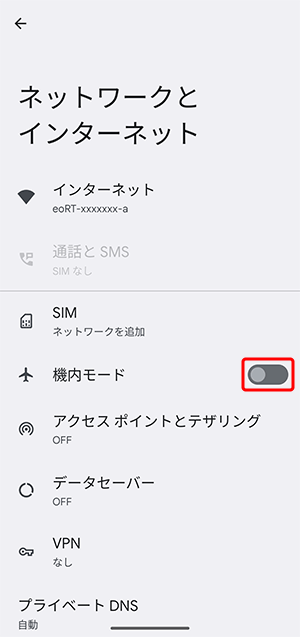
機内モードが「オン」(有効)になっているときは、ステータスバーに〔![]() 〕が表示されます。
〕が表示されます。

※ 機内モードを「オフ」(無効)にすると、画面左上にキャリア名(au/docomo/softbank)が表示されます。
eoスマートリンクタブレット
eoスマートリンクタブレットで、機内モードを「オフ」(無効)にする方法をご紹介します。
MediaPad T5 10 LTE
ホーム画面の〔設定〕をタップします。
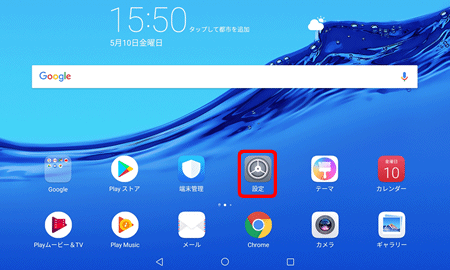
〔無線とネットワーク〕をタップします。
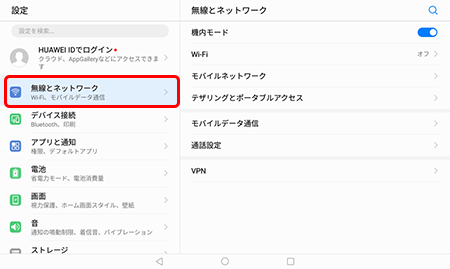
〔機内モード〕ボタンが〔右側(オン)〕であることを確認し、ボタンをタップします。
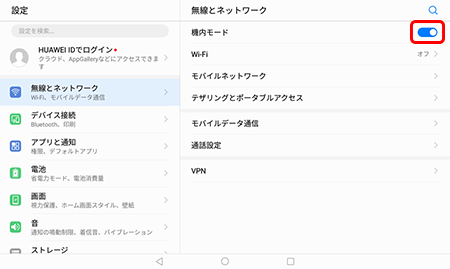
〔機内モード〕ボタンが〔左側(オフ)〕になったことを確認します。
これで、無線通信ができるようになります。
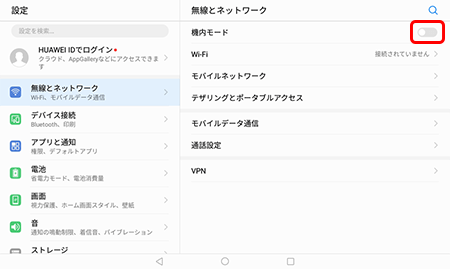
LAVIE Tab E TE410/JAW
ホーム画面の〔設定〕をタップします。
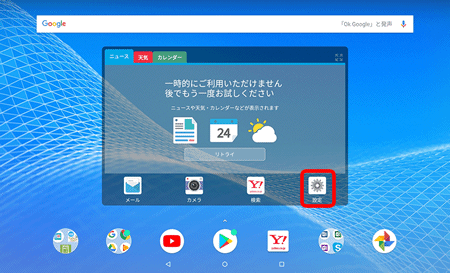
〔ネットワークとインターネット〕をタップします。
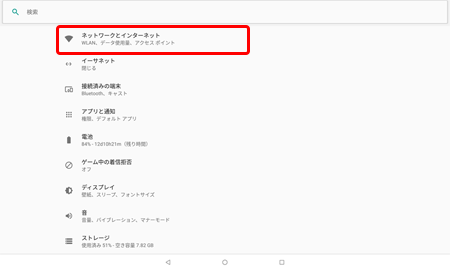
〔機内モード〕ボタンが〔右側(オン)〕であることを確認し、ボタンをタップします。
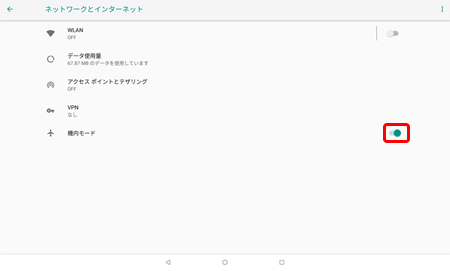
〔機内モード〕ボタンが〔左側(オフ)〕になったことを確認します。
これで、無線通信ができるようになります。
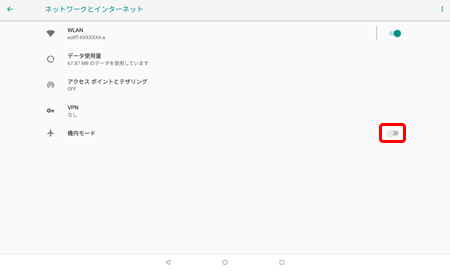
MediaPad T3K 10
〔設定〕をタップします。
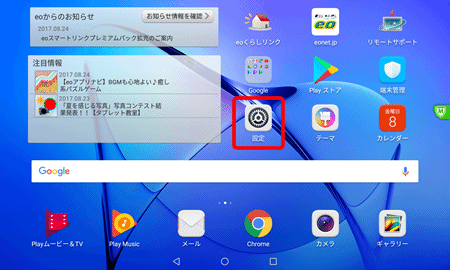
〔機内モード〕ボタンが〔右側(オン)〕であることを確認し、ボタンをタップします。
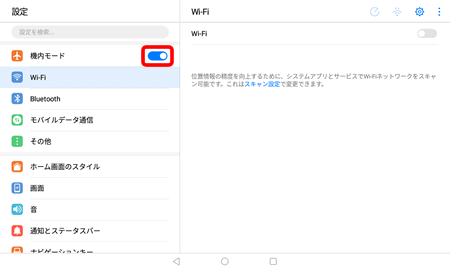
〔機内モード〕ボタンが〔左側(オフ)〕になったことを確認します。
これで、無線通信ができるようになります。
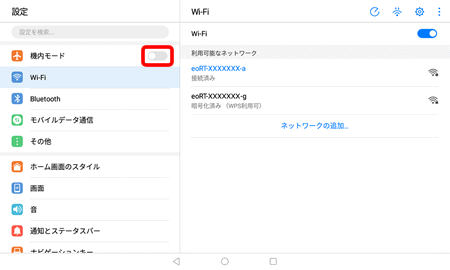
MediaPad T1K 7.0 LTE
〔設定〕をタップします。
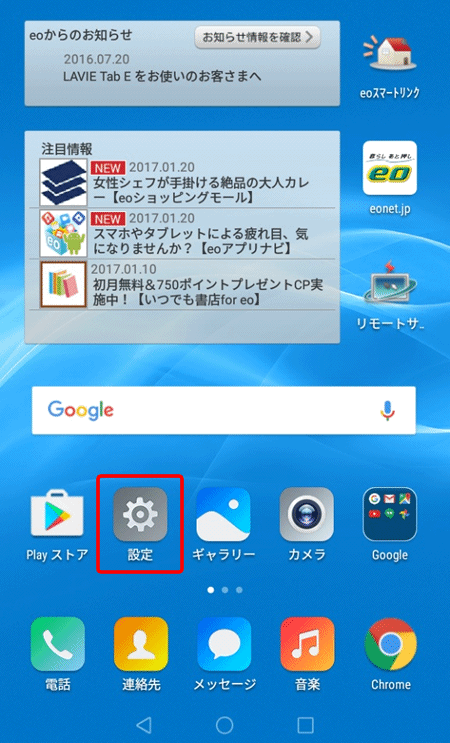
〔機内モード〕ボタンが〔右側(オン)〕であることを確認し、ボタンをタップします。
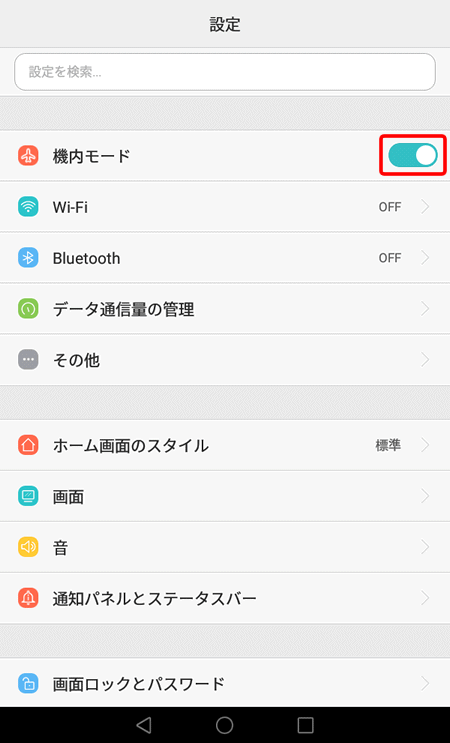
〔機内モード〕ボタンが〔左側(オフ)〕になったことを確認します。
これで、無線通信ができるようになります。
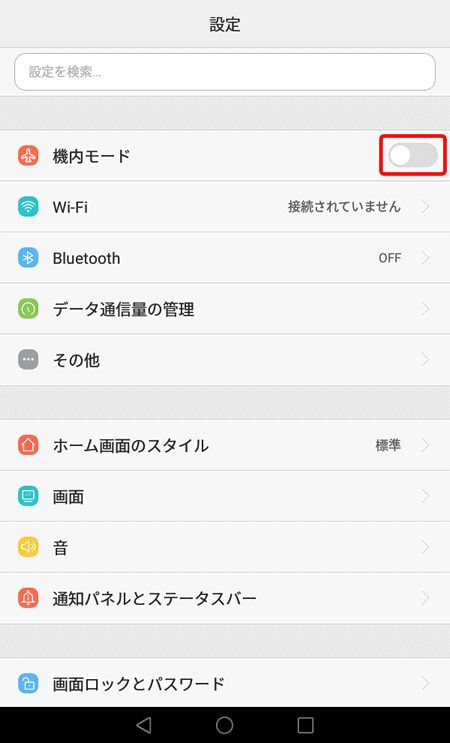
MediaPad T1K 10.0 LTE
〔設定〕画面を起動し、〔その他〕をタップします。
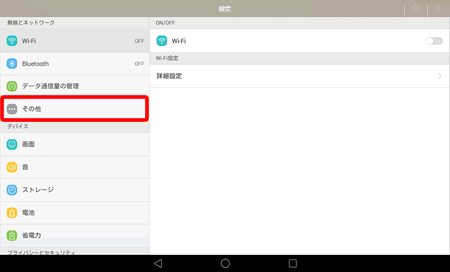
〔設定〕画面の起動方法
▼eoホーム画面の場合
画面右下の〔![]() 〕をタップして、アプリ一覧の中から〔設定(
〕をタップして、アプリ一覧の中から〔設定(![]() )〕をタップしてください。
)〕をタップしてください。
▼通常ホーム画面の場合
〔設定(![]() )〕をタップしてください。
)〕をタップしてください。
〔機内モード〕ボタンが〔右側(オン)〕であることを確認し、ボタンをタップします。
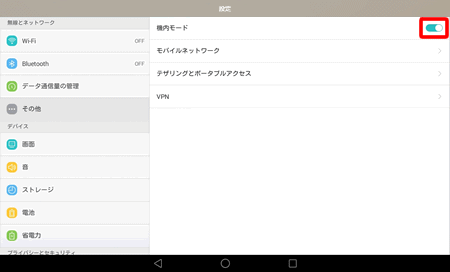
〔機内モード〕ボタンが〔左側(オフ)〕になったことを確認します。
これで、無線通信ができるようになります。
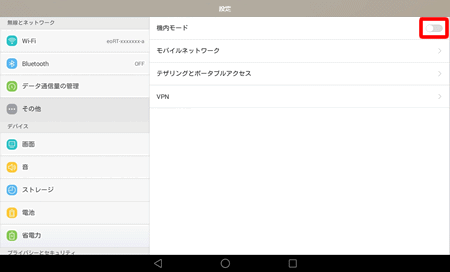
LAVIE Tab E
〔設定〕画面を起動し、〔その他〕をタップします。
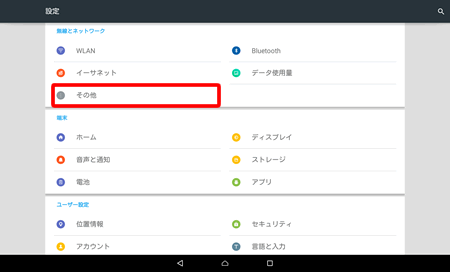
〔設定〕画面の起動方法
▼eoホーム画面の場合
画面右下の〔![]() 〕をタップして、アプリ一覧の中から〔設定(
〕をタップして、アプリ一覧の中から〔設定(![]() )〕をタップしてください。
)〕をタップしてください。
▼通常ホーム画面の場合
〔![]() 〕をタップしてください。
〕をタップしてください。
〔機内モード〕ボタンが〔右側(オン)〕であることを確認し、ボタンをタップします。
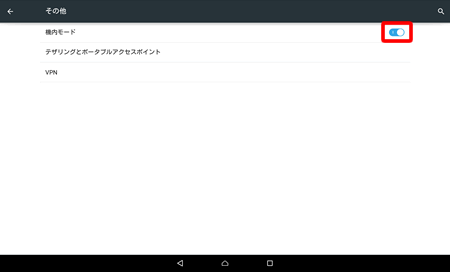
〔機内モード〕ボタンが〔左側(オフ)〕になったことを確認します。
これで、無線通信ができるようになります。
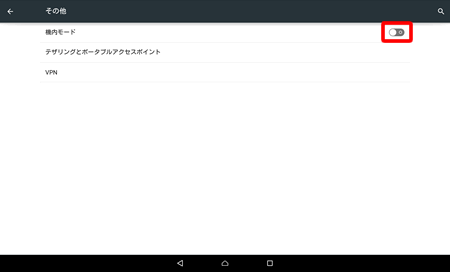
Xperia Tablet Z
〔設定〕画面を起動し、〔その他の設定〕をタップします。
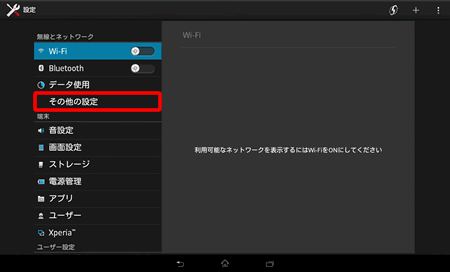
〔設定〕画面の起動方法
▼eoホーム画面の場合
画面右下の〔![]() 〕をタップして、アプリ一覧の中から〔設定〕をタップしてください。
〕をタップして、アプリ一覧の中から〔設定〕をタップしてください。
▼通常ホーム画面の場合
画面右上の〔アプリ〕をタップして、アプリ一覧の中から〔設定〕をタップしてください。
〔機内モード〕にチェックが入っていることを確認し、チェックボックスをタップします。
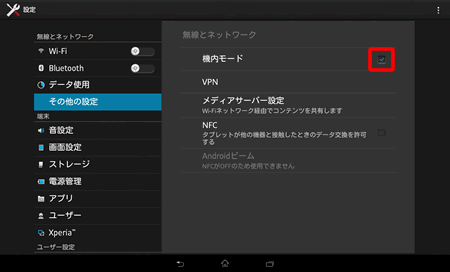
〔機内モード〕からチェックが外れたことを確認します。
これで、無線通信ができるようになります。
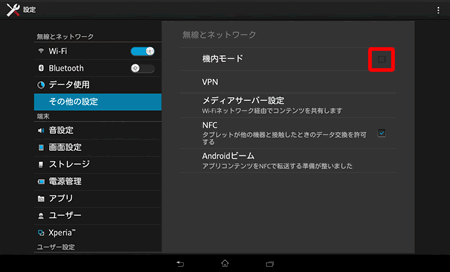
※ 機内モードは、チェックが入っていれば「オン」、チェックがなければ「オフ」になっています。
※ 機内モードを「オン」にするには、再度〔機内モード〕をタップしてください。
ARROWS Tab M504/HA4
〔設定〕画面を起動し、〔その他...〕をタップします。
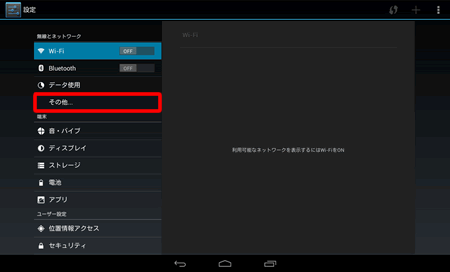
〔設定〕画面の起動方法
▼eoホーム画面の場合
画面右下の〔![]() 〕をタップして、アプリ一覧の中から〔設定〕をタップしてください。
〕をタップして、アプリ一覧の中から〔設定〕をタップしてください。
▼通常ホーム画面の場合
画面下の〔![]() 〕をタップして、アプリ一覧の中から〔設定〕をタップしてください。
〕をタップして、アプリ一覧の中から〔設定〕をタップしてください。
〔機内モード〕にチェックが入っていることを確認し、チェックボックスをタップします。
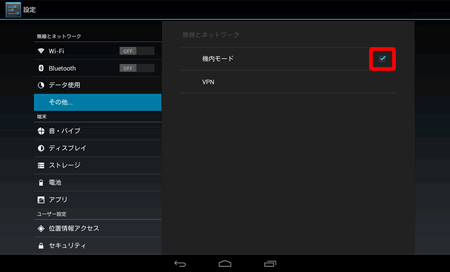
〔機内モード〕からチェックが外れたことを確認します。
これで、無線通信ができるようになります。
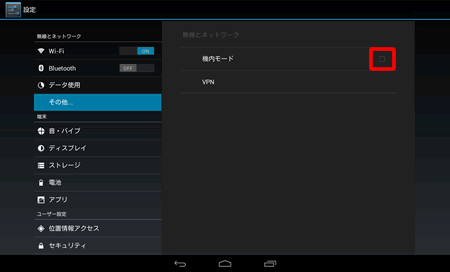
※ 機内モードは、チェックが入っていれば「オン」、チェックがなければ「オフ」になっています。
※ 機内モードを「オン」にするには、再度〔機内モード〕をタップしてください。
Sony Tablet・Xperia Tablet S
〔設定〕画面を起動し、〔その他...〕をタップします。
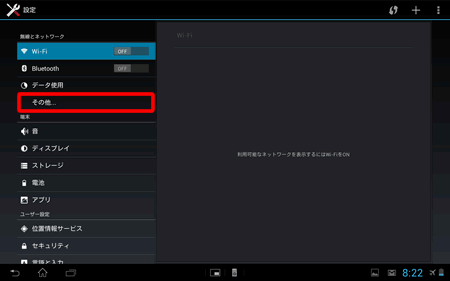
〔設定〕画面の起動方法
▼eoホーム画面の場合
画面右下の〔![]() 〕をタップして、アプリ一覧の中から〔設定〕をタップしてください。
〕をタップして、アプリ一覧の中から〔設定〕をタップしてください。
▼通常ホーム画面の場合
画面右上の〔Apps & Widgets〕をタップして、アプリ一覧の中から〔設定〕をタップしてください。
〔機内モード〕にチェックが入っていることを確認し、チェックボックスをタップします。
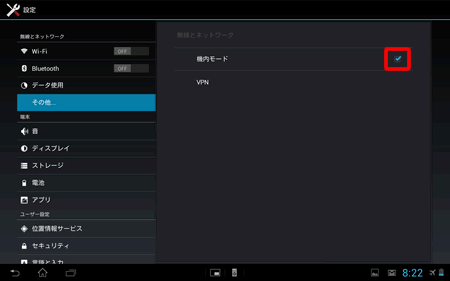
〔機内モード〕からチェックが外れたことを確認します。
これで、無線通信ができるようになります。
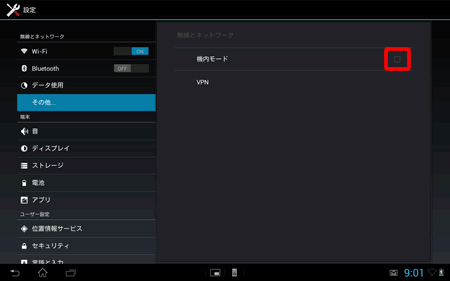
※ 機内モードは、チェックが入っていれば「オン」、チェックがなければ「オフ」になっています。
※ 機内モードを「オン」にするには、再度〔機内モード〕をタップしてください。
Windows® 11 の端末
モバイルやeoスマートリンクタブレット以外のWindows® 11の端末で、機内モードを「オフ」(無効)にする方法をご紹介します。
タスクバーから〔![]() 〕をクリックします。
〕をクリックします。
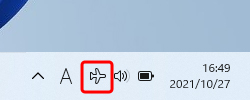
※ アイコンが〔![]() 〕になっている場合は、すでに機内モードがオフになっています。
〕になっている場合は、すでに機内モードがオフになっています。
画面右側に〔クイック設定〕が表示されます。
〔機内モード〕が〔青色(オン)〕であることを確認し、〔機内モード〕をクリックします。
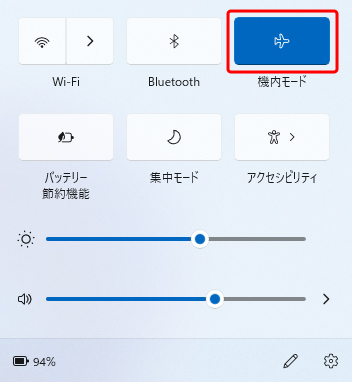
〔機内モード〕が〔無色(オフ)〕になったことを確認します。
これで、無線通信ができるようになります。