ストリーミングメディアプレーヤーは2025年1月13日をもって新規申込受付を終了しました。
ネットに関するよくあるご質問
ストリーミングメディアプレーヤーの視聴方法を知りたい
管理番号:40019382 最終更新:2025/01/14
ストリーミングメディアプレーヤーの視聴方法は、以下をご覧ください。
ご注意ください
ご注意ください
Netflix、Hulu、U-NEXT のお申し込みを希望する場合は、必ず以下リンク先からお手続きください。
ストリーミングメディアプレーヤーの画面からお申し込みの場合、eoでの割引や特典が対象外となりますので、ご注意ください。
▼ eo光ネット/eo光シンプルプラン Netflixパック
<eo光ネット/eo光シンプルプラン Netflixパックをお申し込み済みのお客さま>
- 以下リンク先の手順に沿って、Netflixの利用開始登録をしてください。
eo光ネット/eo光シンプルプラン Netflixパック ご利用開始までの流れ - Netflixの利用開始登録の完了後に、Netflixアカウントに登録したメールアドレスでストリーミングメディアプレーヤーからログインください。
<eo光ネット/eo光シンプルプラン Netflixパックをまだお申し込みでないお客さま>
- eoマイページからコース変更をお申し込みください。
- 以下リンク先の手順に沿って、Netflixの利用開始登録をしてください。
eo光ネット/eo光シンプルプラン Netflixパック ご利用開始までの流れ - Netflixの利用開始登録の完了後に、Netflixアカウントに登録したメールアドレスでストリーミングメディアプレーヤーからログインください。
▼ Hulu・U-NEXT
- 以下リンク先からHuluまたはU-NEXTにお申し込みください。
Huluお申し込み
U-NEXTお申し込み - お申し込み手続き完了後に、HuluまたはU-NEXTに登録したアカウントでストリーミングメディアプレーヤーからログインください。
アプリから視聴する方法
ホーム画面から視聴したいアプリを選択し、リモコンの〔OK〕ボタンを押します。
※ 視聴したいアプリがリモコンのボタンにある場合は、リモコンのボタンを押すことでアプリが起動します。
テレビ画面
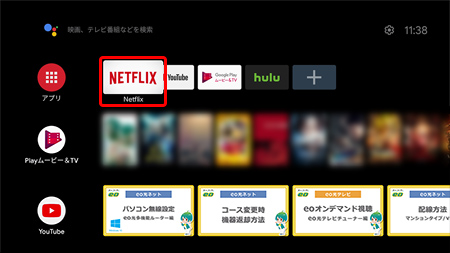
リモコン
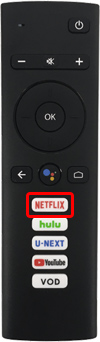
Netflixが起動します。
〔ログイン〕を選択し、リモコンの〔OK〕ボタンを押します。
※ 初回起動時、またはログアウト時に表示される画面です。ログイン済みの場合は、「STEP 6」に進んでください。

〔ログイン〕画面が表示されます。
Netflixのアカウントとして登録している「メールアドレス」を入力し、〔次へ〕を選択して、リモコンの〔OK〕ボタンを押します。
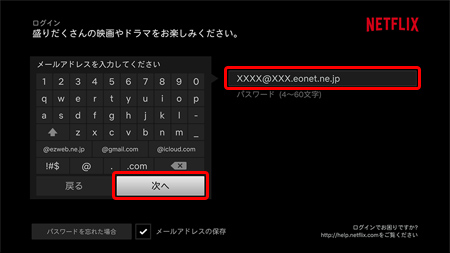
「パスワード」を入力し、〔次へ〕を選択して、リモコンの〔OK〕ボタンを押します。
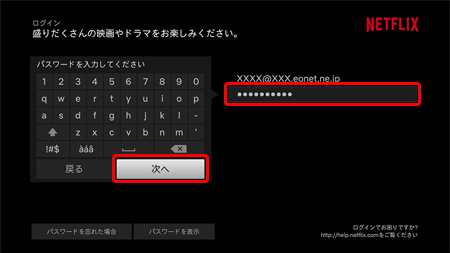
以下の画面が表示された場合は、〔プロフィール〕を選択し、リモコンの〔OK〕ボタンを押します。
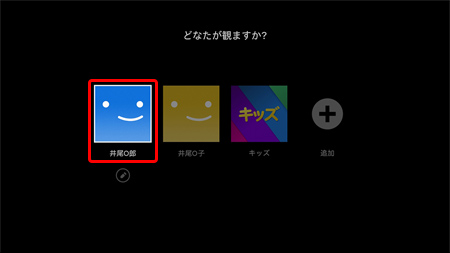
Netflixのホーム画面が表示されます。
視聴したいコンテンツを選択し、リモコンの〔OK〕ボタンを押します。
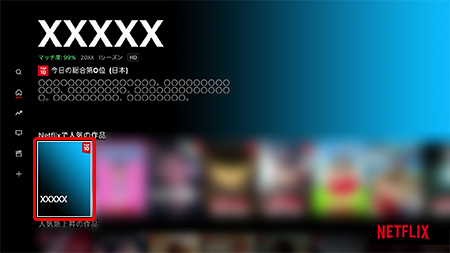
コンテンツの詳細画面が表示されます。
再生項目を選択し、リモコンの〔OK〕ボタンを押すと、映像が再生されます。
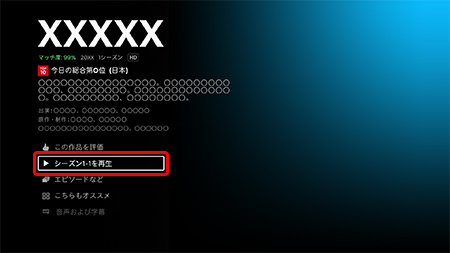
コンテンツから視聴する方法
ホーム画面から視聴したいコンテンツを選択し、リモコンの〔OK〕ボタンを押します。
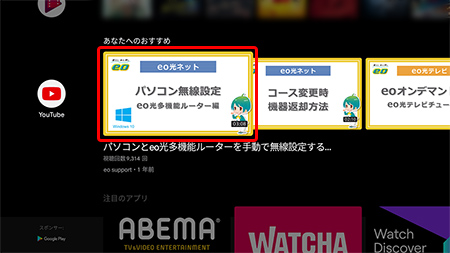
〔アカウントの選択〕画面が表示されます。
アカウントを選択し、リモコンの〔OK〕ボタンを押します。
※ YouTube初回起動時のみ表示されます。
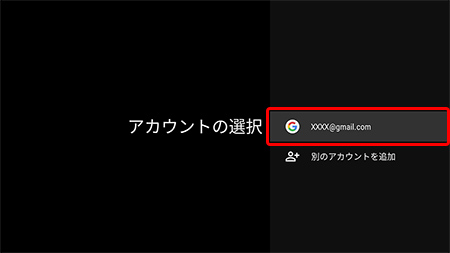
映像が再生されます。

検索して視聴する方法:音声入力
ホーム画面左上からグーグルアシスタントの〔音声入力〕を選択し、リモコンの〔OK〕ボタンを押します。
※ リモコンの〔グーグルアシスタント起動〕ボタン押しても、音声入力することができます。
テレビ画面
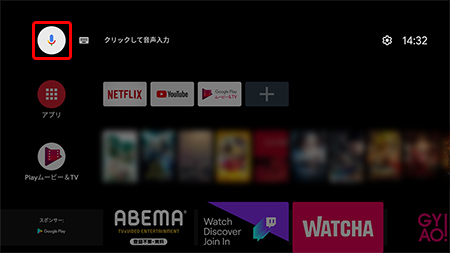
リモコン
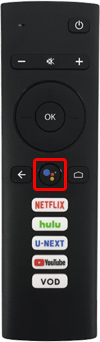
〔Google Assistant〕画面が表示されます。
〔続行〕を選択し、リモコンの〔OK〕ボタンを押します。
※ グーグルアシスタント未設定時に表示される画面です。設定済みの場合は、「STEP 6」に進んでください。

〔ご注意〕画面が表示されます。
〔サービスとプライバシー〕をご確認いただき、〔続行〕を選択して、リモコンの〔OK〕ボタンを押します。
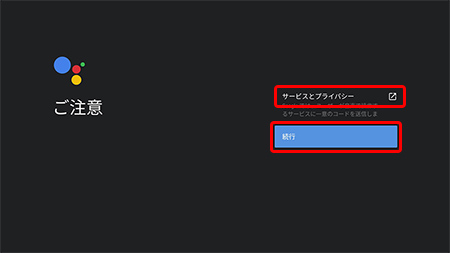
〔Googleアシスタントを最大限に活用しよう〕画面が表示されます。
〔はい〕を選択し、リモコンの〔OK〕ボタンを押します。
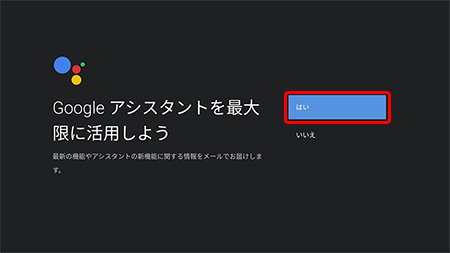
ホーム画面に戻ります。
再度、グーグルアシスタントの〔音声入力〕を選択し、リモコンの〔OK〕ボタンを押します。
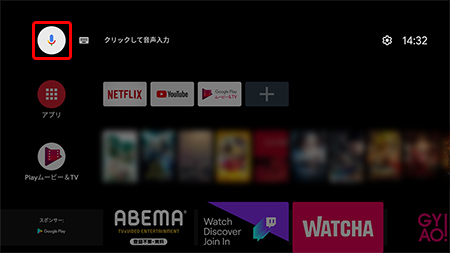
画面下部に〔次のように言ってみてください...〕と表示されます。
リモコン上部(LED付近)に向かって話しかけます。
正しく認識されると、検索し始めます。
※ コマンドは検索文言だけでなく、天気やニュースなどを聞くこともできます。
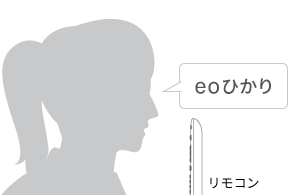
テレビ画面
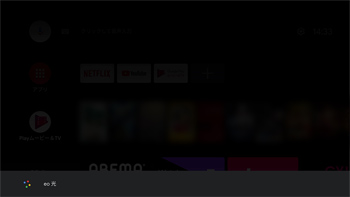
表示されている項目を選択する場合
検索したい項目を選択し、リモコンの〔OK〕ボタンを押してください。
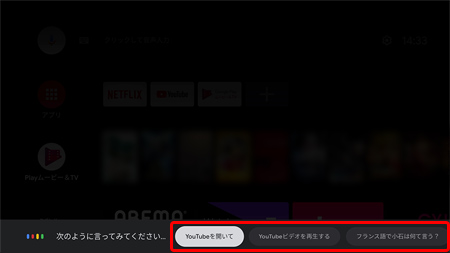
検索結果の一覧が表示されます。
視聴したいコンテンツを選択し、リモコンの〔OK〕ボタンを押します。
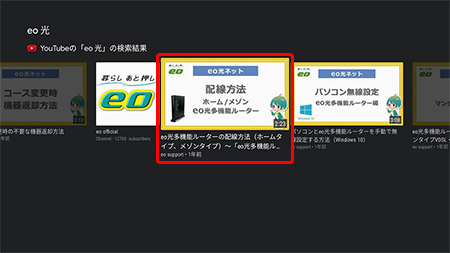
映像が再生されます。

検索して視聴する方法:文字入力
ホーム画面左上からグーグルアシスタントの〔文字入力〕を選択し、リモコンの〔OK〕ボタンを押します。
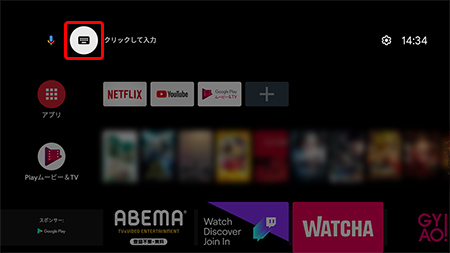
検索画面が表示されます。
検索したい文字列を入力し、〔![]() 〕を選択して、リモコンの〔OK〕ボタンを押します。
〕を選択して、リモコンの〔OK〕ボタンを押します。

検索結果の一覧が表示されます。
視聴したいコンテンツを選択し、リモコンの〔OK〕ボタンを押します。
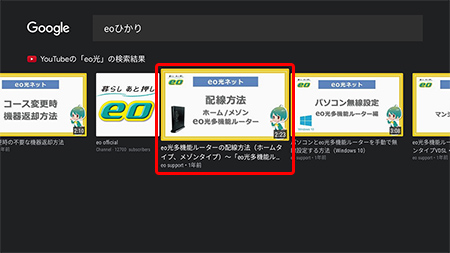
映像が再生されます。
