メールに関するよくあるご質問
Thunderbirdのメールアカウントの設定を確認したい
管理番号:40047724 最終更新:2024/03/13
Thunderbirdでメール受信または送信時にエラーが表示された場合などは、メールの設定を以下の手順でご確認ください。
※ eo以外のメールアドレスの設定手順については、メールアドレスを提供している事業者さまにお問い合わせください。
「Mozilla Thunderbird」を起動します。
設定を確認したいアカウントを右クリックし、〔設定〕を押します。
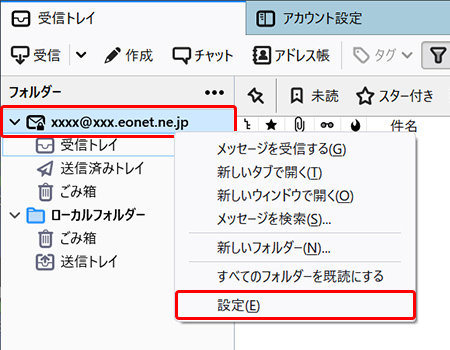
〔アカウント設定〕画面が表示されます。
「メールアドレス」欄のメールアドレスを正しいメールアドレスに修正します。
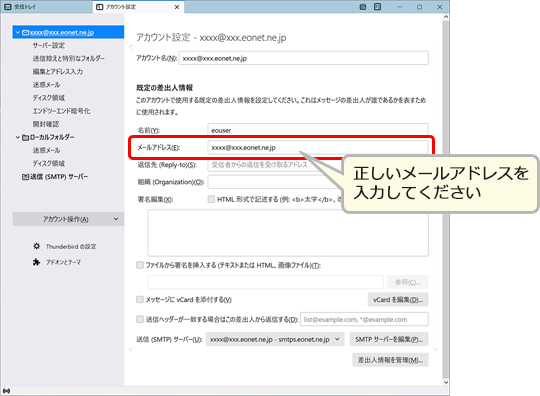
〔アカウント設定〕画面が表示されます。
〔サーバー設定〕を押します。
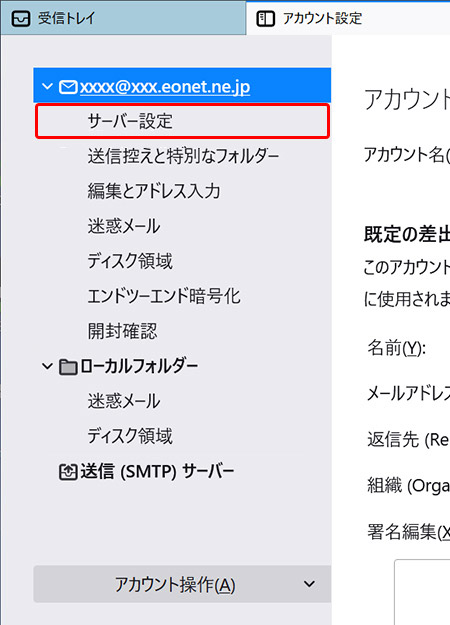
〔サーバー設定〕画面が表示されます。
各項目を確認して、ウィンドウを閉じます。
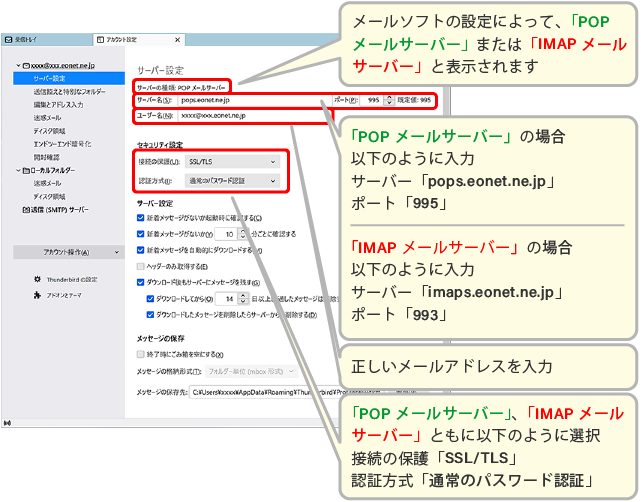
※ 上の画像は「POPメールサーバー」の場合のものです。
サーバー名を変更した場合
以下のポップアップメッセージが表示されます。〔再起動〕を押すとThunderbirdが再起動しますので、再度サーバー設定画面から他の設定変更も実施してください。
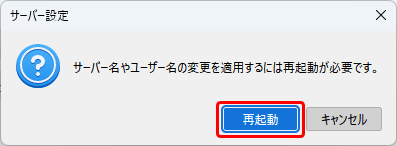
ユーザー名を変更した場合
以下のポップアップメッセージが表示されるので、〔OK〕を押します。続けてThunderbirdの再起動を促すポップアップメッセージが表示されるので、〔再起動〕を押します。Thunderbirdが再起動しましたらSTEP 5以降の設定変更を実施してください。
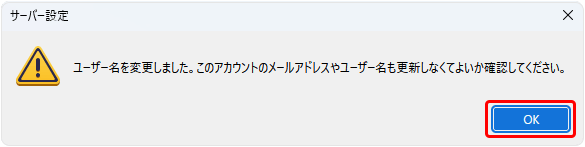
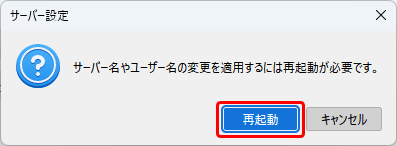
〔アカウント設定〕画面の〔送信(SMTP)サーバー〕を押します。
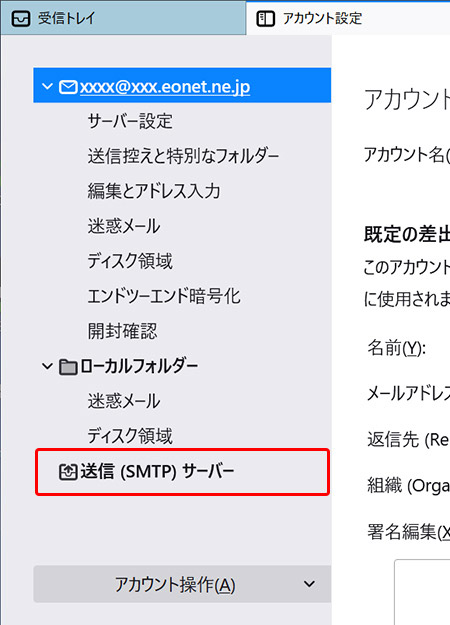
送信サーバー一覧から設定を確認したい〔送信(SMTP)サーバー名(お客さまのメールアドレス - サーバー名)〕を選択すると、一覧の下に選択したサーバーの詳細が表示されます。
〔編集〕を押します。
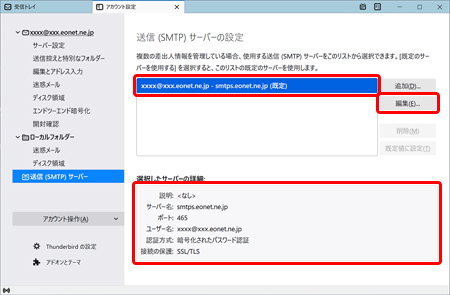
〔送信(SMTP)サーバー〕画面が表示されます。
各項目を確認して、〔OK〕を押します。
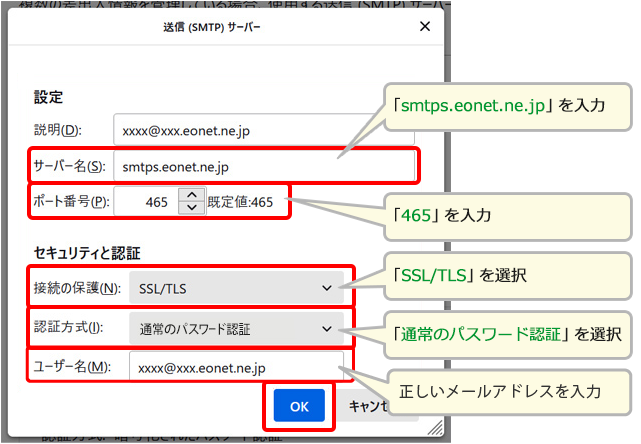
| サーバー名 | 「smtps.eonet.ne.jp」 ※半角入力 |
|---|---|
| ポート | 「465」 ※半角入力 |
| 接続の種類 | 「SSL/TLS」 |
| 認証方式 | 「通常のパスワード認証」 |
| ユーザー名 | お客さまの「メールアドレス」 |
〔送信(SMTP)サーバーの設定〕画面に戻ります。
変更内容が反映していることを確認し、「アカウント設定」タブの右側にある〔×〕を押して、画面を閉じます。
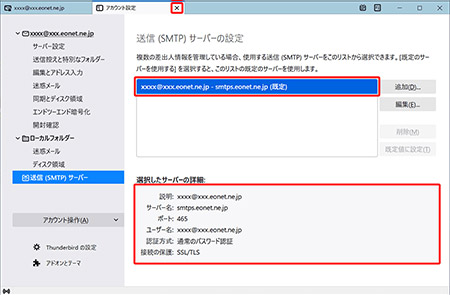
※ メールを送受信した際、「パスワードを入力してください」とポップアップ表示される場合は、メールパスワードを入力し、〔パスワードマネージャーにこのパスワードを保存する〕にチェックを入れて〔OK〕を押してください。
以上でメールの設定内容の確認は完了です