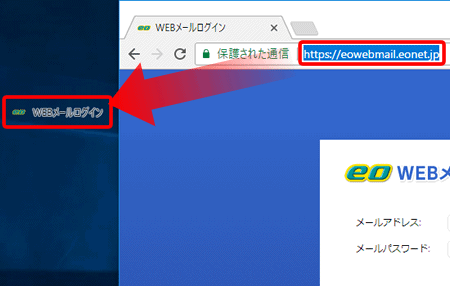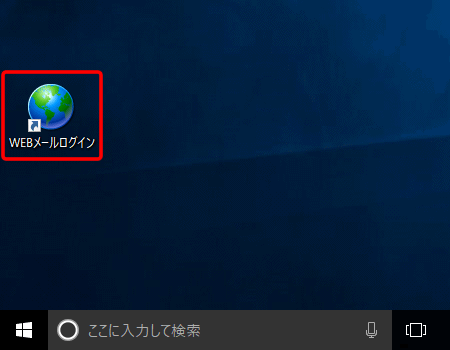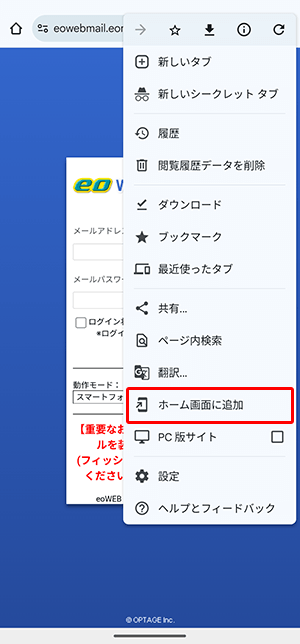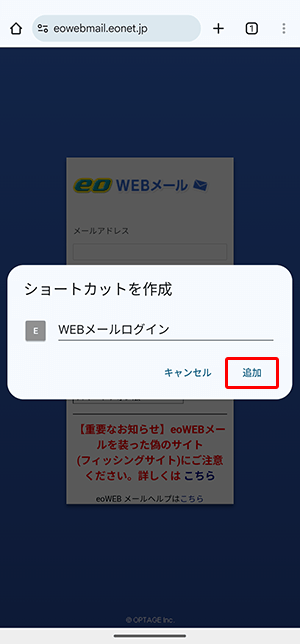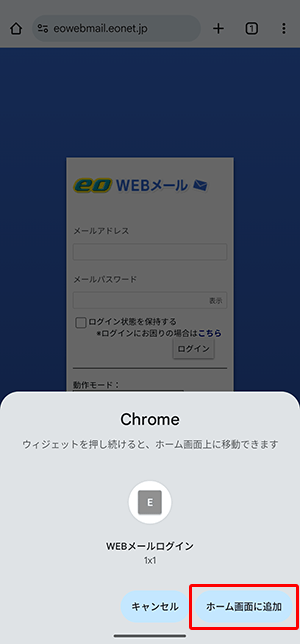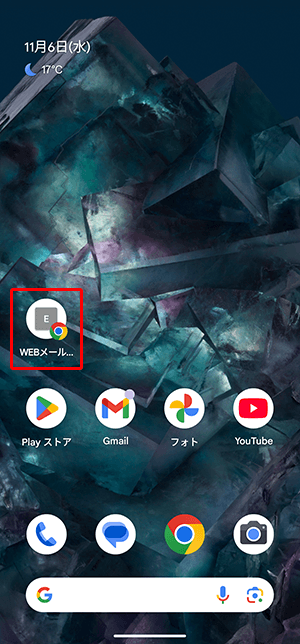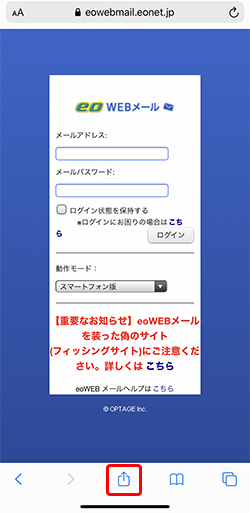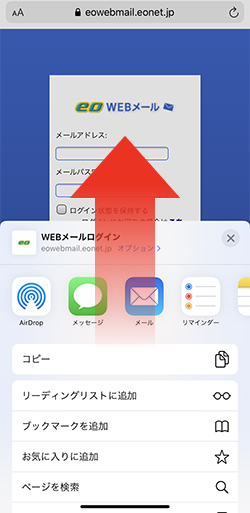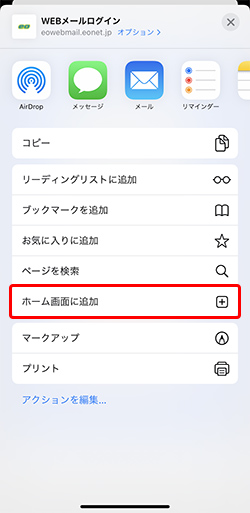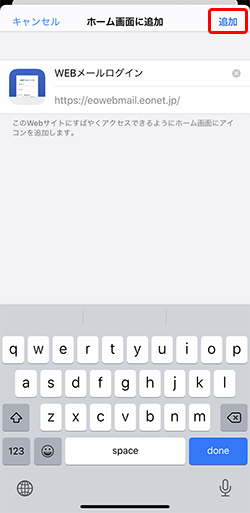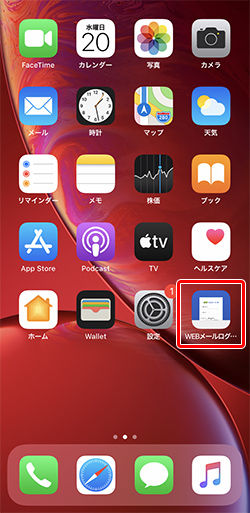「eoWEBメール(パソコン/スマートフォン版)のログイン画面」を開きます。
アドレスバーのアイコンをデスクトップの何もないところにドラッグ&ドロップします。
動画で作成方法を確認する場合はこちら動画で作成方法を確認する場合はこちら
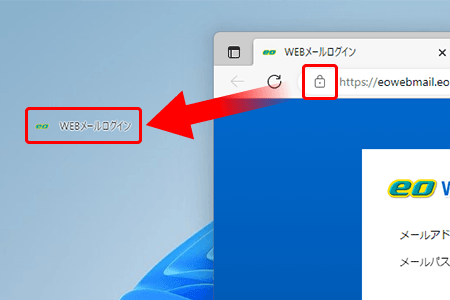
デスクトップに、eoWEBメールのショートカットアイコンが追加されたら、操作は完了です。
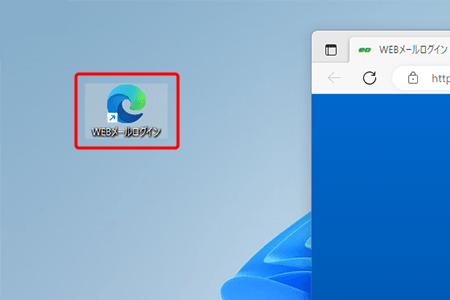
【eoWEBメールにログイン後、ショートカットを作成した場合】
- ショートカットアイコンの名称は、ショートカット作成時の画面の名称になります。
- どの画面でショートカットを作成しても、クリックした際に開く画面は、eoWEBメールへのログイン状態が続いていた場合は「受信箱」となり、ログイン状態が切れていた場合は、eoWEBメールの「ログイン画面」となります。