- 〔クレジットカード情報の追加〕を押します。
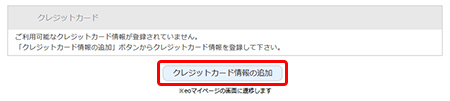
- 〔コンテンツ決済用クレジットカード登録入力〕画面が表示されます。
〔上記内容に同意する〕にチェックを入れて、必須項目を入力し、〔確認〕を押します。
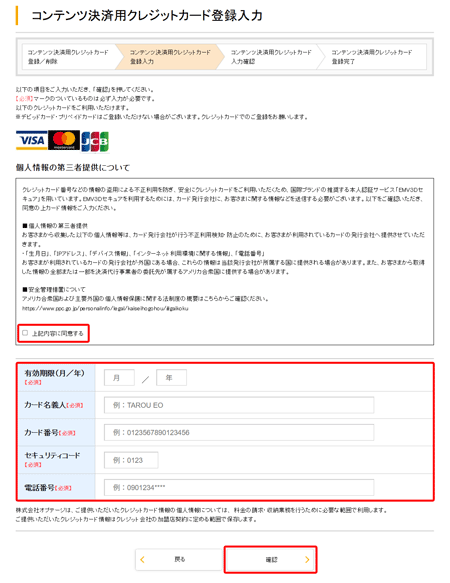
- 〔コンテンツ決済用クレジットカード入力確認〕画面が表示されます。
内容を確認して問題がなければ、〔登録〕を押します。

- 〔コンテンツ決済用クレジットカード登録完了〕画面が表示されます。
〔次へ〕を押します。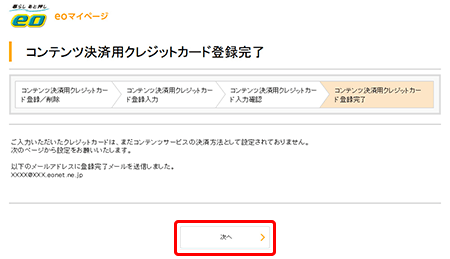
- 〔決済方法選択〕画面に戻ります。
登録した決済方法を選択し、〔確認〕を押します。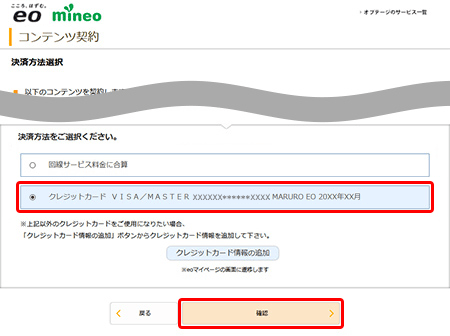
コンテンツに関するよくあるご質問
サービスの利用方法を知りたい(パソコンソフト使い放題 for eo)
管理番号:40018824 最終更新:2025/07/18
パソコンソフト使い放題 for eoをご利用までの流れは以下をご覧ください。
「パソコンソフト使い放題 for eo」の画面にある〔お申し込みはこちら〕→〔申し込む(eoIDログイン画面へ)〕を押します。
次の画面で、「eoID」と「eoIDパスワード」などを入力し、ログインします。
※ eoID・eoIDパスワードがご不明の方は、以下リンク先からお手続きください。
eoID・eoIDパスワードがわからない場合
※ サービスご利用開始前のお客さまは、ログイン時に初期登録画面が表示される場合があります。
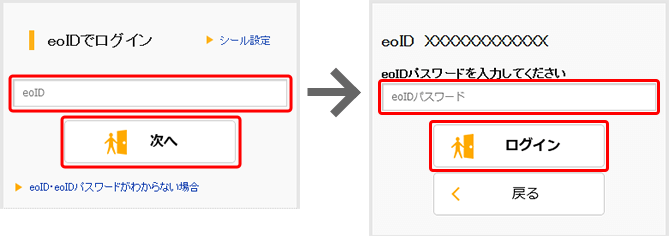
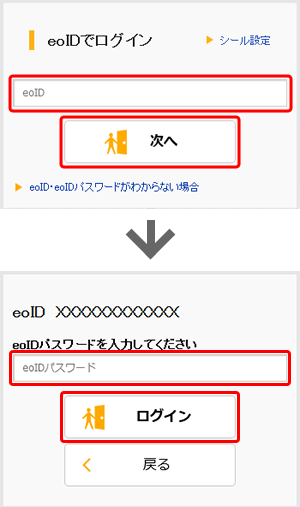
〔利用規約〕画面が表示されるので、利用規約をご確認いただき、〔以下に同意して進む〕を押します。
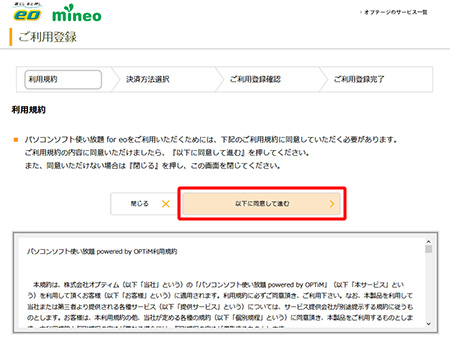
〔決済方法〕を選択し、〔確認〕を押します。
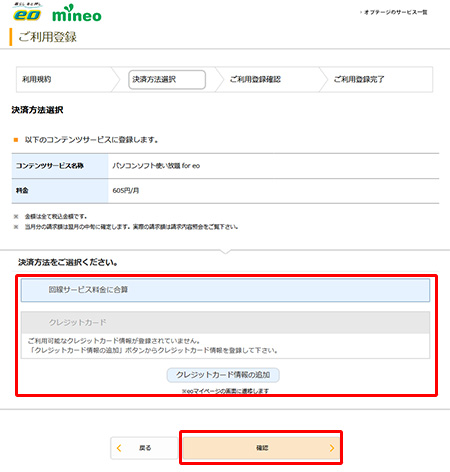
「クレジットカード決済」のクレジットカードを変更または新規登録する場合
〔ご利用登録確認〕画面が表示されるので、内容に誤りがなければ〔登録〕を押します。
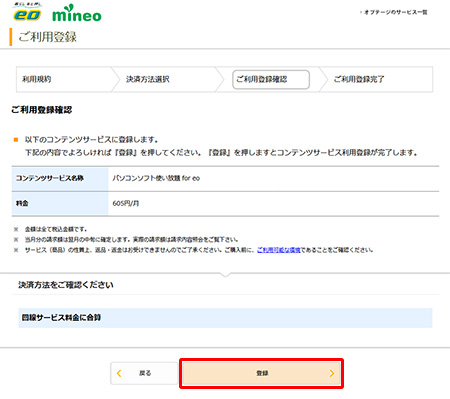
〔ご利用登録完了〕画面で、「使い放題コード」を控えます。
〔ダウンロードへ〕を押します。
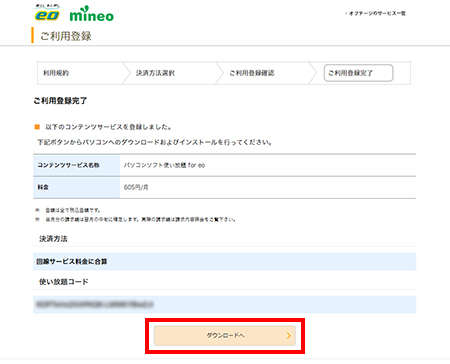
〔カタログソフトをダウンロード〕を押すと、「パソコンソフト使い放題 for eo」のダウンロードが開始されます。
〔実行〕を押します。

〔パソコンソフト使い放題 for eo のセットアップ〕画面が表示されます。
〔利用規約に同意します〕にチェックを入れ、〔インストール〕を押します。
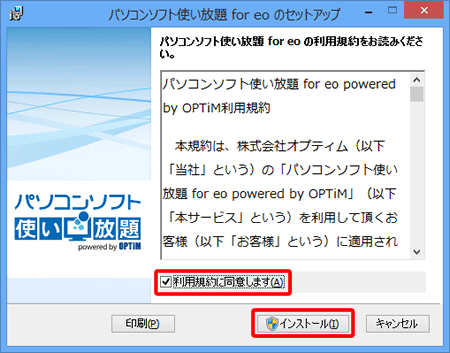
ユーザーアカウント制御画面が表示された場合は、〔はい〕を押します。
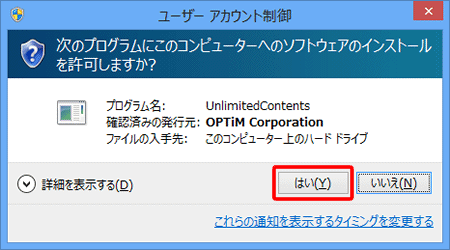
インストール中です。しばらく待ちます。
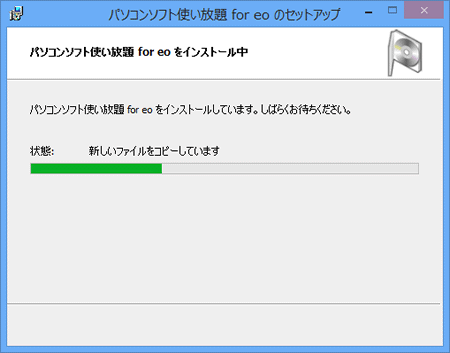
〔パソコンソフト使い放題 for eo インストール完了〕画面が表示されます。
〔セットアップ終了後、パソコンソフト使い放題 for eo を起動する〕にチェックを入れ、〔完了〕を押します。
※ コンテンツ(アプリや電子書籍)の利用には、「使い放題コード」を入力してログインする必要があります。
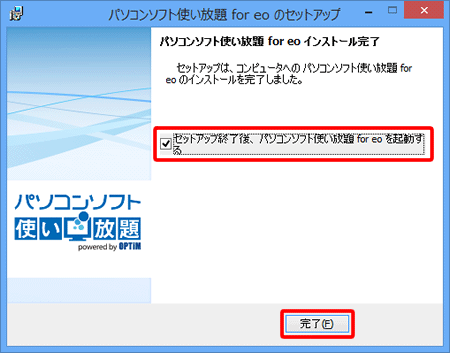
「パソコンソフト使い放題 for eo」から使いたいソフトをインストールします。