Outlook 2021 メールパスワード変更後の設定方法(IMAP)
「Outlook 2021」での「メールパスワード変更後の設定方法(IMAP)」をご説明します。
ご契約メールアドレス(xxxxxx@xxxx.eonet.ne.jp)のメールパスワードを変更した後は、お客さまが利用されているメールソフトのパスワードの変更が必要です。
※画面はoffice 2021(バージョン2111)、Windows11をもとにしています。
※ご利用の時期・環境により表示が異なる場合があります。
パスワード変更後の設定方法
STEP1/9
画面下の〔スタートボタン(![]() )〕を押します。
)〕を押します。
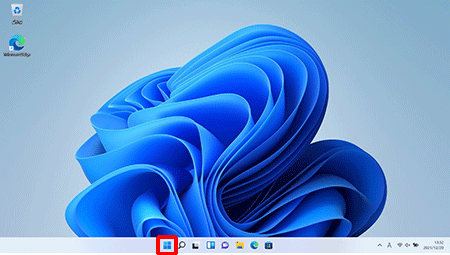
STEP2/9
〔すべてのアプリ〕を押します。
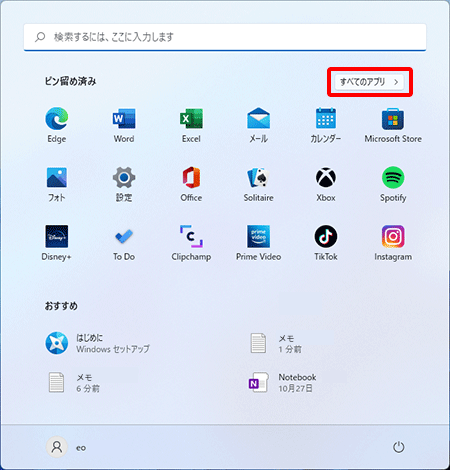
STEP3/9
すべてのアプリ一覧が表示されます。
画面をスクロールして〔Outlook〕を押します。
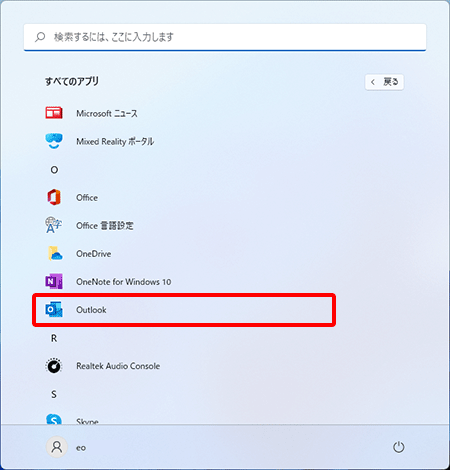
STEP4/9
メニュータブの〔ファイル〕を押します。
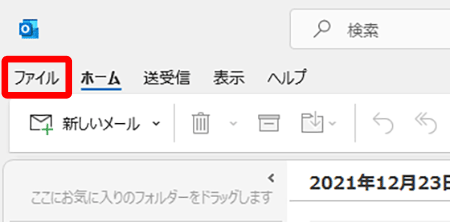
STEP5/9
〔アカウント情報〕画面が表示されます。
〔アカウント設定〕→〔サーバーの設定〕を押します。
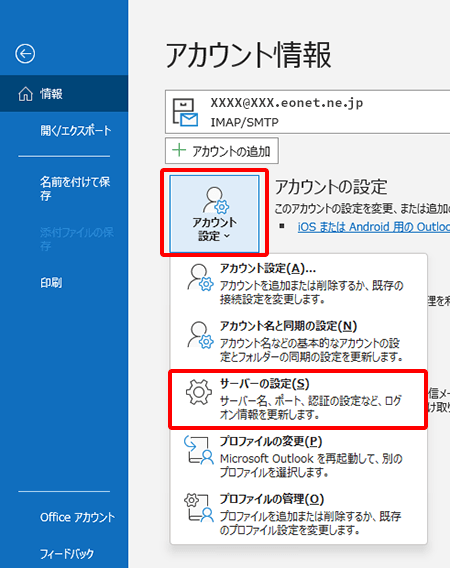
STEP6/9
〔IMAP アカウントの設定〕画面が表示されます。
「パスワード」欄に、「変更後のパスワード」を入力し、〔次へ〕を押します。
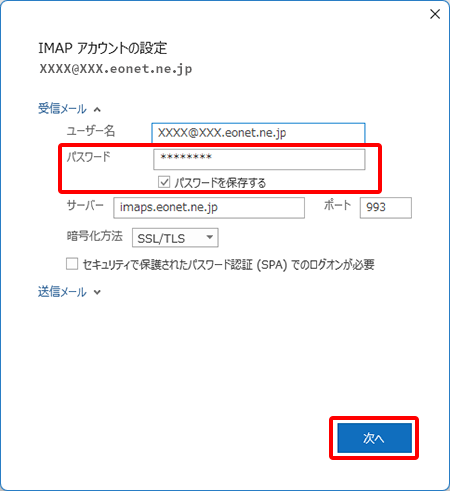
| パスワード | お客さまの「メールパスワード(またはPOPパスワード)」※半角入力 |
|---|---|
| パスワードを保存する | 初期状態ではチェックが入っています。 チェックを外した場合は、送受信ごとにパスワードを入力する必要があります。 |
STEP7/9
〔アカウントが正常に更新されました〕と表示されます。
〔完了〕を押しします。
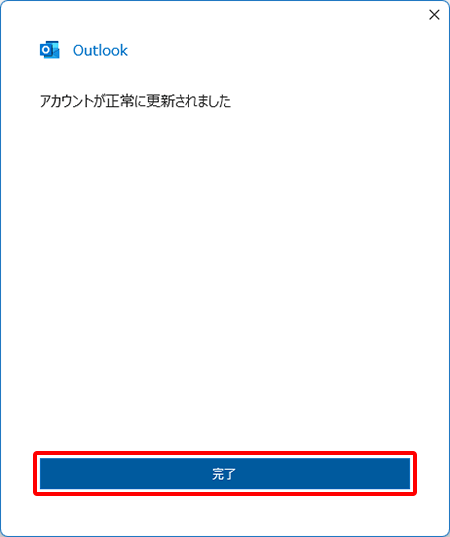
STEP8/9
〔アカウント情報〕画面に戻ります。
画面左上の〔←〕を押します。
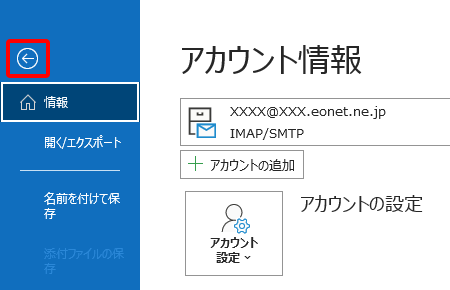
STEP9/9
メイン画面が表示されます。
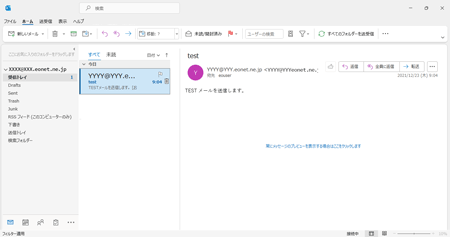
以上でメールパスワード変更後の設定は完了です。
