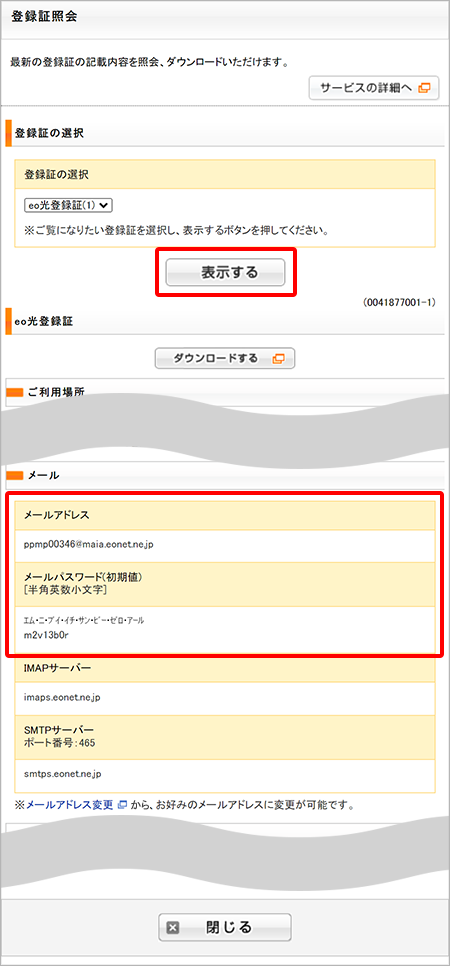メールアドレス・パスワードがわからない
メールの設定時に、設定がうまくいかない場合、メールアドレスやメールパスワードが誤っていることがあります。
設定の前に、メールアドレスとメールパスワードをご確認ください。
メールパスワードを初期パスワードから変更していない場合
ご契約メールアドレス(xxxxxx@xxxx.eonet.ne.jp)とメールパスワードは、eo光登録証などに記載されています。登録証によっては、パスワードは「POPパスワード(初期)」と記載されています。
登録証がお手元にない場合は、eoマイページ(Web)から確認・ダウンロードいただけます。
※追加したメールアドレスの初期メールパスワードは、登録証に記載の「メールパスワード(初期値)」または「POPパスワード(初期)」です。
メールパスワードを変更済み、または変更したかわからない場合
ご契約メールアドレス(xxxxxx@xxxx.eonet.ne.jp)はeoマイページ(Web)から確認・変更いただけます。
変更済みのメールパスワードは確認できません。以下の手順で初期化後、初期メールパスワードをご確認ください。
STEP1/10
eoマイページにログインします。
- ※ご契約者ご本人さま (マスター会員)のeoID・eoIDパスワードなどが必要です。
- ※eoID・eoIDパスワードはサービスご契約時にお渡ししているeo光登録証などに記載されています。
STEP2/10
〔各種変更手続き〕を押します。
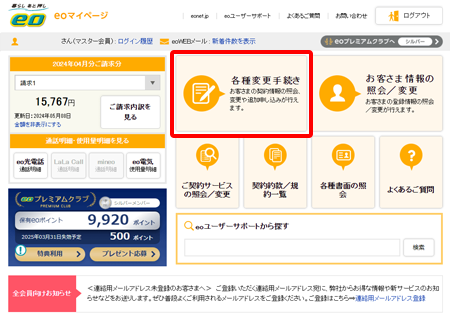
STEP3/10
〔各種変更手続き〕画面が表示されます。
〔各種パスワード 変更〕を押します。
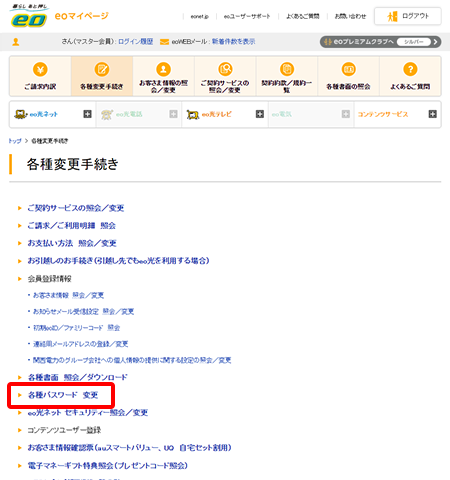
STEP4/10
〔初期化〕を押します。
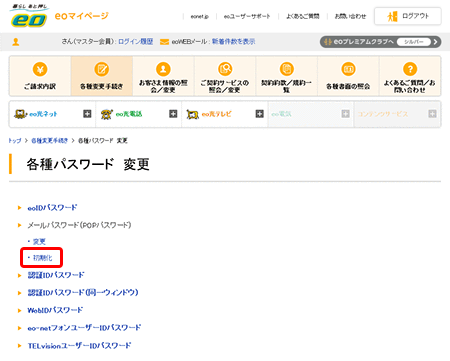
STEP5/10
メールアドレスを確認します。
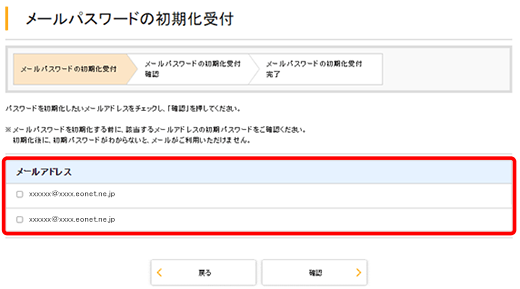
STEP6/10
次に、メールパスワードを初期化します。
パスワードを初期化するメールアドレスにチェックを入れます。
〔確認〕を押します。
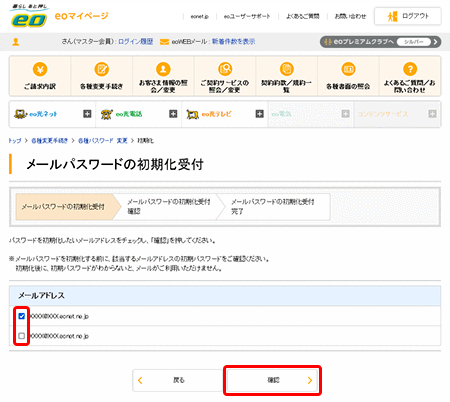
STEP7/10
内容を確認し問題なければ〔初期化〕を押します。
メールパスワードが初期化できました。

STEP8/10
次に、eo光登録証で初期パスワードを確認します。
〔各種書面の照会〕を押します。
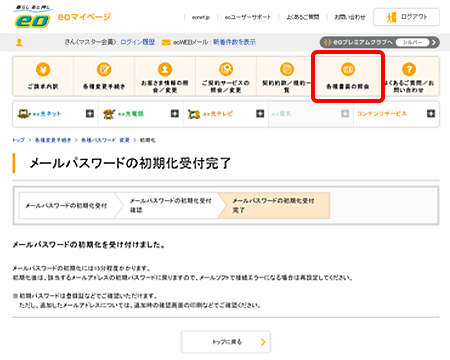
STEP9/10
〔各種書面の照会〕画面が表示されます。
〔ID登録証を照会する〕を選択し、〔確認する〕を押します。
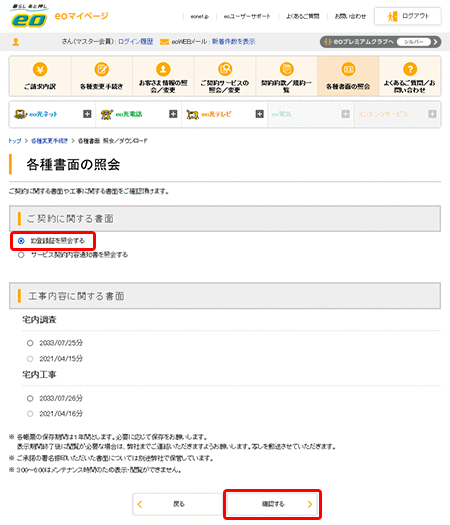
STEP10/10
〔各種書面の照会〕を押します。
登録証の内容が表示されます。
「メール」の項目で、メールアドレス、メールパスワード(初期値)を確認します。