以下がお手元にあることをご確認ください。
-

ストリーミングメディアプレーヤー本体
-

電源アダプター
-
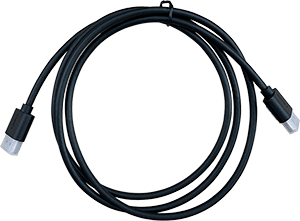
HDMIケーブル
-
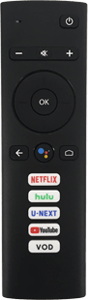
リモコン
ストリーミングメディアプレーヤーの初期設定方法をご説明します。
※アカウントの設定状況などにより、画面が異なる場合があります。
ご確認ください
以下がお手元にあることをご確認ください。

ストリーミングメディアプレーヤー本体

電源アダプター
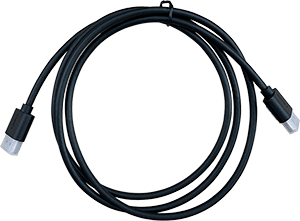
HDMIケーブル
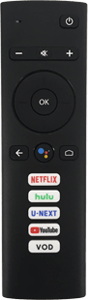
リモコン
ストリーミングメディアプレーヤー本体と電源アダプターを接続します。
また、ストリーミングメディアプレーヤー本体と、テレビなどの接続先をHDMIケーブルで接続してください。
※以下は無線でインターネットに接続する場合の接続方法です。

ストリーミングメディアプレーヤーとインターネット接続用のネットワーク機器(ブロードバンドルーターなど)を付属のLANケーブルで接続する必要があります。
詳細は、「ストリーミングメディアプレーヤーを有線でインターネットに接続したい」をご覧ください。
電源ボタンを押します。
POWERランプが青色に点灯します。

「ストリーミングメディアプレーヤーが起動しない・映像がうつらない」をご覧ください。
テレビ画面にリモコンのペアリング方法が表示されます。
画面の表示通り、リモコンの〔音量を下げる(-)〕ボタンと〔OK〕ボタンを同時に3秒以上長押しします。
※本作業は、リモコンのペアリングです。以降は、リモコンにて操作を行います。
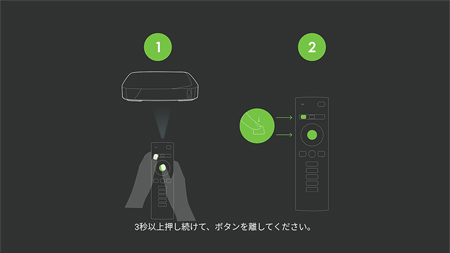
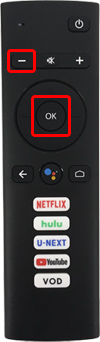
〔Amino Remoteとのペアリングに成功しました。〕画面が表示されたら、ボタンから指を離してください。

「ストリーミングメディアプレーヤーのリモコンペアリングができない」をご覧ください。
〔AndroidスマートフォンでAndroidTVをセットアップしますか?〕画面が表示されます。
〔スキップ〕を選択し、リモコンの〔OK〕ボタンを押します。
※画面内の移動はリモコンの「ナビゲーションキー」、決定は「OK」ボタンで行います。
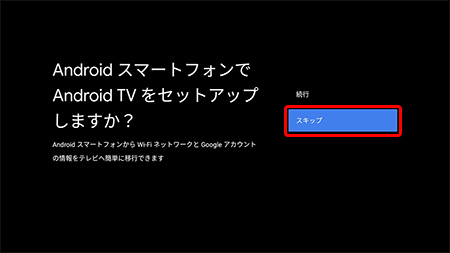
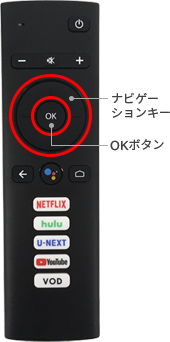
「AndroidTVのセットアップ」は、お手持ちの端末に設定されているWi-FiとGoogleアカウントの設定が簡単に同期できる設定方法です。
セットアップを続行する場合は、「ストーリミングメディアプレーヤーでAndroidTVをセットアップしたい」をご覧ください。
〔Wi-Fiネットワークの選択〕画面が表示されます。
接続したい親機の〔ネットワーク名(SSID)〕を選択し、リモコンの〔OK〕ボタンを押します。
※有線のみで接続する場合は、〔イーサネットを使用〕を選択してください。
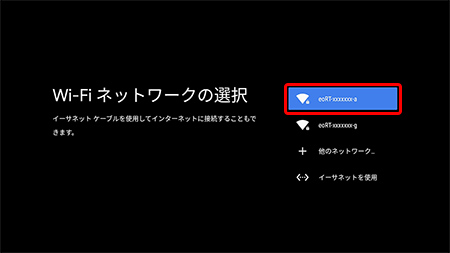
パスワード入力画面が表示されます。
「パスワード(暗号化キー)」を入力し、〔![]() 〕を選択して、リモコンの〔OK〕ボタンを押します。
〕を選択して、リモコンの〔OK〕ボタンを押します。
※Wi-Fiネットワークの接続に成功すると、本体のNETランプが青色に点灯します。
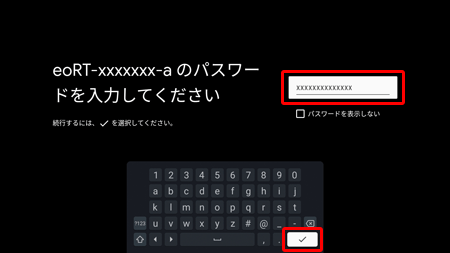
| パスワード | ルーターの「暗号化キー」(初期値はルーター本体などに記載) |
|---|
※お客さまで設定を変更している場合は、その内容にしたがって選択してください。
接続に成功すると〔インターネットに接続しました〕と表示され、アップデートの確認が始まります。
そのまましばらく待ちます。

〔家のテレビを最大限に活用〕画面が表示されます。
〔スキップ〕を選択し、リモコンの〔OK〕ボタンを押します。
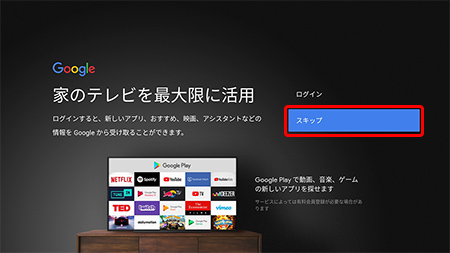
「ストリーミングメディアプレーヤーでGoogleアカウントを設定したい」をご覧ください。
〔Google 利用規約〕画面が表示されます。
規約をご確認いただき、〔同意する〕を選択して、リモコンの〔OK〕ボタンを押します。
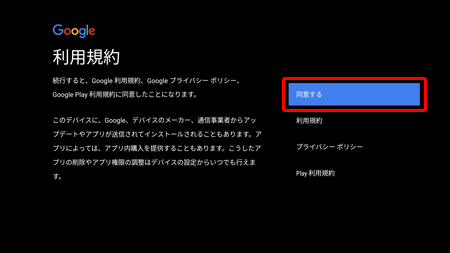
〔Googleサービス〕画面が表示されます。
〔同意する〕を選択し、リモコンの〔OK〕ボタンを押します。
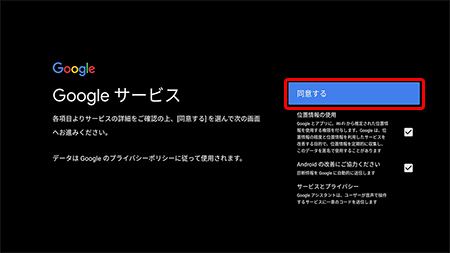
Googleアシスタントに関する画面が表示されます。
ここでは〔スキップ〕を選択して、リモコンの〔OK〕ボタンを押します。
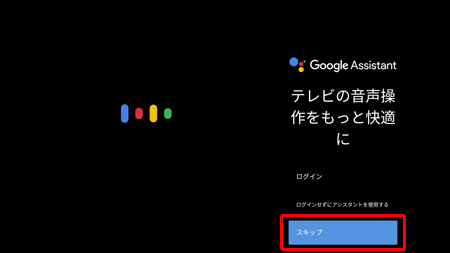
引き続きGoogleアシスタントに関する画面が表示されます。
ここでは〔スキップ〕を選択して、リモコンの〔OK〕ボタンを押します。
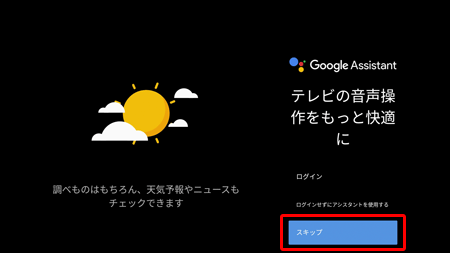
引き続きGoogleアシスタントに関する画面が表示されます。
ここでは〔続行〕を選択して、リモコンの〔OK〕ボタンを押します。
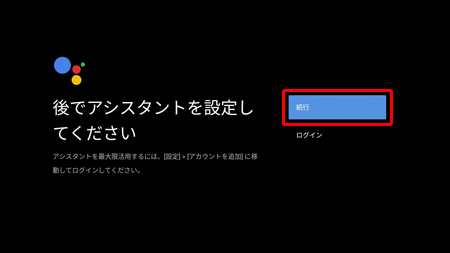
〔Amigo7xJPではandroidtvをご利用いただけます〕画面が表示されたら、初期設定は完了です。
リモコンの右ボタンでページを送ってください。
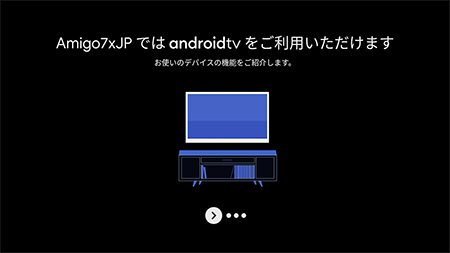
Googleアカウントにログイン済みの場合
〔他のアプリのインストール〕画面が表示されます。
インストールするアプリにチェックを入れて、〔次へ〕を選択し、リモコンの〔OK〕ボタンを押します。
※初期状態はすべての項目にチェックが入っています。
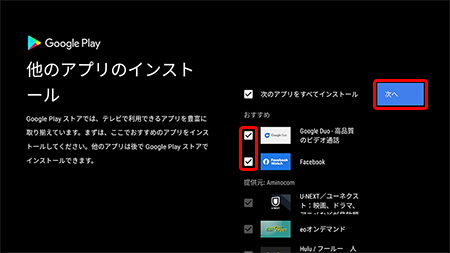
ホーム画面が表示されます。
ご利用いただきたいアプリなどを選択すると、視聴できます。
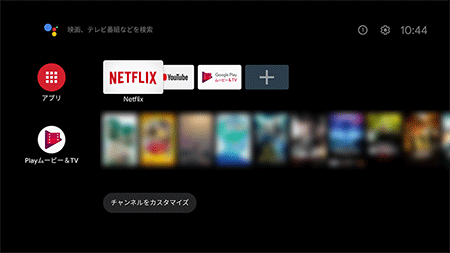
視聴方法については、「ストリーミングメディアプレーヤーの視聴方法を知りたい」をご覧ください。
ご注意ください
Netflix、Hulu、U-NEXT のお申し込みを希望する場合は、必ず以下リンク先からお手続きください。
ストリーミングメディアプレーヤーの画面からお申し込みの場合、eoでの割引や特典が対象外となりますので、ご注意ください。
▼ eo光ネット Netflixパック/eo光シンプルプラン Netflixパック(以下、本サービス)
<本サービスをお申し込み済みのお客さま>
<本サービスをまだお申し込みでないお客さま>
▼ Hulu・U-NEXT