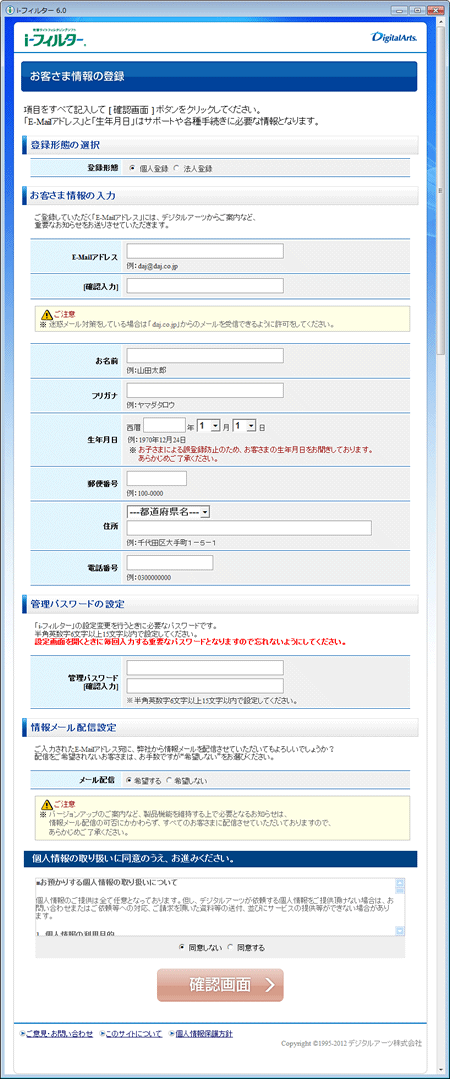〔ダウンロードへ〕を押すと、「有害Webフィルター for eo」(i-フィルター6.0)のダウンロードが開始されます。
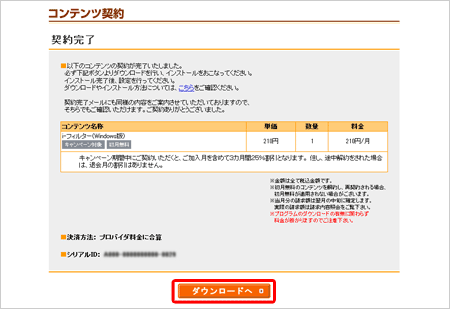
お申し込み後、引き続きインストールする場合は「お申し込みと同時にインストールする場合」を、すでにお申し込みが完了している場合は「有害Webフィルターを追加でインストールする場合(すでにお申し込みが完了している場合)」をご確認ください。
お申し込みと同時にインストールする場合
有害Webフィルターを追加でインストールする場合(すでにお申し込みが完了している場合)
ダウンロードした〔if6_m6pf_installer.exe〕のアイコンをダブルクリックしてください。
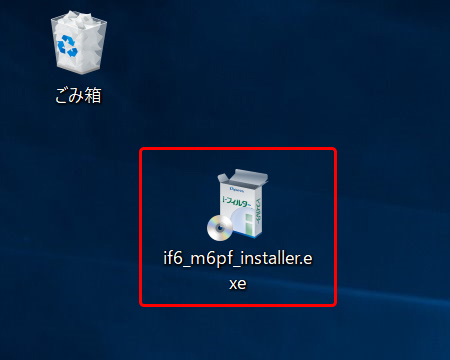
〔i-フィルター インストール〕画面が表示されます。
〔インストール〕を押します。
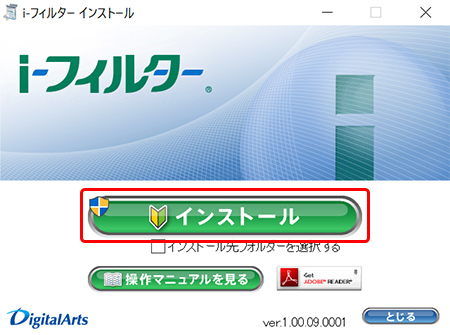
〔ユーザーアカウント制御〕画面が表示された場合は、〔はい〕を押します。
![[ユーザーアカウント制御]画面が表示された場合は、〔はい〕を押します。](img/webfilter_instal_pc_03.jpg)
〔使用許諾契約〕画面が表示されます。
〔使用許諾契約の条項に同意します〕を選択し、〔次へ〕を押します。
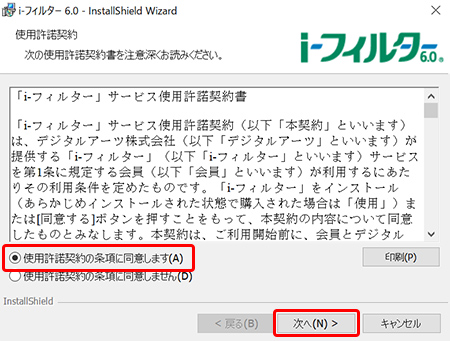
〔インストール〕を押します。
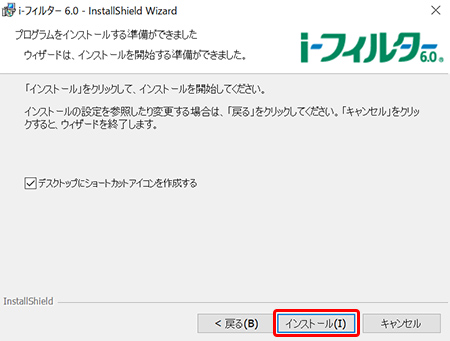
〔「i-フィルター」の開始〕画面が表示されます。
〔シリアルID〕を入力し、〔次へ〕を押します。
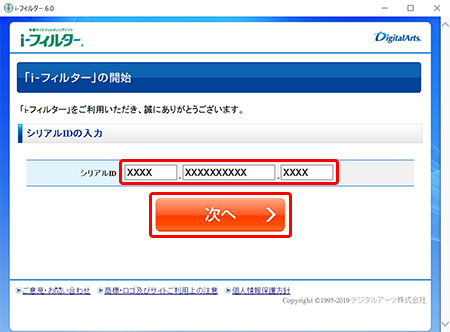
| シリアルID | 「お申し込み時に取得したシリアルID」 ※半角入力 お申し込みが完了しているお客さまは、[契約情報照会/変更メニュー]にログインすることで、「シリアルID」を確認することができます。 |
|---|
画面の指示に従い、ご住所などの必要な情報を入力します。
これでWindowsでのインストールは完了です。