ウイルスバスター クラウド 月額版 for eo ユーザー登録方法(Android)
※画面はウイルスバスター クラウド 月額版 for eo(Android版 バージョン17.1.0.5461)、Android 15をもとにしています。
※ご利用の時期・環境により表示が異なる場合があります。
ウイルスバスター クラウド 月額版 for eo ユーザー登録方法(Android)
STEP1/19
ホーム画面もしくは、アプリ一覧画面から〔ウイルスバスター〕をタップします。
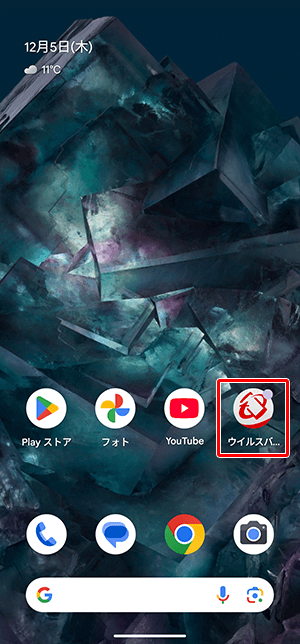
STEP2/19
ウイルスバスターが起動し、〔通知の送信をウイルスバスターに許可しますか?〕のポップアップが表示されます。
〔許可〕をタップします。
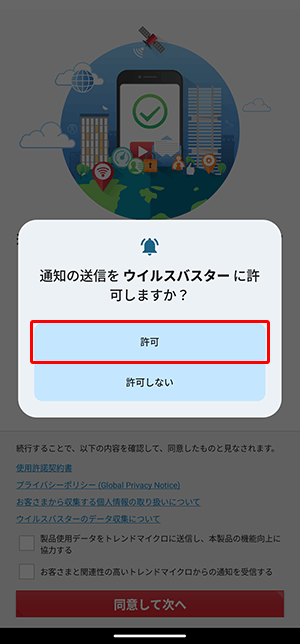
STEP3/19
〔使用許諾契約書〕などを確認の上、〔同意して次へ〕をタップします。
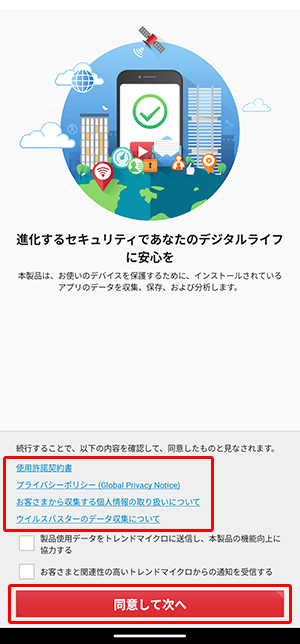
STEP4/19
操作案内が表示されます。
〔次へ〕をタップします。
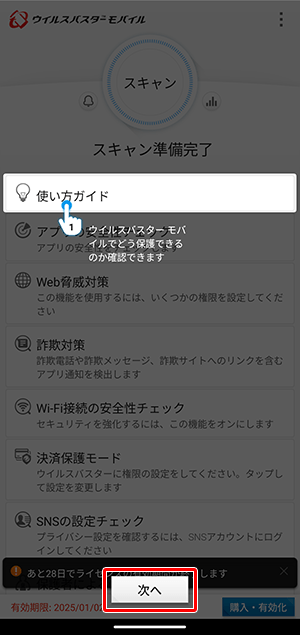
STEP5/19
〔次へ〕をタップします。
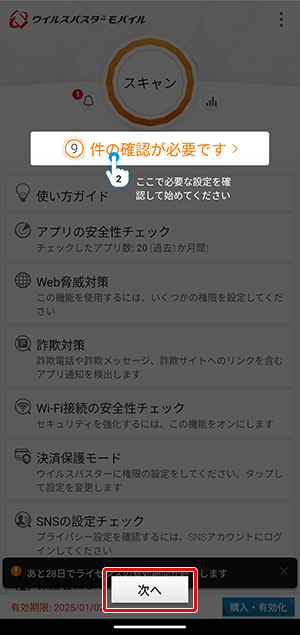
STEP6/19
〔詳しく知りたい機能はありますか?〕画面が表示されます。
ウインドウ右上〔×〕をタップします。
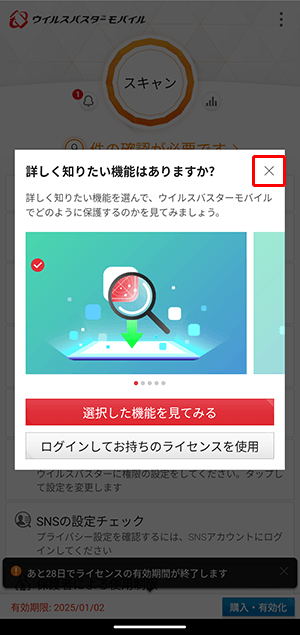
有効化済みのトレンドマイクロアカウントをお持ちの場合
〔ログインしてお持ちのライセンスを使用〕をタップします。
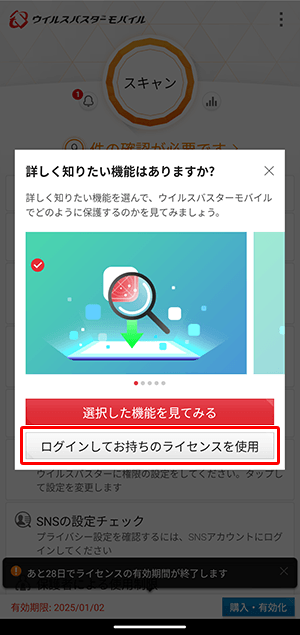
STEP7/19
メイン画面が表示されます。
〔購入・有効化〕をタップします。
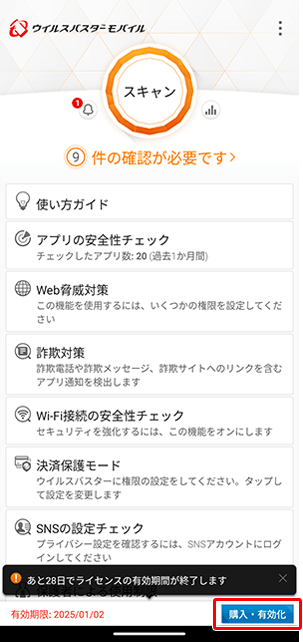
STEP8/19
〔購入・有効化〕画面が表示されます。
〔アクティベーションキーの入力〕をタップします。
※〔2年版〕〔1年版〕〔月額版〕ボタンから申し込みをしてしまうと、別途料金が発生するためご注意ください。
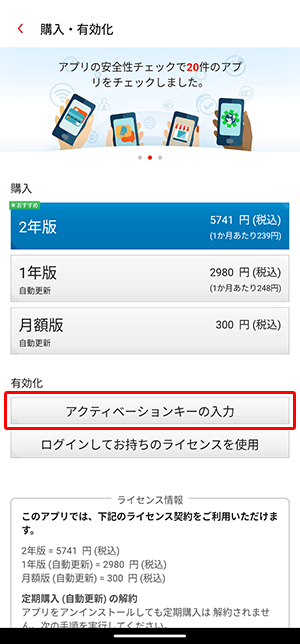
有効化済みのトレンドマイクロアカウントをお持ちの場合
〔ログインしてお持ちのライセンスを使用〕をタップします。
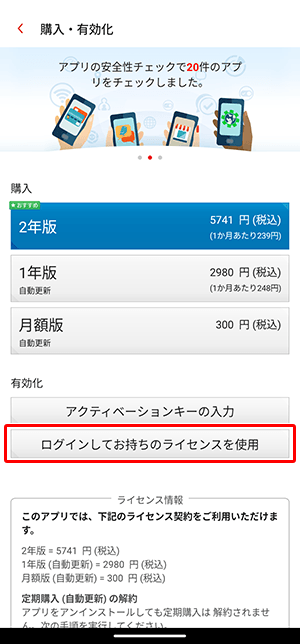
STEP9/19
〔アクティベーションキーの入力〕画面が表示されます。
「アクティベーションキー」を入力します。
〔使用許諾契約書〕を確認の上、〔OK〕をタップします。
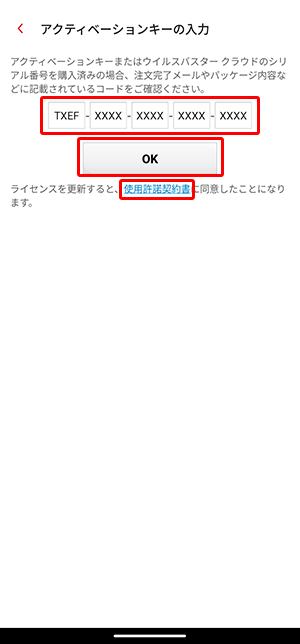
STEP10/19
〔ログイン〕画面が表示されます。
〔アカウントを作成〕をタップします。
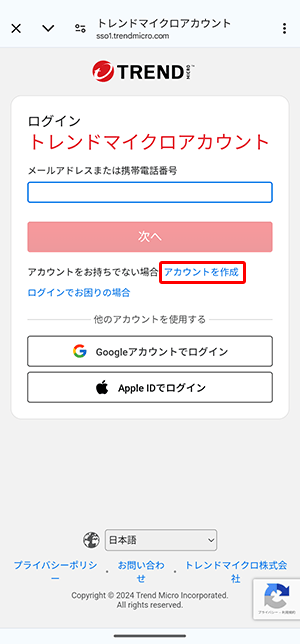
STEP11/19
〔アカウント作成〕画面が表示されます。
トレンドマイクロアカウントとして登録する「メールアドレス(半角入力)」を入力し、〔次へ〕をタップします。
※携帯端末の紛失時にも使用できるメールアドレスを入力してください。
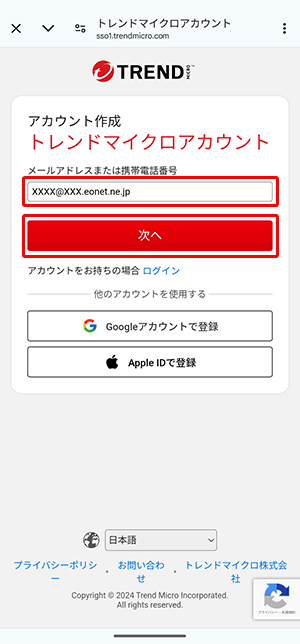
STEP12/19
〔確認コード入力〕画面が表示されます。
「STEP 11」にて入力したメールアドレスに確認コードが送信されます。
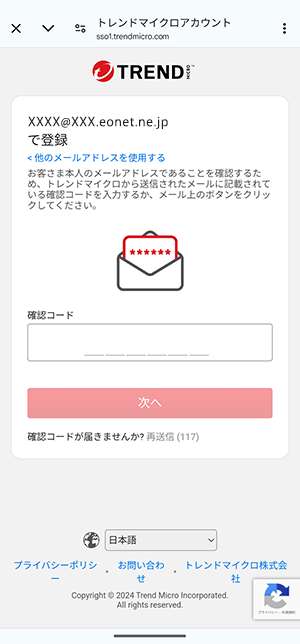
STEP13/19
メーラーを開き、トレンドマイクロから送信された〔確認コード〕を確認します。
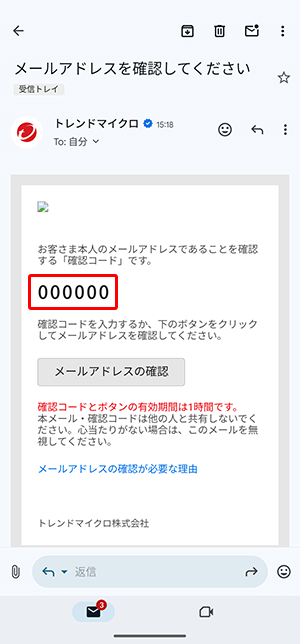
STEP14/19
〔確認コード入力〕画面に戻り、「確認コードを入力します。
※確認コードを入力すると、自動で次の画面に遷移します。
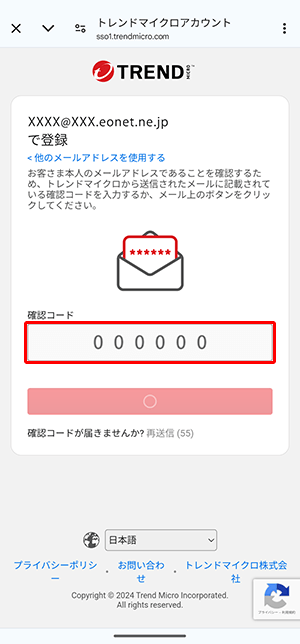
STEP15/19
〔パスワード〕欄には、任意の「パスワード(半角入力)」を入力します。
〔パスワードの確認〕欄には〔パスワード〕欄に同じ「パスワード(半角入力)」を入力し、〔次へ〕をタップします。
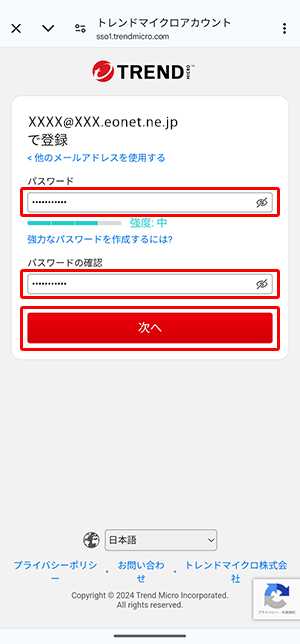
パスワードの推奨条件
パスワードは次の条件を満たすことが推奨されます。
- 8~50文字
- 大文字と小文字を含む
- 1つ以上の記号と数字を含む
- 〔qwerty〕などのキーボード上で連続している文字列をパスワードに使用しない。
STEP16/19
各項目を入力・選択し、〔お客さまから収集する個人情報の取り扱いについて および プライバシーポリシー〕を確認の上、チェックし、〔次へ〕をタップします。
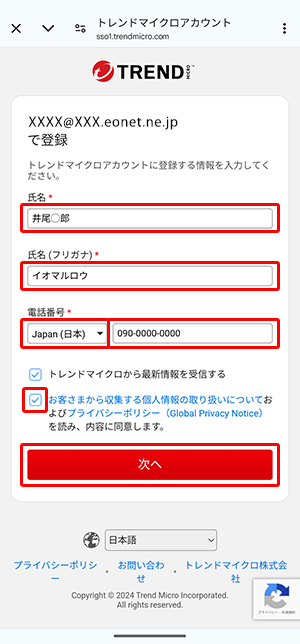
| 姓名 | 「氏名」 |
|---|---|
| 姓名(フリガナ) | 「氏名のフリガナ」 |
| 電話番号 |
|
STEP17/19
メイン画面が表示されます。
画面左下に有効期限の表示がないことを確認し、右上の〔![]() 〕をタップします。
〕をタップします。
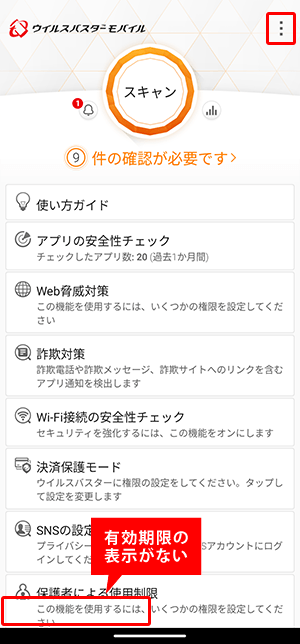
STEP18/19
〔設定〕をタップします。
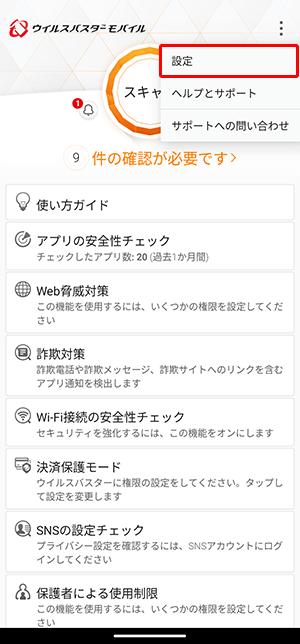
STEP19/19
〔設定〕画面が表示されます。
〔トレンドマイクロアカウント〕〔有効化済み〕〔アクティベーションキー〕が表示されていることを確認します。
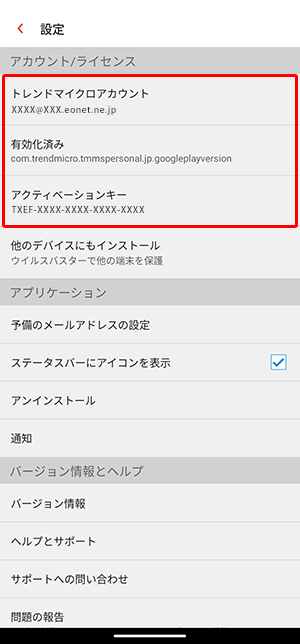
以上で、Google Play ストアからのインストールは完了です。
お問い合わせ
ウイルスバスター 月額版について
ウイルスバスター クラウド 月額版 for eoについて
ウイルスバスター 月額版に関する技術的なお問い合わせ
トレンドマイクロ ウイルスバスターサポートセンター
【受付時間】
9:30~17:30
【お問い合わせ先】
「ウイルスバスター 月額版 for eo」をご契約中のお客さまは、 eoIDにてログイン後、「トレンドマイクロ ウイルスバスターサポートセンター」のお問い合わせ先(電話番号、メールお問い合わせフォーム)が表示されます。
サポート満足度アンケート調査ご協力のお願い
トレンドマイクロでは、お客さまのご意見をもとにより良いサポートサービスの提供を目指し、トレンドマイクロサポートセンターにお問い合わせをいただいたお客さまへ満足度アンケート(※)へのご協力をお願いする場合がございます。 アンケートに関する情報はトレンドマイクロ社が責任をもって管理し、アンケート目的以外に利用する事は一切ありません。 ご理解とご協力をお願いいたします。
※オンラインユーザー登録にてご登録いただきましたメールアドレスに対し、トレンドマイクロからメールを送信させていただきます。
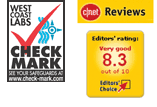
高いウイルス検出と、優れたサポートサービスにより、各メディアや業界団体から高い評価を受けている信頼のブランドです。皆さまに安心してお使いいただけます。
TRENDMICROおよびウイルスバスターは、トレンドマイクロ株式会社の登録商標です。