ウイルスバスター クラウド 月額版 for eo インストール方法
「ウイルスバスタークラウド/モバイル月額版を各対応OSにインストールする方法」にアクセスします。
「ご利用状況」および「インスト―ルする端末のOS」をご選択の上、当該ページに従って設定ください。
【関連リンク】
お問い合わせ
ウイルスバスター 月額版について
ウイルスバスター クラウド 月額版 for eoについて
ウイルスバスター 月額版に関する技術的なお問い合わせ
トレンドマイクロ ウイルスバスターサポートセンター
【受付時間】
9:30~17:30
【お問い合わせ先】
「ウイルスバスター 月額版 for eo」をご契約中のお客さまは、 eoIDにてログイン後、「トレンドマイクロ ウイルスバスターサポートセンター」のお問い合わせ先(電話番号、メールお問い合わせフォーム)が表示されます。
サポート満足度アンケート調査ご協力のお願い
トレンドマイクロでは、お客さまのご意見をもとにより良いサポートサービスの提供を目指し、トレンドマイクロサポートセンターにお問い合わせをいただいたお客さまへ満足度アンケート(※)へのご協力をお願いする場合があります。 アンケートに関する情報はトレンドマイクロが責任をもって管理し、アンケート目的以外に利用することは一切ありません。 ご理解とご協力をお願いいたします。
※オンラインユーザー登録にてご登録いただいたメールアドレスに対し、トレンドマイクロからメールが送られます。
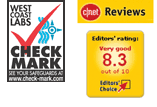
高いウイルス検出と、優れたサポートサービスにより、各メディアや業界団体から高い評価を受けている信頼のブランドです。皆さまに安心してお使いいただけます。
TRENDMICROおよびウイルスバスターは、トレンドマイクロ株式会社の登録商標です。